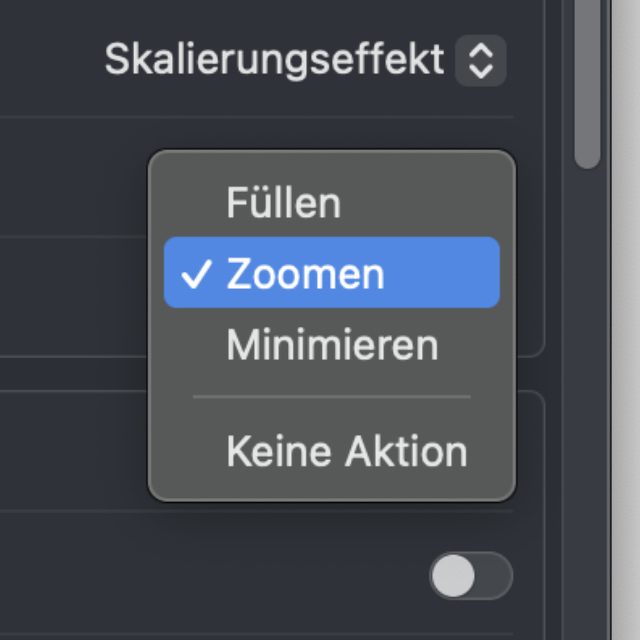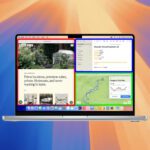In den Systemeinstellungen von macOS lässt sich festlegen, was mit einem App-Fenster passiert, wenn man dessen Titelleiste doppelt anklickt. Bis zur aktuellen Version, also macOS 14 Sonoma, gibt es dafür die Optionen „Minimieren“, „Zoomen“ und „Keine Aktion“. Ab macOS 15 Sequoia kommt noch eine dritte hinzu: „Füllen“. Einher geht dies mit dem neuen Fenstermanagement unter macOS Sequoia, für das man App-Fenster zur Anpassung auch an den Bildschirmrand ziehen kann. Was die einzelnen Optionen von „Doppelklick auf Titelleiste“ bewirken, das habe ich im Folgenden zusammengefasst.
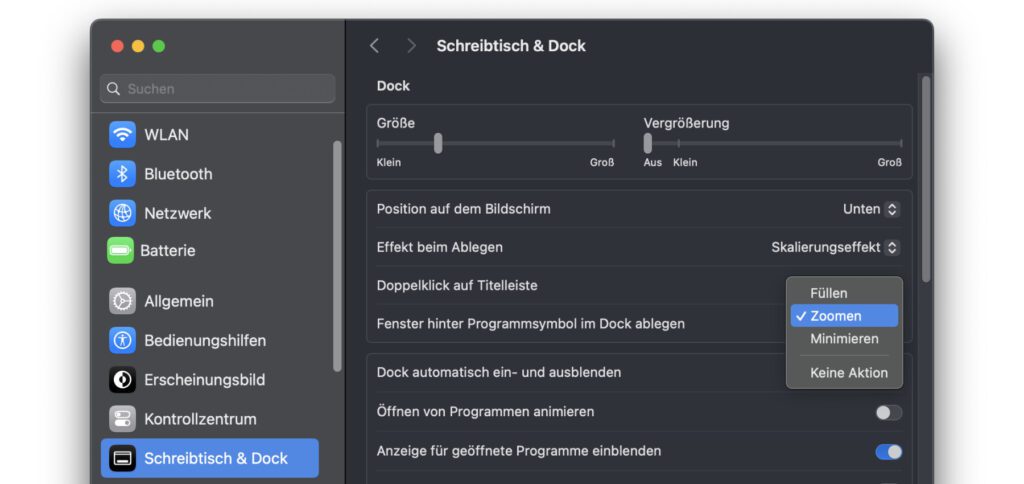
Kapitel in diesem Beitrag:
Doppelklick auf Titelleiste: Optionen zur Anpassung der Fenstergröße finden
Die einzelnen Optionen sind am Apple Mac in den Systemeinstellungen im Menüpunkt Schreibtisch & Dock untergebracht. Sie befinden sich im zweiten Abschnitt des Bereichs „Dock“. Rechts neben „Doppelklick auf Titelleiste“ lassen sich vermittels eines Dropdown-Menüs die oben genannten Optionen auswählen. Dabei stehen bis macOS Sonoma drei und ab macOS Sequoia vier Auswahlmöglichkeiten zur Verfügung.
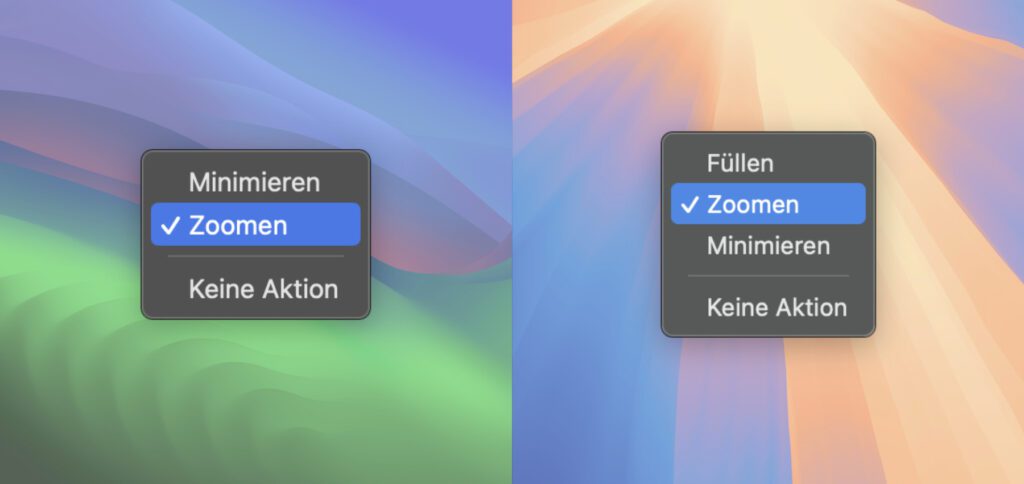
Was bedeuten die einzelnen Optionen für die Anpassung des App-Fensters?
Wenn man sich noch nicht weiter mit dieser Möglichkeit des Fenster-Managements von macOS auseinandergesetzt hat, dann erschließt sich der Unterschied zwischen „Zoomen“ und „Füllen“ wahrscheinlich nicht sofort. „Minimieren“ hingegen könnte, wenn man den Begriff schonmal gehört hat, selbsterklärend sein. Damit aber alle die Optionen umfassend verstehen können, habe ich hier mal je eine Erklärung für sie notiert:
- Füllen: Das Fenster wird maximiert, sodass es den gesamten Bereich zwischen Menüleiste (oben) und Dock oder Displayrand (unten) ausfüllt. In der Breite füllt es das Display von Rand zu Rand.
- Zoomen: Lediglich die Höhe wird angepasst, um das Fenster zwischen der oberen und unteren Displaybegrenzung (Menüleiste und Dock oder Displayrand) zu platzieren. Die Breite bleibt dabei gleich der vorigen, unangepassten Fenstergröße.
- Minimieren: Das Fenster wird auf dem Dock abgelegt und ist damit nicht mehr auf dem Display zu sehen. Das ist eine gute Alternative zur Tastenkombination command+M, falls diese von der verwendeten App anders belegt wurde.
- Keine Aktion: Der Doppelklick auf die Titelleiste eines App-Fensters hat keine Auswirkung.
Fazit zu den neuen Möglichkeiten der Fensteranpassung
Unter macOS 15 Sequoia kommt also – neben dem Window Tiling bzw. den Fenster-Kacheln – die Möglichkeit auf den Mac, ein App-Fenster durch das doppelte Klicken auf dessen oberen Rand bildschirmfüllend anzupassen. Dies unterscheidet sich vom Vollbildmodus dadurch, dass die Menüleiste und das Dock weiterhin sichtbar sind, andere Fenster vor das maximierte gezogen und selbiges zudem einfach aus seiner Position gezogen werden kann. Als jemand, der parallel zum Apple Mac auch einen Windows-PC nutzt, begrüße ich die Neuerungen für das integrierte Fenstermanagement von macOS 15. Sie waren längst überfällig.
Meine Tipps & Tricks rund um Technik & Apple
Ähnliche Beiträge
Johannes hat nach dem Abitur eine Ausbildung zum Wirtschaftsassistenten in der Fachrichtung Fremdsprachen absolviert. Danach hat er sich aber für das Recherchieren und Schreiben entschieden, woraus seine Selbstständigkeit hervorging. Seit mehreren Jahren arbeitet er nun u. a. für Sir Apfelot. Seine Artikel beinhalten Produktvorstellungen, News, Anleitungen, Videospiele, Konsolen und einiges mehr. Apple Keynotes verfolgt er live per Stream.