Das Mac-Betriebssystem macOS 10.15 Catalina wurde im September 2019 ausgerollt. Direkt zu Beginn wurden die eigentlich guten Neuerungen und Verbesserungen des Systems durch zahlreiche kleine und mittelschwere Probleme überschattet. Deshalb hier im Nachgang eine Top 10 von Features und Neuerungen, die man hinsichtlich macOS Catalina mal hervorheben sollte. Das ist vielleicht auch eine gute Vorbereitung auf die noch diesen Monat stattfindende Apple WWDC 2020. Eine Übersicht älterer Mac OS, OS X und macOS Versionen sowie deren Neuheiten auf dem Mac habe ich euch hier zusammengefasst.
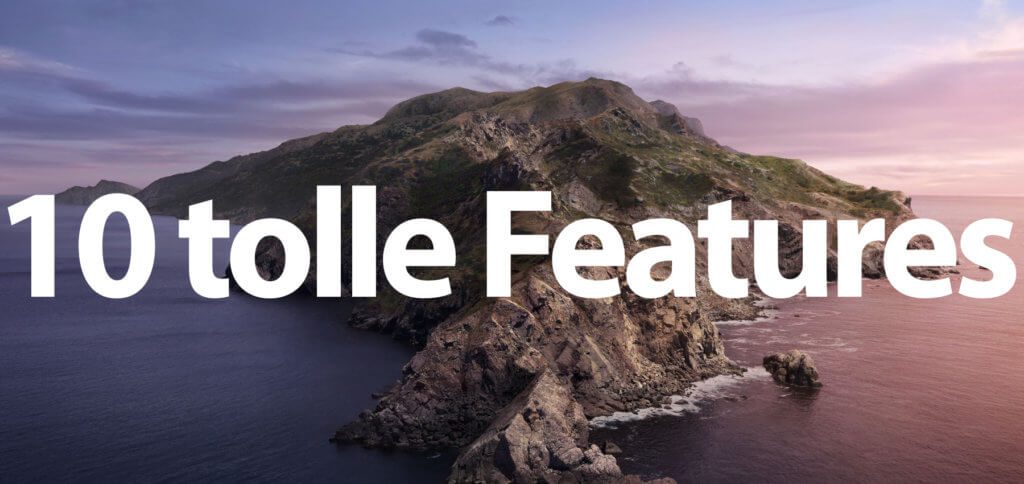
Kapitel in diesem Beitrag:
- 1 1 – iPad als kabelloses Extern-Display per „Sidecar“
- 2 2 – Bild-in-Bild-Modus von Safari (bspw. für YouTube)
- 3 3 – Dokumente unterschreiben mit dem iPhone (in Vorschau-App)
- 4 4 – Bildschirmzeit am Mac für mehr Kontrolle
- 5 5 – Mac-Sprachsteuerung – gesprochene Befehle für macOS
- 6 6 – Automatischer Dunkelmodus
- 7 7 – Die überarbeitete „Wo ist?“-Funktion
- 8 8 – Verbesserungen in der Notizen-App
- 9 9 – Die Erinnerungen-App ist ein bisschen schlauer geworden
- 10 10 – Die Aufschlüsselung von iTunes in Finder, Music, Podcasts, etc.
1 – iPad als kabelloses Extern-Display per „Sidecar“
Eine imposante Neuerung, die bereits vor der öffentlichen Vorstellung als Gerücht durch die Fachpresse geisterte, war „Sidecar“. Apple antwortete damit direkt auf verschiedene Apps wie Luna Display, deren USP es zuvor war, dass sie es ermöglichten, das iPad als externes Display des Mac zu verwenden. Dank der proprietären Lösung von Apple sind Drittanbieter-Apps nun aber obsolet und das Ganze funktioniert zudem flüssiger und stabiler. Welche Mac-Modelle mit macOS 10.15 und welche iPad-Modelle mit iPadOS 13 für Sidecar kompatibel sind, das könnt ihr hier nachsehen.
2 – Bild-in-Bild-Modus von Safari (bspw. für YouTube)
Und wo wir gerade bei der parallelen Nutzung von Bildinhalten sind: Auch Safari kann seit dem Catalina-Betriebssystem für den Mac mit einer neuen Funktion auftrumpfen. Spielt ihr beispielsweise ein Video bei YouTube ab, seht ihr in der Titelleiste des entsprechenden Tabs bzw. in der Adressleiste neben der URL ein Lautsprecher-Symbol. Wenn ihr darauf einen Mausklick haltet, erscheint ein kleines Menü. Wählt daraus „Bild in Bild starten“ aus, und schon wird das Video in eine Ecke des Bildschirms über den Safari-Browser gelegt. Ihr könnt nun weiter surfen, zwischen Tabs wechseln, etc. und das Video bleibt immer im Vordergrund. Es lässt sich in alle vier Ecken verschieben.
3 – Dokumente unterschreiben mit dem iPhone (in Vorschau-App)
Das ist eine Funktion, die man nicht so schnell entdeckt, die aber super-praktisch für das papiersparende oder papierlose Büro ist. Wenn ihr Dokumente, deren Scans oder ähnliches unterschreiben wollt, dann öffnet sie einfach in der Vorschau-App. Klickt dann in deren Symbolleiste auf das Stift-Symbol (Option „Werkzeugleiste einblenden“) und dann auf das Unterschreiben-Symbol. Dort habt ihr dann (je nach Mac-, iMac- und MacBook-Modell) die Wahl zwischen Trackpad, Kamera und iPhone. Am komfortabelsten und genauesten finde ich die Unterschrift, die man auf dem iPhone-Display setzen kann – sie wird zudem in Echtzeit übertragen.
4 – Bildschirmzeit am Mac für mehr Kontrolle
Mit macOS 10.15 Catalina kam auch die bereits vom iPhone und iPad her bekannte Funktion „Bildschirmzeit“ auf den Apple Mac. Eine Anleitung für die Einrichtung des Features findet ihr hier. Mit dem Feature im aktuellen Mac-Betriebssystem ist es nicht nur möglich, die eigene Computer- und App-Nutzung zu überwachen, sondern auch Limits und Auszeiten festzulegen. Zudem lassen sich Zeiten festlegen, in denen man nicht durch Benachrichtigungen, Anrufe oder dergleichen gestört werden will. Die Einstellungen vom Mac lassen sich per iCloud ganz leicht auf andere Apple-Geräte wie das iPhone oder iPad übertragen.
5 – Mac-Sprachsteuerung – gesprochene Befehle für macOS
Unter -Menü -> Systemeinstellungen… -> Bedienungshilfen findet ihr in der linken Leiste unter „Motorik“ die Funktion Sprachsteuerung. Aktiviert ihr sie, könnt ihr den Mac mit bestimmten Befehlen steuern, Zahlen für Schaltflächen und Symbole anzeigen lassen, um sie per Sprache ansteuern zu können, und so weiter. Wer schon einmal mit Microsoft Windows gearbeitet hat, kennt das Ganze sicher schon länger – für den Mac ist die Sprachsteuerung überraschenderweise etwas Neues. Als Eingabegeräte könnt ihr externe sowie auch interne Mikrofone der Computer einstellen (falls vorhanden). Weitere Details und grundlegende Sprachbefehle zeigt Apple im Support-Dokument HT1210539 auf.
6 – Automatischer Dunkelmodus
Nicht ganz so bahnbrechend, aber dennoch nützlich ist der automatische Dark Mode unter Catalina. Zwar brachte bereits macOS 10.14 Mojave den Dunkelmodus in 2018 für System und Apps mit, in 2019 wurde dieser aber nochmals erweitert und an die aktuelle Tages- bzw. Sonnenzeit angepasst. So kann der Wechsel zwischen heller und dunkler Anzeige nun automatisch passieren. Aktivieren könnt ihr die Automatik über -Menü -> Systemeinstellungen… -> Allgemein, und dann ganz oben durch die Auswahl von „Automatisch“ in der Zeile Erscheinungsbild.
7 – Die überarbeitete „Wo ist?“-Funktion
Apple hat nicht nur iTunes mit Catalina aufgegeben (s. u.), sondern auch andere Apps und Funktionen grundlegend überarbeitet. Daraus hervor ging in 2019 auch die neue „Wo ist?“-App. Sie vereint die Anzeige von Freunden und der Familie mit dem Auffinden der eigenen Geräte. Vorher waren diese beiden Such-Möglichkeiten in separaten Lösungen voneinander getrennt. Aber das ist noch nicht die beste Neuerung. Denn zuvor war man aufgeschmissen, wenn der abhanden gekommene Mac ausgeschaltet war. Jetzt schickt er auch dann noch immer mal wieder ein Bluetooth-Signal ab, das von anderen Apple-Geräten aufgefangen und zur Suche bereitgestellt wird.
8 – Verbesserungen in der Notizen-App
In der Notizen-App ist die Such-Funktion ein bisschen besser geworden. Eine bessere Orientierung bei der Nutzung vieler verschiedener Notizen wird zudem durch die neue Galerie-Darstellung möglich. Denn darin werden alle Notes mit Vorschaubildern aufgeführt. Wer also ein optischer Typ ist, wird sich hier besonders gut zurechtfinden. Zudem lassen sich geteilte Ordner für Notizen verwenden, die man über selbige mit anderen gemeinsam nutzen kann. Nicht zuletzt ist die neue Checklisten-Funktion zu benennen, mit der sich Check- und To-Do-Listen anlegen lassen. Größere Aufgaben können damit in kleinere Teilaufgaben aufgeschlüsselt werden.
9 – Die Erinnerungen-App ist ein bisschen schlauer geworden
Wie ihr seht, gibt es eine ganze Menge toller Neuerungen in macOS Catalina. Diese gehen aber noch ein bisschen weiter; zum Beispiel hinsichtlich der Erinnerungen-App. Hier werden auch Daten aus einem Fließtext entnommen, um beispielsweise Vorschläge für Kalender-Einträge zu machen. Neben dem Datum kann auch die Zeit und der Ort für den Termin erkannt werden. Zudem können smarte Listen erstellt werden.
10 – Die Aufschlüsselung von iTunes in Finder, Music, Podcasts, etc.
Den großen Schlag habe ich mir – wie ihr seht – für den Schluss aufgehoben. Denn die Zerlegung der von vielen sehr geliebten iTunes-App ist wahrscheinlich immer noch ein Streitthema. Wo die eine Gruppe die Aufschlüsselung in unterschiedliche Apps wie Musik, Apple TV, Podcasts und Co. befürwortet und auch die iPhone-Verwaltung über den Finder gutheißt, da stellt sich die andere Gruppe dagegen. Natürlich hat man sich über die Jahre an iTunes gewöhnt. Aber das gilt im Grunde für alle möglichen Apps, Features und Organisationsmöglichkeiten. Wer sich noch nicht an die neuen Werkzeuge gewöhnt hat, wird das sicher noch in Zukunft tun :D
Ähnliche Beiträge
Seit 2012 betreibe ich meinen Blog als Sir Apfelot und helfe meinen Lesern bei technischen Problemen. In meiner Freizeit flitze ich auf elektrischen Einrädern, fotografiere mit meinem iPhone, klettere in den hessischen Bergen oder wandere mit meiner Familie. Meine Artikel behandeln Apple-Produkte, Drohnen-News und Lösungen für aktuelle Bugs.

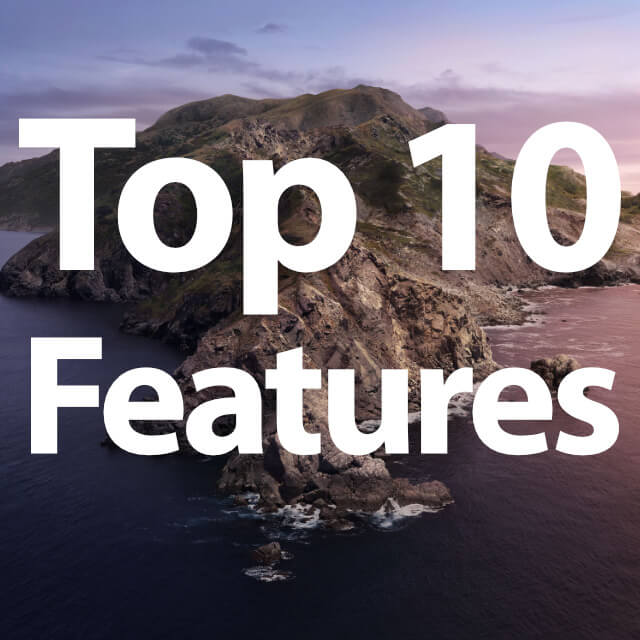








Catalina ist die erste Version von macOS, die Spitznamen bekommen hat: Crapolina oder macVista. Ich kann es kaum erwarten, die neuen Sicherheitsfeatures von Catalina*2 zu sehen. Mittlerweile bin ich es ja gewohnt, den Sommer an Apple zu verschwenden, wenn ich mein Programm an den neusten Quatsch anpassen muß.
Ich habe nur einen kurzen Blick auf Musik und Podcasts geworfen. Die Apps sehen nicht viel weniger wahnsinnig aus als vorher iTunes.
Es gibt noch ein praktisches Feature: es ist in Catalina möglich, den Apps einzeln verschiedene Sprachen zu verpassen.
PS: Die Werbung macht die Webseite nicht besser.
Hi Beatrix! Ja, die Spitznamen passen bei manchen Leuten sicher gut. Ich bin relativ gut davon gekommen und habe eigentlich keinen Ärger mit Catalina. Wegen der Werbung: Die fliegt raus. Ich kann es nur leider nicht einfach so machen, sondern muss mit dem Werbeanbieter die Sache absprechen. Aber mir gefällt das auch nicht… war ein Test, aber er hat wieder gezeigt, dass keine Werbung soviel einspielt, dass sie es wäre wert, die Leser damit zu nerven. ;-)
Bild-in-Bild-Modus von Safari funktioniert auch auf Mojave, ist halt Safari abhängig ;)
Ok, dann „9 tolle Features von macOS Catalina“. ;-)
Das unterschreiben von pdf’s mit dem iPhone oder iPad finde ich klasse. Allerdings erscheint bei mir das Unterschriftsfenster ausschließlich auf dem iPhone. Auch wenn ich vorher in Vorschau explizit das iPad ausgewählt habe.
Habe jetzt noch mal etwas gesucht. Scheint irgendwie an der Verbindung des iPadPro zu Mac OS Catalina zu liegen. Mein iPhone wird immer im Finder angezeigt, das iPad Pro nur, wenn eine USB-Verbindung besteht. Den Ordner private/var/db/lockdown kann ich nicht zurücksetzen bzw. dessen Inhalte löschen. Ich erhalte eine Fehlermeldung bzgl. der Nutzerrechte. Über cmd+i lassen diese sich auch nicht anpassen (auch nicht die übergeordneten Ordner), ebenfalls Fehlermeldung bzgl. Nutzerrechte.
Falls noch jemand eine Idee hat, bin für Tipps dankbar.
Hallo Uwe! Vielleicht probierst du es mal mit dem Festplattencheck-Befehl fsck. Es könnte sein, dass der was reparieren kann.
Okay, werde ich noch versuchen.
Ich habe inzwischen RepairPermissions ausgeführt und konnte den Inhalt von Lockdown löschen. Jetzt wurde auch bei iPhone und iPad die Vertrauensfrage wieder gestellt. Beide sind jetzt im Finder sichtbar, wenn sie per USB verbunden sind.
Unterschreiben in Vorschau kann ich aber nach wie vor nur mit dem iPhone, auch wenn ich vorher das iPad als Gerät ausgewählt habe.
Für heute habe ich aber die Nase voll, wenn ich dann später mal etwas finde, poste ich das hier.
Verständlich. :D Ich wüsste jetzt aber auch nicht, was man noch probieren könnte.