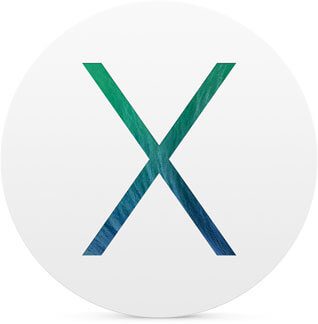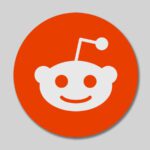Die neueste Version von OS X heißt Mavericks. Im Gegensatz zu früheren OS X Systemen gibt es hier auch keine Möglichkeit mehr, einen [USB-Stick->usb-stick] mit dem System bei Apple zu bestellen. Das heißt, man läd sich das Betriebssystem aus dem App-Store und kann es dann installieren – allerdings nur einmal an einem Rechner, denn danach ist der Download nicht mehr verfügbar. Wenn man mehrere Macs betreut und auf allen Mavericks installieren möchte, ist man mit einem USB-Stick zur Installation oft besser bedient. Vor allem dann, wenn die Internetverbindung langsam ist und man bei jedem Mac wieder Stunden warten müsste, bis [OS X Mavericks->os-x-mavericks] aus dem App-Store geladen ist.
Kapitel in diesem Beitrag:
- 1 Achtung: Vorgehen anders als bei OS X Mountain Lion
- 2 Lösung 1: Das Terminal
- 3 Lösung 2: Das praktische GUI namens DiskMaker X
- 4 Welchen USB-Stick kann ich als Volume für den Mavericks-Installer verwenden?
- 5 Ähnliche Beiträge
- 6 ChatGPT Chats ausdrucken – mit diesem Plugin funktioniert es endlich
- 7 Externe Speicher-Medien günstiger in der Black Friday Woche 2024
- 8 AirPods Case reinigen – mein Hardcore-Test
- 9 Schadsoftware-Lexikon: Was ist Malware und welche Arten gibt es?
- 10 Was ist eine Backdoor?
- 11 Sugru – die praktische Klebeknete von Tesa
- 12 Anleitung: Video von Reddit downloaden – 3 Möglichkeiten erklärt
- 13 Apple AirTag für NFC-Aktionen am iPhone nutzen: So geht’s!
 Achtung: Vorgehen anders als bei OS X Mountain Lion
Achtung: Vorgehen anders als bei OS X Mountain Lion
Die meisten werden nun denken, dass man bei Mavericks genauso vorgehen kann, wie bei Mountain Lion und man sich einfach die InstallESD.dmg aus dem Download vom AppStore schnappt und dieses Image dann auf einen USB Stick wiederherstellt. Leider ist dies zwar möglich, aber der Installationsvorgang bricht gegen Ende ab, weil der Installer das OS X nicht verifizieren kann.
Lösung 1: Das Terminal
Die Lösung läuft nun also etwas anders ab: Man geht in den AppStore und läd sich die OS X Installer App. Diese läßt man aber nicht laufen, sondern man steckt nun den USB-Stick rein, auf den man den Mavericks-Installer anlegen möchte. Nun verwendet man das createinstallmedia Tool, um den USB-Stick in einen bootfähigen Installer zu konvertieren, der auf dem Mavericks-Installer basiert. Um mehr über das Tool zu erfahren, tippt man folgendes ins Terminal:
/Applications/Install\ OS\ X\ Mavericks.app/Contents/Resources/createinstallmediaEs kann sein, dass man den Pfad zu der Installer-App im Terminal Kommando anpassen muss. Die Schritte sind hier noch einmal auf einer Supportseite von Apple erläutert.
Lösung 2: Das praktische GUI namens DiskMaker X
Als terminalfauler Apple-User bin ich natürlich einen anderen Weg gegangen und habe mir das Programm DiskMaker X geladen (es ist kostenlos). Das Tool erledigt die Erzeugung von einem bootfähigen Volume wie einem USB-Stick mit Hilfe von einem Apple-Script und einem sehr einfach zu verstehenden GUI. Als Basis dient natürlich auch dem DiskMaker X die Mavericks-Installationsdatei aus dem AppStore.
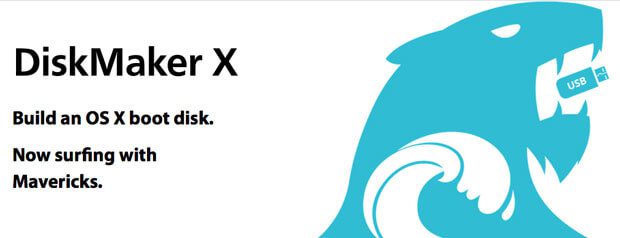
Falls man seinen Mac schon auf OS X 10.9 (Mavericks) laufen hat, wird der AppStore melden, dass man bereits OS X 10.9 installiert hat und weiterhin darauf hinweisen, dass man die Installationsdatei laden kann, wenn man auf „Fortfahren“ klickt. Dies sollte man dann auch tun, damit die Datei auf dem Rechner abgelegt wird.
Welchen USB-Stick kann ich als Volume für den Mavericks-Installer verwenden?
Die Frage ist schnell beantwortet, denn alleine das Installationsimage hat schon eine Größe von 5,3 GB. Apple selbst empfiehlt aus dem Grund, einen USB-Stick mit mindestens 8 GB Kapazität zu verwenden. Die nächste Frage ist dann, ob man einen USB-2- oder einen USB-3-Stick verwenden sollte. Dies hängt davon ab, ob man einen aktuellen Mac verwendet, der auch USB-3 unterstützt. Wenn das der Fall ist, ist man mit einem USB-3 Stick natürlich schneller am Ziel, da dieser schneller schreiben und lesen kann, als ein USB-2-Stick. Trotz allem erledigt auch ein USB-2-Stick seinen Dienst – nur eben etwas langsamer.
Wer noch keinen passenden USB-Stick hat, der kann sich hier einen passenden auswählen. Beide Sticks von Transcend sind sehr gut von vielen Kunden bewertet worden und sind bestens als Volume für den Mavericks-OS-X-Installer geeignet.
Ähnliche Beiträge
Seit 2012 betreibe ich meinen Blog als Sir Apfelot und helfe meinen Lesern bei technischen Problemen. In meiner Freizeit flitze ich auf elektrischen Einrädern, fotografiere mit meinem iPhone, klettere in den hessischen Bergen oder wandere mit meiner Familie. Meine Artikel behandeln Apple-Produkte, Drohnen-News und Lösungen für aktuelle Bugs.
Die Seite enthält Affiliate Links / Bilder: Amazon.de