Ich weiss nicht wie oft ich mir schon damit beholfen habe, dass ich einfach „größer als 19“ (also „> 19“) geschrieben habe, wenn ich „größer gleich 20“ („≥ 20“) schreiben wollte. Manche Sonderzeichen habe selbst ich noch nicht drauf und diese Vergleichsoperatoren sind mir bisher ein Rätsel auf der Mac-Tastatur gewesen.
Aber gezwungen durch diverse Testberichte mit Tabellen und vielen Zahlen gab es heute keinen Ausweg mehr: Ich musste rausbekommen, wie man die beiden Zeichen am Mac eingibt. Und was soll ich sagen – es ist eigentlich total einfach. :D
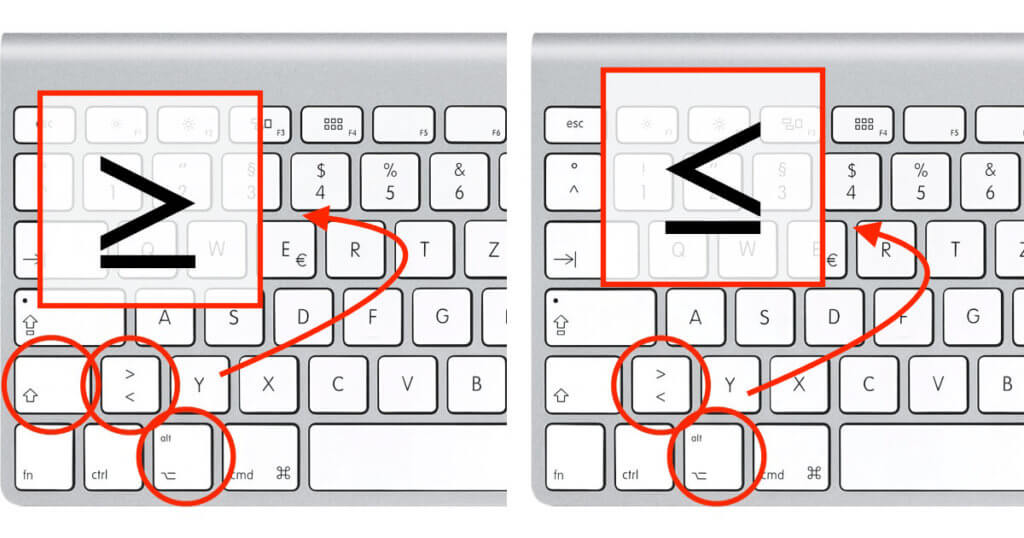
Kapitel in diesem Beitrag:
- 1 So bekommt man die Vergleichsoperatoren
- 2 Sonderzeichen per Copy & Paste klauen
- 3 Ähnliche Beiträge
- 4 Safari am Mac: Seite komplett neu laden (+ Tipp für Tastenkombinationen)
- 5 Mac Systemeinstellungen per Kurzbefehl öffnen und anpassen
- 6 Apple Intelligence in iOS 18.2: KI-gestützte Schreibunterstützung für Apple-Geräte
- 7 DER Blog oder DAS Blog? Welche Schreibweise ist richtig?
- 8 11 Beispiele für freundliche Antworten auf negative Google-Bewertungen (1-Sterne Bewertungen)
- 9 So haltet ihr Grok AI davon ab, mit euren X- bzw. Twitter-Daten zu trainieren
- 10 Apple Tastatur: Wo ist die Mac Umschalttaste?
- 11 Was ist replayd und warum läuft dieser Prozess auf meinem Mac?
So bekommt man die Vergleichsoperatoren
Mit den Tasten „alt“ und „eckige Klammer“ (siehe Tastatur-Screenshot oben) bekommt man das „≤“ Kleiner-Gleich-Zeichen und mit „alt“, „Shift“ und „eckige Klammer“ erzeugt man das „≥“ Größer-Gleich-Zeichen.
Hier nochmal in Symbolen:
- ⌥ + < ergibt ≤
- ⌥ + ⇧ + < ergibt ≥
Das Ganze funktioniert natürlich nicht nur in bestimmten Apps sondern in allen Programmen: Pages, Number, Apple Mail, Microsoft Word, Open Office, Libre Office usw.
Sonderzeichen per Copy & Paste klauen
Und hier vielleicht noch ein Tipp, der auch bei allen anderen Sonderzeichen funktioniert: Man kann diese einfach von einer Webseite kopieren und dann im Textprogramm (oder wo immer man es benötigt) einfügen. So kann man per Copy and Paste jedes beliebige Sonderzeichen „mopsen“, wenn es im UTF-8 Zeichensatz vorhanden ist. Das ist aber bei fast allen Webseiten (die ich kenne) der Fall. Also fühlt euch so frei und nehmt die beiden Sonderzeichen hier einfach gratis mit: ≤ ≥ ;-)
Und wenn ihr mehr solche Tipps und Tricks sucht, dann tragt euch gerne in meinen Newsletter ein. Dieser kommt einmal pro Woche als Sammlung aller neuen Artikel zu euch und hin und wieder wird sogar etwas verlost – exklusiv unter meinen Newsletter-Lesern.
Ähnliche Beiträge
Seit 2012 betreibe ich meinen Blog als Sir Apfelot und helfe meinen Lesern bei technischen Problemen. In meiner Freizeit flitze ich auf elektrischen Einrädern, fotografiere mit meinem iPhone, klettere in den hessischen Bergen oder wandere mit meiner Familie. Meine Artikel behandeln Apple-Produkte, Drohnen-News und Lösungen für aktuelle Bugs.








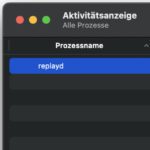
Bei mir erscheint leider nur ein Anführungzeichen, wenn ich es auf meiner Wireless Logitech K400r Tastatur probiere (Alt + Kleiner als). Weißt du eventuell wieso?
Hallo Dominik! Leider keinen Schimmer. Bei meiner Logitech Craft funktioniert es. Kann also eigentlich nicht an der Logitech Tastatur liegen. Hast du eventuell kein deutsches Tastaturlayout eingestellt?
Weiß evtl. jemand, wie ich das Größer oder Kleiner-Zeichen als Tastenkombination mit einer Apple Tastatur an einem Windows-Rechner eingebe?
Danke schon einmal.
Hallo Petra! Ich habe gerade kein Windows zum Testen, aber: „Für das mathematische Zeichen größer-gleich drücken Sie die „ALT“-Taste und geben gleichzeitig die Zahlen „8805“ auf dem Ziffernblock ein. Das Kleiner-gleich-Zeichen können Sie dann durch die Kombination „ALT“ + „8804“ einfügen“… meint jedenfalls eine andere Webseite.