Mein Leser Jürgen hat mir einen Bastelbericht von einem Wochenend-Projekt zur Verfügung gestellt, in dem er mit seinem Sohn einen älteren iMac mit einer reinen SSD ausstattet und das Fusion Drive auflöst, das noch im iMac aktiv war.
Kapitel in diesem Beitrag:
- 1 Ist eine SSD spürbar schneller als ein Fusion Drive?
- 2 SSD über USB-3-Port ist nicht sinnvoll
- 3 Die „Zutaten“ für den Umbau
- 4 iMac Display Ersatz-Klebestreifen-Sets
- 5 Set für iMac 21,5 Zoll – Modell A1418
- 6 Set für iMac 27 Zoll – Modell A1419
- 7 Vor dem Umbau: Backup des Fusion Drive
- 8 Los geht’s!
- 9 Jürgens Fazit
- 10 Ähnliche Beiträge
- 11 iMac mit 32 Zoll und Mini-LEDs soll bei Apple in Arbeit sein
- 12 Apple Intelligence in iOS 18.2: KI-gestützte Schreibunterstützung für Apple-Geräte
- 13 Externe Speicher-Medien günstiger in der Black Friday Woche 2024
- 14 Was können wir im Oktober von Apple erwarten?
- 15 DER Blog oder DAS Blog? Welche Schreibweise ist richtig?
- 16 11 Beispiele für freundliche Antworten auf negative Google-Bewertungen (1-Sterne Bewertungen)
- 17 So haltet ihr Grok AI davon ab, mit euren X- bzw. Twitter-Daten zu trainieren
- 18 Apple Tastatur: Wo ist die Mac Umschalttaste?
Ist eine SSD spürbar schneller als ein Fusion Drive?
Er hatte mich vor kurzem gefragt, ob es sinnvoll ist, einen iMac aus dem Jahre 2013, der sowieso schon mit einem Fusion-Drive läuft, auf eine reine SSD umzurüsten. Meine Antwort war, was ich mir davon keine allzu großen Geschwindigkeitsverbesserungen erwarten würde, da das Fusion Drive die Daten, die am häufigsten genutzt werden, ja sowieso schon auf den SSD-Teil des Fusion-Drive ablegt.
Aus meiner Sicht hätte ein Umbau von Fusion Drive auf reine SSD nur den Vorteil, dass das Ausfallrisiko geringer ist, da man nicht das Risiko von zwei Festplatten trägt sondern nur von einer. Beim Fusion Drive ist ja das Problem, dass schon der Ausfall einer der beiden Platten dafür sorgt, dass alle Daten nicht mehr gelesen werden können – selbst wenn diese auf der noch intakten Festplatte liegen.
Jürgen hatte dennoch entschieden, dass er einen Versuch wagt und seinem iMac eine SanDisk Ultra 3D SSD mit 1 TB Speicher einbaut. Laut seinen Aussagen, hat sich die Geschwindigkeit im Vergleich zum Fusion Drive nochmals spürbar verbessert.

SSD über USB-3-Port ist nicht sinnvoll
Nur als kurze Anmerkung: Ein Anschluss der Festplatte über den USB 3 Port, wie ihn manche Mac-User praktizieren, die die Hardware in ihrem Mac nicht selbst umbauen möchten, ist im Vergleich zum einem eingebauten Fusion Drive keine gute Idee.
Der USB-3-Port bietet eine Datenrate von max. 120 MB/s was leider deutlich geringer ist als die maximal möglichen 500 MB/s, die ein Fusion Drive ungefähr bieten kann, wenn es auf Daten des SSD-Teils zugreift. Sinnvoll kann die Verbindung über eine externe Festplatte nur bei älteren iMacs sein, die noch einen FireWire-Anschluss haben. Diese haben in der Regel kein Fusion Drive und werden selbst durch eine SSD, die extern über den FireWire-Port angeschlossen wird, deutlich schneller.
Die „Zutaten“ für den Umbau
Damit ihr wisst, was man alles für den Umbau benötigt, habe ich euch hier die entsprechenden Gerätschaften und Teile verlinkt, die teilweise auch bei Jürgen zum Einsatz kamen bzw. die seinen ähnlich sind. Bei den Klebestreifen für das iMac Display müsst ihr aber darauf achten, dass ihr solche nehmt, die für euer Modell bzw. zu eurer Displaygröße passen.
iMac Display Ersatz-Klebestreifen-Sets
Jürgen hat die Klebestreifen bei iFixit gekauft, die jedoch mit Porto nach Deutschland bei ca. 20 EUR liegen. Günstiger sind die Sets von BisLinks, die man über Amazon Prime sogar ohne Versandkosten bekommt. Sie sind auch maßgefertigt und passen genauestens. Welches Set ihr benötigt, hängt von der Displaygröße eures Macs ab. Ich habe euch hier beide Sets mit den entsprechenden iMac-Modellnummern aufgeführt:
Set für iMac 21,5 Zoll – Modell A1418
Diese Aufkleber sind für die iMacs mit der Modellnummer A1418 (21,5 Zoll):
- iMac13,1 Late 2012: MD093LL/A (2.7 GHz Core i5)
- iMac13,1 Late 2012: MD094LL/A (2.9 GHz Core i5)
- iMac13,1 Late 2012: MD094LL/A (3.1 GHz Core i7)
- iMac13,1 Early 2013: ME699LL/A (3.3 GHz Core i3)
- iMac14,3 Late 2013: ME086LL/A (2.7 GHz Core i5)
- iMac14,3 Late 2013: ME087LL/A (2.9 GHz Core i5)
- iMac14,3 Late 2013: ME087LL/A (3.1 GHz Core i7)
- iMac14,4 Mid 2014: MF883LL/A (1.4 GHz Core i5)
- iMac16,1 Late 2015: MK142LL/A (1.6 GHz Core i5)
- iMac16,2 Late 2015: MK442LL/A (2.8 GHz Core i5)
- iMac16,2 Retina 4K Late 2015: MK542LL/A (3.1 GHz Core i5)
- iMac16,2 Retina 4K Late 2015: MK542LL/A (3.3 GHz Core i7)
Set für iMac 27 Zoll – Modell A1419
Diese Aufkleber sind für die iMacs mit der Modellnummer A1419 (27 Zoll):
- iMac13,2 Late 2012: MD095LL/A (2.9 GHz Core i5)
- iMac13,2 Late 2012: MD096LL/A (3.2 GHz Core i5)
- iMac13,2 Late 2012: MD096LL/A (3.4 GHz Core i7)
- iMac14,2 Late 2013: MD088LL/A (3.2 GHz Core i5)
- iMac14,2 Late 2013: MD089LL/A (3.4 GHz Core i5)
- iMac14,2 Late 2013: MD089LL/A (3.5 GHz Core i7)
- iMac15,1 Retina 5K Late 2014: MF886LL/A (3.5 GHz Core i5)
- iMac15,1 Retina 5K Late 2014: MF886LL/A (4.0 GHz Core i7)
- iMac15,1 Retina 5K Mid 2015: MF885LL/A (3.3 GHz Core i5)
- iMac17,1 Retina 5K Late 2015: MK462LL/A (3.2 GHz Core i5)
- iMac17,1 Retina 5K Late 2015: MK482LL/A (3.3 GHz Core i5)
- iMac17,1 Retina 5K Late 2015: MK482LL/A (4.0 GHz Core i7)
Ansonsten braucht ihr nur ein bisschen handwerkliches Geschick, einen Tisch mit genug Platz, einer weichen Unterlage auf die ihr das Display nach dem Ausbau legen könnt und ein bisschen Ruhe.
Vor dem Umbau: Backup des Fusion Drive
Bevor ihr mit dem Umbau startet, solltet ihr ein 1:1 Backup des internen Fusion Drive auf eine externe Festplatte machen. Wie es im einzelnen funktioniert, erkläre ich euch nochmal in einem gesonderten Artikel (den ich dann hier verlinke), aber vorerst soll der Hinweis auf ein Backup reichen.
Los geht’s!
Jürgen hat mir freundlicherweise eine ganze Menge Fotos zukommen lassen und diese auch kommentiert. Ich habe sie etwas bearbeitet und füge sie nun als Anleitung und Dokumentation hier ein, damit ihr seht wie das Öffnen des iMac, der Einbau der SSD, das Wiederanbringen des Displays sowie die Datenübertragung auf die neue Festplatte funktioniert.







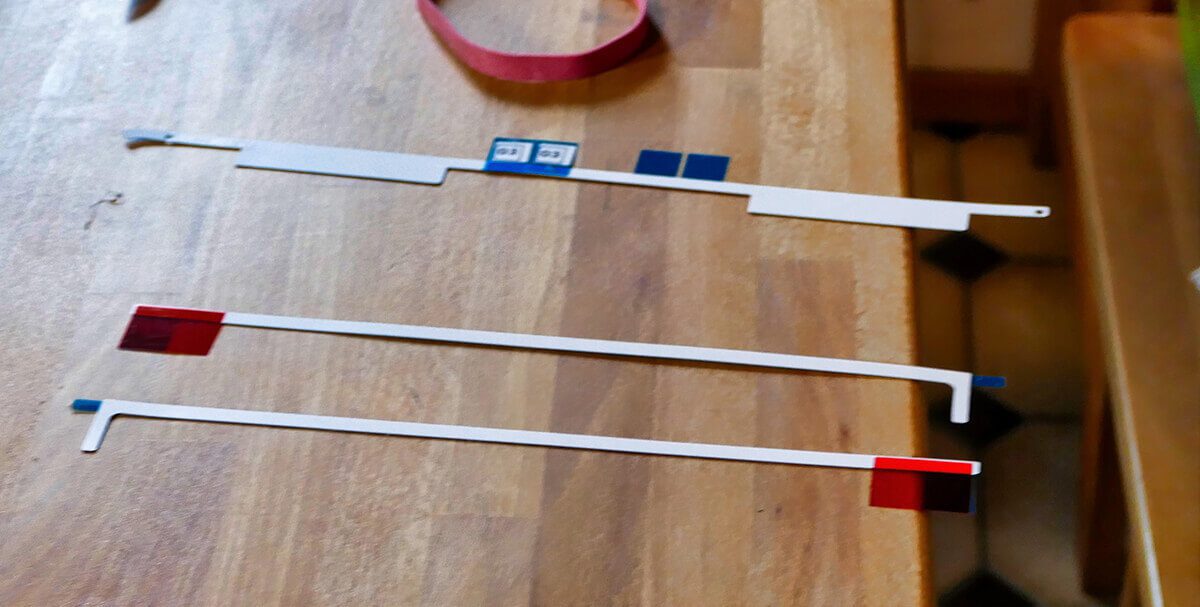

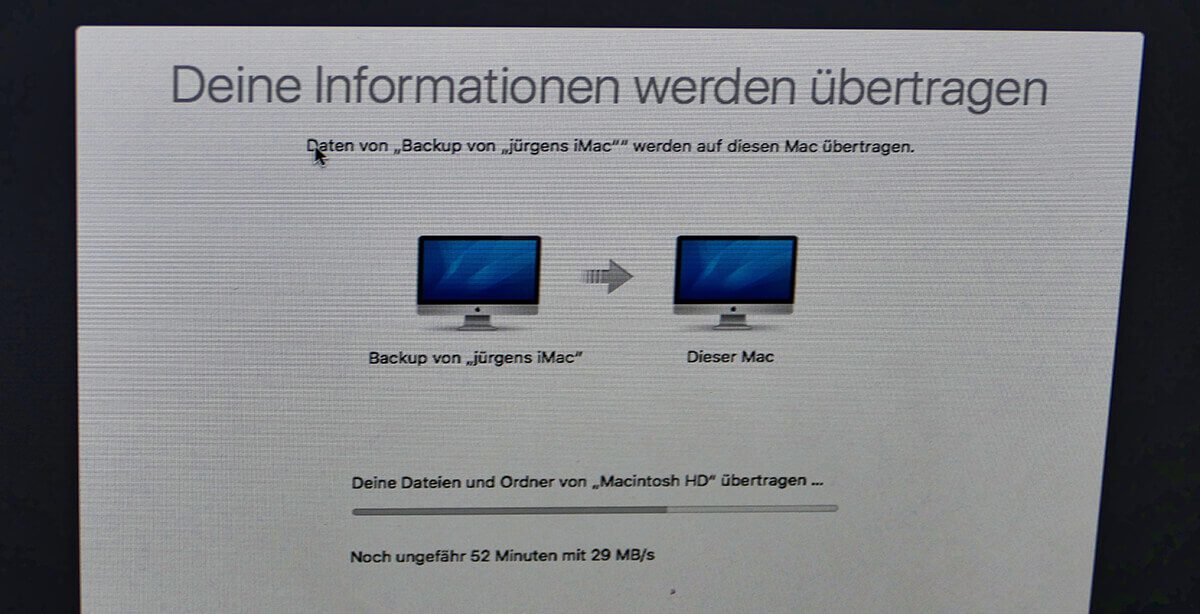
Jürgens Fazit
Der Mac hat den Eingriff gut überstanden und ist jetzt deutlich flotter unterwegs. Die Kosten liegen bei rund 300 Euro mit einer 1 TB großen SSD von SanDisk. Eine Investition, die deutlich preiswerter ist als ein neuer iMac, die aber trotzdem fühlbare Verbesserungen in der Praxis mit sich bringt.
Ich danke Jürgen für die vielen Fotos und den Bericht! Es ist klasse, wenn Leser sich am Blog beteiligen und mich mit Fotos und Infos unterstützen. Wenn ihr auch einen spannenden Umbau vor habt, dokumentiert ihn doch einfach und schickt mir den Bericht zu. Vielleicht ist er ja interessant für die anderen Leser.
Ähnliche Beiträge
Seit 2012 betreibe ich meinen Blog als Sir Apfelot und helfe meinen Lesern bei technischen Problemen. In meiner Freizeit flitze ich auf elektrischen Einrädern, fotografiere mit meinem iPhone, klettere in den hessischen Bergen oder wandere mit meiner Familie. Meine Artikel behandeln Apple-Produkte, Drohnen-News und Lösungen für aktuelle Bugs.
Die Seite enthält Affiliate Links / Bilder: Amazon.de










Werden alle Daten auf das neue Mac OS gesichert mit dem Migrationsassistent also inkl aller Codes der Programme und Outlookdatein??
Ja, in der Regel auch alle eigegebenen Lizenzcodes und alle Mail-Daten natürlich auch. Die Lizenzcodes muss man meistens nur neu eingeben, wenn das Programm einen Wechsel des Macs bemerkt. Aber wenn man nur die Festplatte ändert, passiert da nichts.
Ich möchte nun endlich mal meinen Mac Mini updaten auf SSD. Die Frage ist halt einfach spiegeln mit CCC und dann einbauen oder so wie hier beschrieben das System neu auf die SSD spielen und alle Daten vom Time Maschine Backup einspielen? Man sagt ja das es ab und an mal gut ist den Mac neu aufzusetzen, oder? Schönen Feiertag!!!
Hallo Thomas! Ich clone die Platten immer per Carbon Copy Cloner (CCC). Beim Einspielen der Daten vom Time Machine Backup werden auch die ganzen Startobjekte und ähnliches übernommen, so dass es kein richtiger „Komplett Neuaufsetzen“ ist. Wenn man das machen möchte, müsste man wirklich das macOS installieren und dann per Hand die nötigen Programme installieren und keinen Migrationsassistenten verwenden. Dadurch wird der Mac in der Tat mal wieder flotter, aber ich verweigere mich da immer. Das ist soviel Arbeit, dass ich es seit gefühlt 5-6 größeren MacOS Updates nicht mehr gemacht habe. Und ich muss sagen: Der Mac ist nicht wirklich langsam oder so. Funktioniert alles gut. Was ich aber hin und wieder mache: Ich schaue mit Clean My Mac durch, was sich so alles in den Anmeldeobjekten und bei Diensten im System befindet und werfe da raus, was nicht mehr gebraucht wird.
Danke für das informative Artikel! Eine Bekannnte von mir besitzt ein Mac Gerät und sie wollte sich kein neues kaufen. Ich glaub die 300 Euro Investition wird sie aber gut interessieren (und ein bisschen Hilfe von mir, natürlich. ;) )
Hi, danke für die Info :-) Sehe ich das richtig, das er den Temperatursensor nicht benötigt hat? Danke und Grüße,
Chris
Hi Chris! In der Regel wird der Temperatursensor nicht gebraucht. Damit er nicht im iMac rumbaumelt, sollte man ihn aber wieder irgendwo befestigen. Und falls dann die Lüfter verrückt spielen, weil sie komische Werte von dem Sensor bekommen, kann man die App SSD Fan Control nutzen, um die Drehzahl zu „normalisieren“. Löst das deine Frage?
Hi, danke für deine schnelle Antwort. Ja ich denke das löst meine Frage. Man hört ja unterschiedleiche Aussagen: Beim Einen spielen die Lüfter verrückt, beim Anderen nicht. Der Eine braucht nen TemSensor, der andere nicht :-) Das verwirrt etwas. But, i’ll try :-) VG; Chris