Ich nutze seit Jahren Parallels Desktop, weil mein Buchhaltungsprogramm nur unter Windows läuft. Was mir in letzter Zeit aber immer häufiger auf den Keks ging: Es erschienen immer wieder Suchergebnisse von Windows bzw. von der Virtuellen Maschine (VM) in meiner Spotlight-Suche unter macOS (High Sierra). Im Grund nicht tragisch, aber wenn man wie ich Programme häufig über Spotlight startet, indem man zum Beispiel cmd+Leertaste für Spotlight drückt und dann nur die ersten drei Buchstaben des Programmnamens tippt, dann landet man oft bei Programmen, die unter Windows laufen.
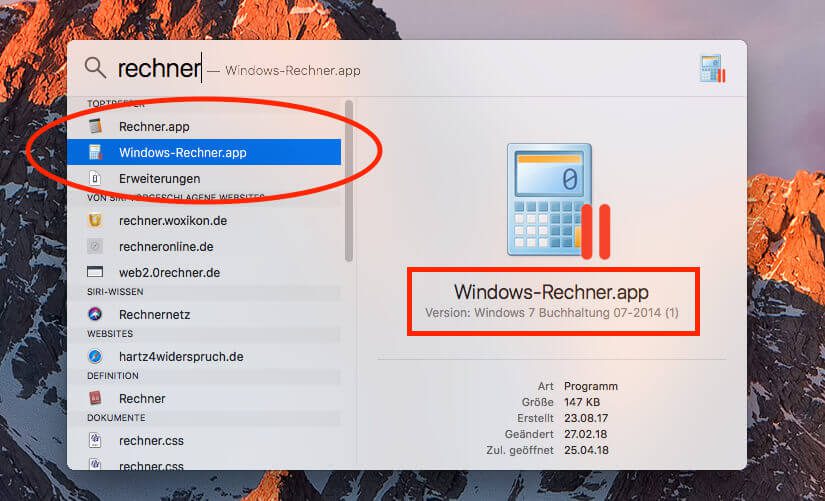
Kapitel in diesem Beitrag:
- 1 Programme starten mit Spotlight
- 2 Windows-Programme aus der Spotlight-Suche ausschließen
- 3 Ähnliche Beiträge
- 4 Spotlight Shortcuts: Mit Tastenkombinationen besser suchen und schneller finden
- 5 Türchen 18: Der Desktop von Windows 95 und Windows 98
- 6 Apple Intelligence in iOS 18.2: KI-gestützte Schreibunterstützung für Apple-Geräte
- 7 DER Blog oder DAS Blog? Welche Schreibweise ist richtig?
- 8 11 Beispiele für freundliche Antworten auf negative Google-Bewertungen (1-Sterne Bewertungen)
- 9 So haltet ihr Grok AI davon ab, mit euren X- bzw. Twitter-Daten zu trainieren
- 10 Apple Tastatur: Wo ist die Mac Umschalttaste?
- 11 ChatGPT-Trick: Tonalität und Fantasie über „Temperatur“-Faktor anpassen
Programme starten mit Spotlight
Häufig geschieht das beim Rechner. Ich tippe „REC“ und dann Return, weil in der Regel schon die Rechner-App von Spotlight ausgewählt wurde. Seit neuestem ist aber die Rechner-App von Windows an der ersten Stelle in Spotlight (warum auch immer) und wenn man diese startet, fährt erstmal die VM mit Parallels hoch und dann startet die Rechner-App von Windows. Ein sehr zeitintensiver Fehler, der mir schon mehrmals einen mittleren Wutanfall entlockt hat.
Windows-Programme aus der Spotlight-Suche ausschließen
Das Problem mit den Windows-Programmen in der Spotlight-Suche von macOS läßt sich zum Glück mit wenigen Mausklicks beheben. Ich ärgere mich jetzt, dass ich das nicht schon früher gemacht habe, weil es so einfach ist.
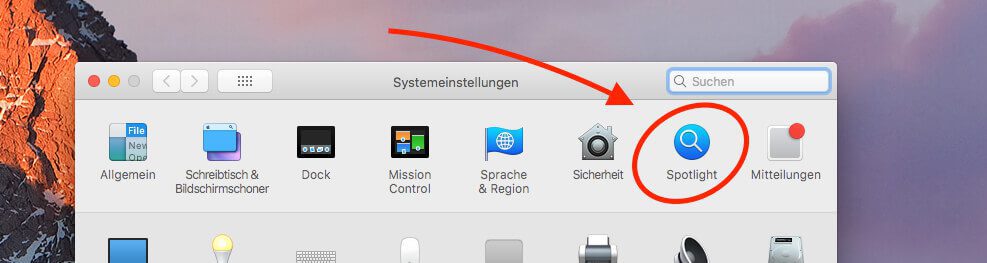
Hier die Anleitung für euch:
- Systemeinstellungen öffnen
- Spotlight-Einstellungen aufrufen
- auf den Reiter „Privatsphäre“ klicken
- unten auf das „+“ klicken und dann den Ordner „Benutzerordner > Applications (Parallels)“ auswählen
Es kann sein, dass ihr nun nochmal den Spotlight-Index neu erstellen müsst. Das funktioniert, indem ihr das Startvolumen auch kurzzeitig in diese Liste mit den Ordnern aufnehmt, die nicht indexiert werden sollen und ihn danach gleich wieder entfernt.
In meinem Fall war eine Neuindexierung nicht nötig und der Index war sofort bereinigt. Eine Testsuche über Spotlight hat keine Ergebnisse mehr von der Windows-VM zu Tage befördert.
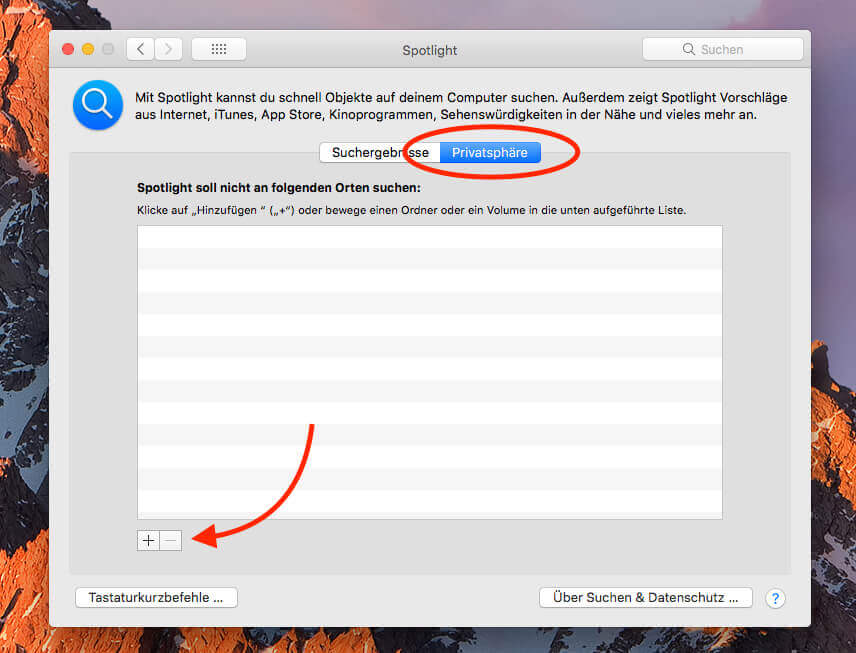
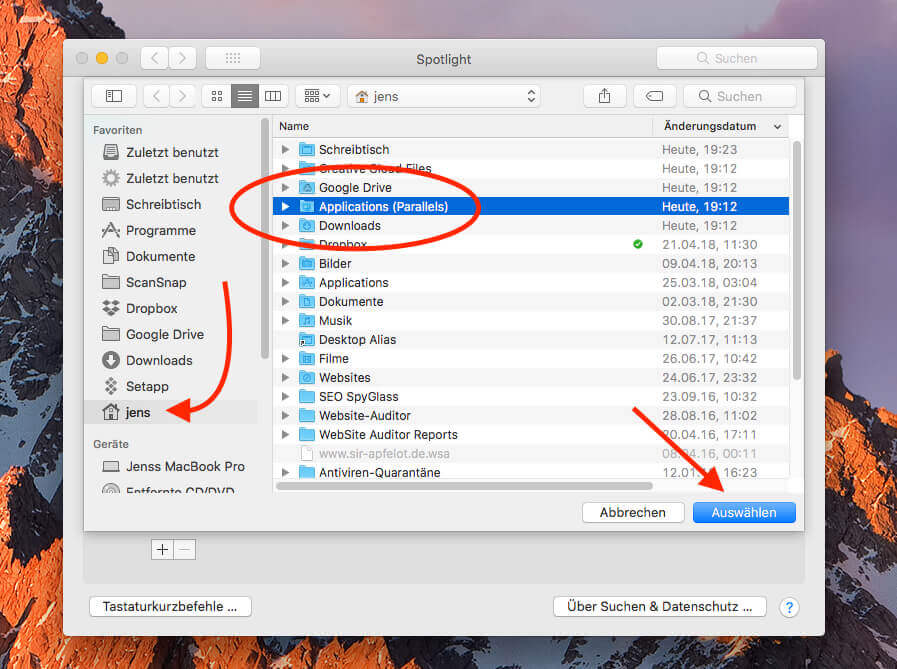
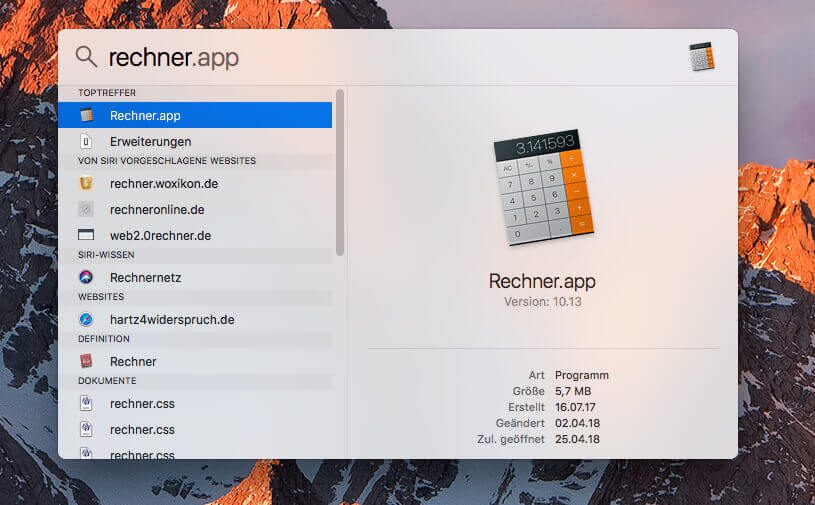
Ähnliche Beiträge
Seit 2012 betreibe ich meinen Blog als Sir Apfelot und helfe meinen Lesern bei technischen Problemen. In meiner Freizeit flitze ich auf elektrischen Einrädern, fotografiere mit meinem iPhone, klettere in den hessischen Bergen oder wandere mit meiner Familie. Meine Artikel behandeln Apple-Produkte, Drohnen-News und Lösungen für aktuelle Bugs.









Dankeschön! So oft aus Versehen Parallels gestartet!
Danke für Deine Beschreibung, was hat mich das immer wieder genervt, das das Windows Programm geöffnet wurde, statt das Mac Programm. Spotlight war sofort bereinigt.
Ja, das hat mich auch genervt. Darum: Gut, dass es jetzt aus Spotlight raus ist. 😂