Vor einigen Monaten habe ich von dem Entwickler Julian Kahnert eine Mail bekommen, in der er mir kurz seine Software „PDF Archiver“ vorgestellt hat und mir einen Test angeboten hat. Ich bin leider erst jetzt dazu gekommen, die Software wirklich zu testen, aber muss sagen: *Spoileralarm!* Ich hätte es früher tun sollen. :D
Kapitel in diesem Beitrag:
- 1 Was macht PDF Archiver genau?
- 2 Wie nutze ich PDF Archiver im Büro?
- 3 PDF Archiver schafft Ordnung im PDF Chaos
- 4 Kleine Probleme bei meinem Test
- 5 Einstellungsmöglichkeiten der Software
- 6 Der Vorteil: Genauere Suche nach Schlagworten möglich
- 7 Schnelleres Abarbeiten durch Tastaurkürzel
- 8 Wie geht’s weiter? Features für kommenden Versionen
- 9 Ein Wort zum Bezahlmodell
- 10 Ähnliche Beiträge
- 11 Preshow Theater: App zeigt 4K-Kinotrailer einzeln oder im Mix
- 12 5 + 1 App-Empfehlungen im April 2025
- 13 Apple Immersive Video Utility: Videos für die Vision Pro am Mac verwalten
- 14 Sprachmemos App: Automatische Transkripte jetzt auch auf Deutsch
- 15 Safari-Trick: Vorige Seite in zweitem Tab öffnen (und damit beide Seiten behalten)
- 16 Apple Mail App: Kategorien verstehen, aktivieren und deaktivieren
- 17 Nintendo Today! – Neue News-App für Nintendo-Fans
- 18 Komoot verkauft: Kommt jetzt die Abo-Pflicht?
Was macht PDF Archiver genau?
Im Prinzip ist diese kleine Software für eine ganz spezielle Aufgabe programmiert: Meta-Daten von PDFs anzeigen, über Finder-Tags eine Verschlagwortung erlauben und dann die PDF-Datei umnennen und in einer Ordnerstruktur ablegen, die nach Jahreszahlen funktioniert.
Brauchbar ist diese Software aus dem Grund besonders für Leute, die Dokumente aller Art einscannen und als PDF ablegen. Wie der Vorgang des Erfassens als PDF erfolgt, ist im Prinzip egal, da die Software mit allen PDFs arbeitet und sogar Fotografien von Belegen, die als JPG vorliegen, in ein PDF umwandelt. Also nicht falsch verstehen: Der PDF Archiver ist keine Software zum Scannen, sondern um die Scans als weiter zu bearbeiten.
Eine genauere Beschreibung des Konzeptes findet ihr auf dem Blog von Julian. Ich wollte es an dieser Stelle aber kurz halten, da die Anwendung in der Praxis – die ich im nächsten Absatz beschreibe – letztendlich praxisbezogener ist und man dann schneller kapiert, was die Software eigentlich macht.

Wie nutze ich PDF Archiver im Büro?
Wie sich die Software nun im Büro nutzen läßt, versteht man am besten, wenn ich meinen eigenen „Workflow“ kurz vorstelle:
Seit einigen Jahren scanne ich alle Belege, Verträge und Dokumente, die ich schnell wiederfinden möchte, mit dem Fujitsu ScanSnap iX500 ein. Der steht neben meinem Monitor auf dem Schreibtisch und läßt sich durch Aufklappen des Deckels aktivieren. Dann lege ich das entsprechende Dokument (können auch mehrere Seiten sein) in den Einzug und drücke einen Knopf. Daraufhin zieht der Scanner die einzelnen Blätter in einem Affenzahn durch, scannt gleichzeitig Vorder- und Rückseite, jagd das Ergebnis automatisch durch eine Texterkennung und schließlich landet in meinem Ordner „ScanSnap“ am Mac ein durchsuchbares PDF, das sogar über die Spotlight-Suche gefunden wird, wenn ich einen Firmennamen oder ähnliches eintippe, der im Text vorkam.
Soweit so gut. Nun habe ich hier also einen Ordner mit weit über 500 Scans, die aber alle kryptische Namen wie „2014_02_02_22_02_00.pdf“ haben. Das ist natürlich wenig hilfreich. Ebenso liegt alles in einem Ordner, was nach ein paar Jahren dann doch ein bisschen unübersichtlich wird. Und wenn ich nach einer Rechnung suche und „Rechnung“ als Suchwort in die Suche im Finder eingebe, bekomme ich alle PDFs ausgeworfen, in denen das Wort „Rechnung“ gefunden wurde. Das sind bei mir deutlich mehr Dokumente als ich tatsächlich Rechnungen habe. Also auch eher unbefriedigend.
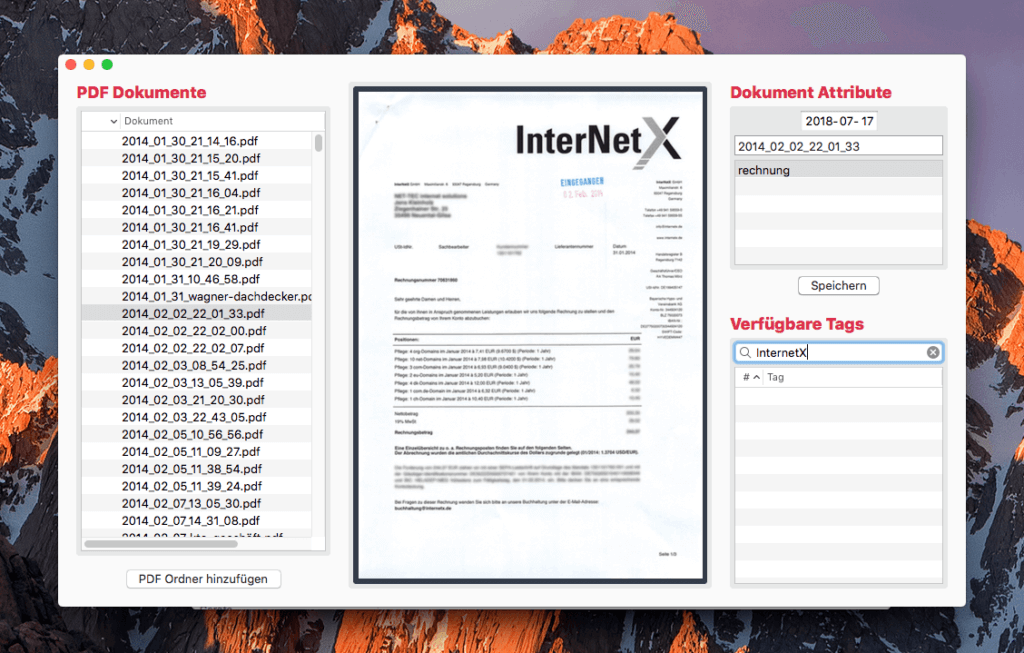
PDF Archiver schafft Ordnung im PDF Chaos
Mit dem PDF Archiver habe ich nun angefangen, mein ganzes PDF-Archiv zu ordnen. Da immer was schief gehen kann, habe ich mir als erstes den Ordner mit den Scans kopiert (⌘ + D) – nur zur Sicherheit. Nach dem Start der Software wurde nun den Ordner festgelegt, der die ganzen unsortierten PDF-Scans enthält. Das ist sozusagen die „Inbox“, die PDF Archiver ständig überwacht. In der Software heißt der Ordner aus dem Grund auch „Überwachter Ordner“.
Nun sieht man in der linken Spalte alle PDFs, die in dem Ordner liegen. In der Mitte des Fensters ist eine Ansicht des jeweiligen PDFs zu sehen, das gerade ausgewählt ist und rechts findet man die Übersicht der Verschlagwortung. In der ersten Zeile ist bereits die Zuordnung des Datums vorhanden (im Screenshot noch falsch; Bug wird behoben!) und unten findet man alle vorgeschlagenen Tags, die das Programm schon im Speicher hat – eine Sammlung aller bisher vergebener Tags. Die Liste ist im Screenshot gerade leer, da ich schon in der Suche einen neuen Tag eingetippt habe. Wenn man einen neuen Tag anlegen möchte, tippt man diesen ins Suchfeld und drückt dann Return. Schon wird er dem aktuellen Dokument zugeordnet und erscheint in Zukunft in der Liste der verfügbaren Tags.
Im Prinzip werden diese ganzen Informationen schon gesichert, aber es gibt noch einen Speicher-Button, dessen Funktion mir erst nicht klar war. Drückt man diesen Button aber, dann werden die Tags in die Datei geschrieben und die Datei wird in den „Archiv-Ordner“ verschoben und in der linken Ansicht mit einem Häckchen versehen. Hat man diesen noch nicht festgelegt, weist einen das Programm „PDF Archiver“ darauf hin, dass man dies erst noch in den Einstellungen erledigen muss. Ist das erledigt, verschwindet die Datei aus dem „Inbox-Ordner“ („Überwachter Ordner“ in den Einstellungen), wie ich ihn mal nennen möchte, und wird in den Ordner „ScanSnap Archiv“ („Archiv Ordner“) verschoben, wie ich ihn bei mir genannt habe.
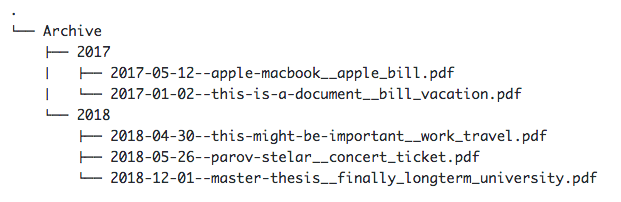
In dem Archiv-Ordner legt die Software automatisch Unterordner für die jeweilgen Jahreszahlen an, so dass sich dadurch eine grobe Struktur ergibt. Zusätzlich werden die Dateien noch umbenannt, so dass der neue Dateiname aus dem Datum, dem Inhalt des Textfeldes „Beschreibung des Dokumentes“ und den ausgewählten Tags besteht.
In meinem Fall wurde aus „2014-04-21-08-32-09.pdf“ dann ein „2014-04-21–termin-steuerpruefung__finanzamt_steuerpruefung.pdf“. Das hilft doch deutlich weiter – auch wenn ich Termine für Steuerprüfungen irgendwie nicht mag. ;-)

Kleine Probleme bei meinem Test
Als ich meine PDFs geordnet und verschlagwortet habe, sind mir ein paar Sachen aufgefallen, die nicht funktioniert haben wie sie sollten:
- das Datum wurde aus meinem Dateinamen nicht richtig übernommen und es wurde als Datum immer das aktuelle Datum eingesetzt
- direkt beim Start hat die Ansicht der verfügbaren Tags seltsame Einträge wie „01“, „22“ oder „33“ gezeigt
Ich habe diese Fehler an Julian übermittelt und er hat mir geschrieben, dass er sie nachstellen konnte und sie in der nächsten Version behoben hat. Es kann also gut sein, dass ihr solche Probleme nicht mehr habt. Wenn euch doch etwas auffällt, was vielleicht anders sein sollte, oder ihr eine Idee für ein neues Feature habt, schreibt Julian eine kurze Mail. Er ist sehr bemüht, die Benutzer seiner Software glücklich zu machen.
Einstellungsmöglichkeiten der Software
Wenn man in den Einstellungen von PDF Archiver schaut, findet man einige Optionen, die ich hier näher erläutern möchte. Der obere Screenshot zeigt euch die Seite mit den Optionen.
Oben werden die beiden Pfade definiert, wo die unbearbeiteten PDFs liegen und wohin die bearbeiteten PDFs verschoben werden sollen. Das Häckchen bei „Beschreibung“ sorgt dafür, dass die neuen Dateinamen eine möglichst hohe Kompatibilität mit anderen Betriebssystemen aufweisen. Das heißt, Leerzeichen und Sonderzeichen werden umgewandelt.
Die Option „Tags“ ist für die Tagvorschläge bei der Zuordnung im PDF Archiver interessant. Wenn man diese Option nicht aktiviert hat, scannt die Software nur die letzten zwei Jahre der Archiv-Ordner nach verwendeten Tags. Wenn man hier ein Häckchen bei Tags setzt, werden alle vorhandenen Archiv-Ordner nach Tags gescannt. Das kann bei großen Archiven die Software allerdings etwas in die Knie zwingen. Und es ist auch fraglich, ob man ein Schlagwort in den Vorschlägen benötigt, das seit über zwei Jahren keine Verwendung mehr gefunden hat. Aus dem Grund ist die beste Option, hier das Häckchen weg zu lassen.
Und die Option Bilder ist für Leute gedacht, die Belege oft mit dem iPhone abfotografieren und diese dann in ein PDF umgewandelt haben möchten. Ich arbeite nur mit PDFs und habe es aus dem Grund deaktiviert.
Der Vorteil: Genauere Suche nach Schlagworten möglich
Der große Vorteil, den ich bei der Zuordnung der Schlagworte mit dem PDF Archiver sehe, ist die exaktere Suchmöglichkeit, die man dadurch im Finder hat. Ich kann nun zum Beispiel direkt Dokumente anzeigen lassen, die ein bestimmtes Tag beinhalten. „Rechnung“, „Krankenversicherung“, etc. In der Suche im Finder bekommt man diese Tags auch angezeigt und kann so schnell bestimmte Arten von Dokumenten anzeigen lassen.

Schnelleres Abarbeiten durch Tastaurkürzel
Wer wie ich mehrere hundert PDFs durcharbeiten muss, der wird sich freuen, dass die Software auch über Tastaturkürzel bedient werden kann. So geht die Arbeit – nach einer kurzen Eingewöhnung – deutlich schneller von der Hand. Übrigens ist die Verwendung von Tastatur-Shortcuts auch eine Idee eines Benutzers, die Julian dann umgesetzt hat.

Wie geht’s weiter? Features für kommenden Versionen
An dieser Stelle möchte ich mal Julian zu Wort kommen lassen. Er hat sicher schon eine Liste mit Funktionen, auf die man sich in den kommenden Versionen freuen kann. Ich habe ihn dazu mal befragt und er gab mir folgende Info:
Seit Beginn des Projektes war mir das Feedback der Nutzer sehr wichtig. So beruhten viele der Änderungen (https://pdf-archiver.io/changelog) auf Vorschlägen und Wünschen der Benutzer. In diesem Zuge wurden bspw. das Zoomen per Tastenkürzel (⌘ + and ⌘ -), das Löschen von PDFs per Tastenkürzel (⌘ ⌫) und die Verwendung eines „überwachten Ordners“ nach Anfragen implementiert. PDF Dokumente aus dem überwachten Ordner werden bei dem Start der App automatisch eingelesen, sodass das Tagging direkt starten kann. All diese Erweiterungen haben die Optimierung des Workflows zum Ziel.
In genau diese Richtung sollen auch die Feature der kommenden Versionen gehen. Konkret steht eine Optimierung für das im Herbst erscheinende macOS Mojave und einem Dark Mode an. Außerdem ist auch eine frei wählbare Dateinamen-Struktur in späteren Versionen denkbar.
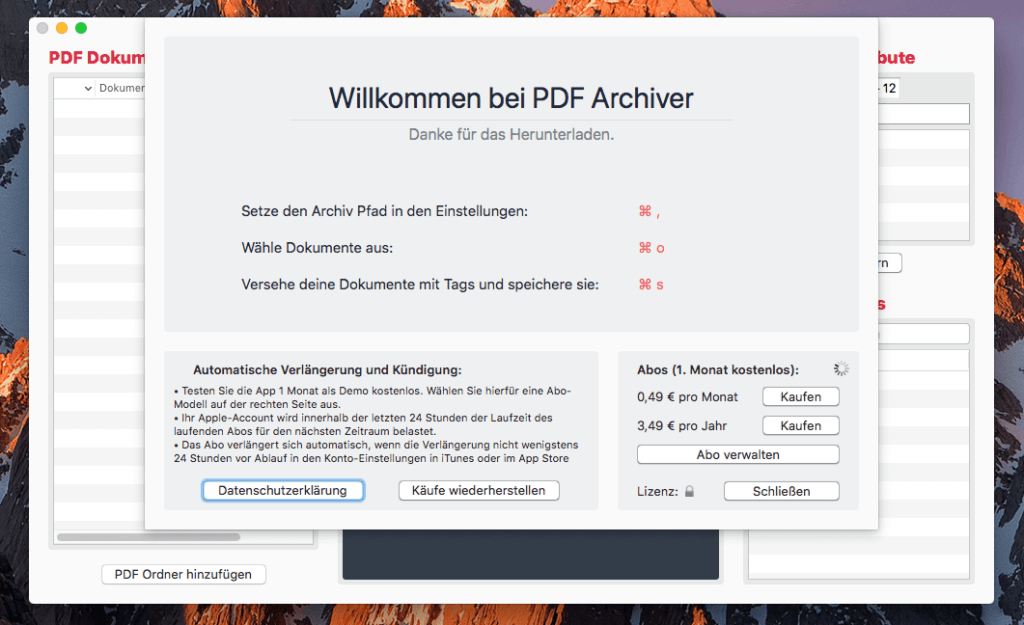
Ein Wort zum Bezahlmodell
Wie ihr sicher beim Blick in den AppStore bemerken werdet, hat Julian als Bezahlung die Option einer monatlichen oder jährlichen Zahlung vorgesehen. Vor kurzem gab es die Software noch für den einmaligen Preis von 3,49 EUR und ein Spendenmodell, aber leider kann er das Projekt dadurch lange nicht finanzieren. Um wenigstens einen Bruchteil von seiner Arbeit bezahlt zu bekommen, musste er auf das Abomodell umschwenken. Auch wenn das bei vielen Nutzern auf Abneigung stößt, so möchte ich doch für den Standpunkt des Entwicklers eine Lanze brechen. Wenn man eine Software stetig besser machen und weiter entwickeln möchte, muss man einiges an Freizeit in solch ein Projekt stecken. Und auch wenn die 3,49 EUR im Jahr weder mich arm noch Julian reich machen, so ist es doch eine stetige Unterstützung für Julian, die letztendlich auch ein bisschen Wertschätzung für seine Arbeit zeigt.
Da ich den PDF Archiver regelmässig nutzen werde, habe ich mich für das jährlich Abomodell entschieden. Ich wünsche Julian, dass noch mehr Nutzer sein Projekt finanziell unterstützen und er weitere Features umsetzen kann. Sein Support ist jedenfalls Weltklasse: Ich habe ihm während meines Tests drei Meldungen zu Problemchen bei der Software per Mail geschickt. Er hat innerhalb weniger Minuten darauf geantwortet und will die Bugs schon in der nächsten Version, die wahrscheinlich in drei Tagen aus dem „Apple-Bergwerk“ fallen wird, behoben haben. Das ist ein Service, den man nur hat, wenn man es mit einzelnen Entwicklern zu tun hat. Auf Lösungen bei Fehlern von Adobe- oder Apple-Software wartet man da eher Monate oder Jahre. ;-)
Wenn ihr also auch eine umfangreiche PDF-Sammlung hat, die mal ein bisschen auf Vordermann gebracht werden muss, was Schlagworte und Dateinamen betrifft, dann kann ich euch den PDF Archiver nur ans Herz legen:
[appbox appstore id1352719750]
Ähnliche Beiträge
Seit 2012 betreibe ich meinen Blog als Sir Apfelot und helfe meinen Lesern bei technischen Problemen. In meiner Freizeit flitze ich auf elektrischen Einrädern, fotografiere mit meinem iPhone, klettere in den hessischen Bergen oder wandere mit meiner Familie. Meine Artikel behandeln Apple-Produkte, Drohnen-News und Lösungen für aktuelle Bugs.










Hallo und vielen Dank für den Artikel. Die beschriebenen Bugs wurden mit der Version 1.3.2 der App behoben. Sie kann jetzt über den Mac App Store heruntergeladen werden. ????
Schon geladen und ausprobiert! Funktioniert alles! :D
Hallo, ich scanne seit 10 Jahren mit einem ScanSnap1500M grundsätzlich alles. Die langen Dateinamen die von der Software vorgegeben werden kürze ich ab auf JJJ-MM-DD, dahinter setze ich gleich Klartext. Damit kann ich auch suchen. Ich erstelle jährliche Ordner. Nachdem ich heute auf deinen Blog gestoßen war, ich bin immer auf der Suche, habe ich sofort den Archiver heruntergeladen und ausprobiert. Nach mehreren Versuchen, die Beschreibung hat mir nicht viel geholfen, kam ich zu einer Lösung. Ich muß feststellen, die Arbeit mit der Verschlagwortung lohnt sich nicht. Ich muß ja jedes Dokument aufrufen und einen Tag vergeben. Am Ende habe ich unzählige Tags, z.B. Arzt, Sport, Rewe, Rezept, Apple, Rechnung, Termin, Urlaub, usw. usf. und hinter jedem Tag sind mehrere oder sogar viele Dokumente. Vielleicht habe ich das Prinzip auch nicht verstanden, wenn dem so ist, wäre ich für eine Aufklärung sehr dankbar.
Hallo! Ich denke schon, dass es so gedacht ist. Ich gehe alle paar Tage mal in PDF Archiver und tagge die unbearbeiteten Dokumente. Dabei vergebe ich aber nur 1-2 Tags pro Dokument. Das reicht mir meistens, damit ich später zum Beispiel alle Sachen von der Krankenkasse oder von einer anderen Versicherung finde. Falls es noch Tipps von anderen Lesern gibt, wie das besser zu handhaben ist, freue ich mich aber über eine Rückmeldung. :)