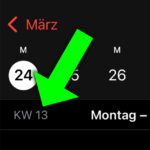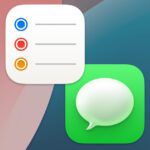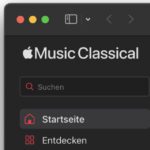Die Hosts-Datei ist bei euch ständig im Gebrauch, aber ihr werdet sie mit hoher Wahrscheinlichkeit noch nicht einmal kennen. Der Grund dafür ist, dass man in der Regel nichts daran ändern muss. In meinem Fall ist es aber alle paar Wochen nötig darin ein paar Einträge zu machen, um Wartezeiten zu verhindern, wenn ich eine Kunden-Domain inklusive Webseite umziehen muss. Wie dabei die Hosts-Datei ins Spiel kommt, erkläre ich weiter unten im Beitrag, aber für die Leute, die diese Info nicht möchten, habe ich hier kurz die Verweise zu meinen beiden Software-Empfehlungen.

Kapitel in diesem Beitrag:
- 1 HostBuddy: kostenpflichtiges Mac-Tool zum Editieren der Hosts-Liste
- 2 HostsMan: Freeware für Windows
- 3 Wie ich HostBuddy für den Webseiten- und Domainumzug nutze
- 4 Spaß mit HostBuddy und Freunden
- 5 Host-Datei am Mac mit dem Terminal ändern
- 6 Ähnliche Beiträge
- 7 Apple Mail App: Kategorien verstehen, aktivieren und deaktivieren
- 8 Nintendo Today! – Neue News-App für Nintendo-Fans
- 9 Komoot verkauft: Kommt jetzt die Abo-Pflicht?
- 10 Kalender App: Kalenderwoche anzeigen an iPhone, iPad und Mac
- 11 Erinnerungen-Trick: Beim Senden von Nachrichten benachrichtigen lassen
- 12 iPhone-Trick: Podcast an aktueller Wiedergabestelle mit Kontakten teilen
- 13 Apple Music Classical lässt sich per Browser als Web-App verwenden
- 14 Anleitung: Mac Schlüsselbundverwaltung in neuen macOS-Versionen öffnen
HostBuddy: kostenpflichtiges Mac-Tool zum Editieren der Hosts-Liste
Beim Mac liegt die besagte Datei unter diesem Pfad: /etc/hosts. Möchte man diese ändern, muss man normalerweise mit Terminal und Texteditor werkeln und dann den DNS-Cache löschen. Je nachdem, wie oft man sowas machen muss, kann es sehr lästig sein. Aus dem Grund gibt es ein Programm namens „HostBuddy“, das für diese Art der Arbeit ein schönes GUI mit DarkMode-Unterstützung anbietet.
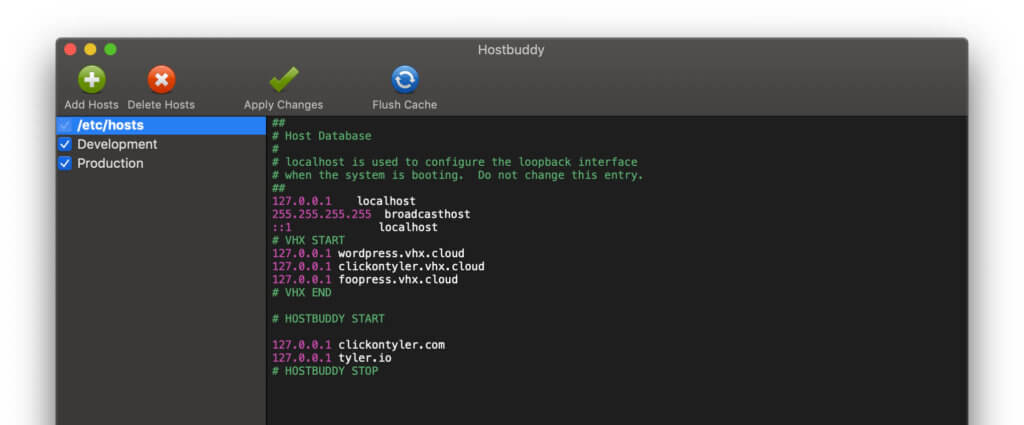
In HostBuddy kann man ganz bequem neue Einträge zur Hosts-Datei anlegen und auch andere Einträge auskommentieren und nach erledigter Arbeit den DNS-Cache erneuern – per Button. Zwar muss man immernoch sein Administrator-Passwort eingeben, damit der Mac diesen Auftrag ausführt, aber insgesamt ist man damit deutlich schneller als mit dem Terminal – jedenfalls, wenn man nur in Notfällen im Terminal arbeitet, wie ich es handhabe.
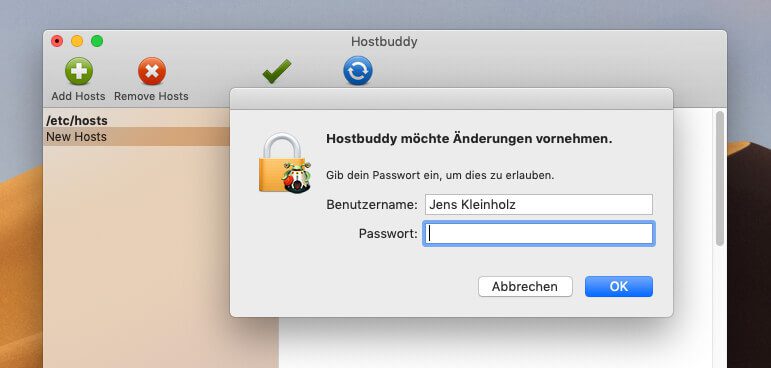
Die Software HostBuddy könnt ihr aktuell in der 2.0 Version hier herunterladen und erstmal in der Demo-Version nutzen. Ich habe mir mittlerweile die Vollversion gekauft, da ich die Software extrem praktisch finde und die Entwickler unterstützen möchte. Sie haben mit der Version 2.0 auch ein Reihe an Bugfies gebracht und auch die Kompatibilität mit dem Mojave Darkmode eingebaut.
HostsMan: Freeware für Windows
Wer unter Windows 10, 8 oder 7 die Hosts-Datei ändern möchte, muss dies in der Regel in diesem Pfad erledigen:
C:\Windows\System32\drivers\etc
Aber natürlich gibt es auch unter Windows ein Tool – und hier sogar eine Freeware – die einen komfortablen Weg bietet, um die Hosts-Datei zu verändern. Ich habe die Software selbst nicht ausprobiert, aber wollte sie trotzdem als Empfehlung für die Windows-User hier lassen. Wenn ihr euch das Programm downloaden möchtet, findet ihr es hier unter dem Namen HostsMan.
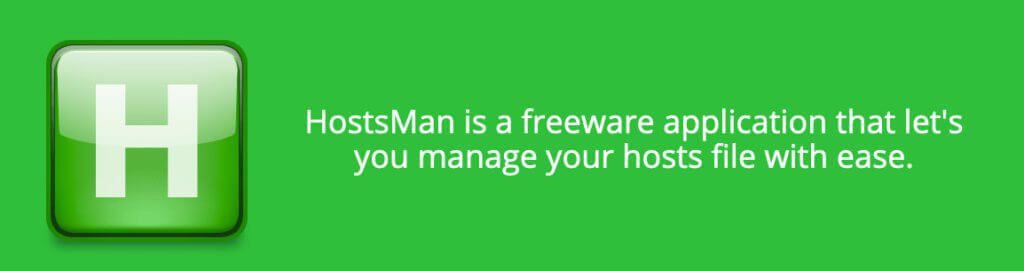
Wie ich HostBuddy für den Webseiten- und Domainumzug nutze
Wie schon erwähnt, kommt HostBuddy bei mir zum Einsatz, wenn ich eine Webseite inklusive Domain von einem Kunden zu einem anderen Hoster umziehe. Wenn man das normalerweise macht, ist es so, dass sich die Änderungen des DNS-Servers innerhalb von einigen Stunden über das Netz verbreitet. Das heißt, man hat eine gewisse Zeit, in der man beim Aufruf der Domain den alten oder den neuen Server erreicht. Welchen man selbst gerade abfragt, findet man nur raus, wenn man mit einem Ping-Kommando prüft, welche IP-Adresse man gemeldet bekommt oder indem man Änderungen auf einem der beiden Server macht und schaut, ob sie auf der Webseite angezeigt werden.
Da ich aber gerne weiss, ob die Domain sauber auf dem neuen Server läuft, BEVOR ich die Domain tatsächlich auf das neue Hosting umstelle, kann ich mit HostBuddy meinem Mac sagen, dass er beim Aufruf der Domain schon die IP-Adresse des neuen Servers aufrufen soll. Dadurch sehe ich schon die Webseite auf dem neuen Hosting, während der Rest der Welt noch auf das alte Hosting zugreift.
Das ist besonders bei Contentmanagement-Systemen wie Wordpress hilfreich, da dort die Domain an hunderten von Stellen in der Datenbank vorkommt und man kaum eine Möglichkeit hat, die Webseite ohne den Domainumzug auf dem neuen Server zu testen. Es geht schon, aber es ist umständlich.
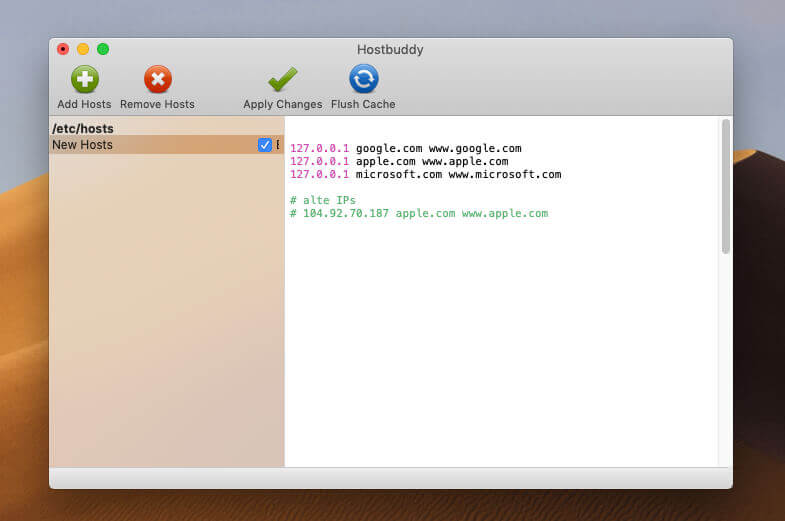
Spaß mit HostBuddy und Freunden
Wer ein bisschen seine Freunde beeindrucken möchte, kann auch bekannte Domains wie www.google.com oder www.apple.com auf dem eigenen Mac routen. Statt der echten Apple- oder Google-Seite wird dann der eigene Mac angesprochen und mit einem kostenlosen Softwarepaket wie MAMP oder dem in macOS eingebauten Webserver kann man dann eine andere Webseite anzeigen lassen, die man selbst erstellt hat.
Host-Datei am Mac mit dem Terminal ändern
Der Vollständigkeit halber, möchte ich hier noch kurz den Weg aufzeigen, den man nehmen muss, wenn man die Host-Datei am Mac mit dem Terminal und dem Nano-Editor ändern möchte:
- Terminal starten (Programme > Dienstprogramme > Terminal)
- Eingeben: sudo nano /etc/hosts
- Nun dein Mac-User-Passwort eingeben
- Im Nano-Editor kann man nun die hosts-Datei ändern
- Zum Schließen drückt man CTRL + X und bestätigt das Speichern mit der Taste „Y“
- Eingeben: sudo /usr/bin/dscacheutil -flushcache
- Mac-User-Passwort eingeben
Fertig. Jetzt sieht man auch gleich, wieviele Schritte einem HostBuddy spart. Da kann man einfach Änderungen vornehmen und auf „Apply Changes“ klicken. ;-)
Ähnliche Beiträge
Seit 2012 betreibe ich meinen Blog als Sir Apfelot und helfe meinen Lesern bei technischen Problemen. In meiner Freizeit flitze ich auf elektrischen Einrädern, fotografiere mit meinem iPhone, klettere in den hessischen Bergen oder wandere mit meiner Familie. Meine Artikel behandeln Apple-Produkte, Drohnen-News und Lösungen für aktuelle Bugs.