Erweiterte Dateiattribute wie zum Beispiel ein von macOS vergebener Quarantäne-Status oder auch Meta-Daten können ein Problem am Mac sein. Darüber bin ich letztens erst in meinem MacUpdater-Test gestolpert. Bei der Nutzung der Software erschien der Hinweis, dass die App mit einem „Quarantine“-Attribut belegt ist und deshalb keine automatischen Updates durchführen kann. Auf der Suche nach Hilfe habe ich dann nebst diversen Terminal-Befehlen auch eine App für die Lösung per Drag-and-Drop gefunden: Unquarantine. Im Folgenden habe ich euch Informationen dazu, zum erweiterte Dateiattribute im Finder entfernen und zu den passenden Terminal-Befehlen zusammengefasst.
Kapitel in diesem Beitrag:
- 1 Mac-Problem – App in Quarantäne
- 2 Erweiterte Dateiattribute entfernen – per Drag and Drop
- 3 Erweiterte Dateiattribute von Dokumenten im macOS Terminal entfernen
- 4 Mit xattr-Befehl nach erweiterten Dateiattributen suchen
- 5 Alle zugewiesenen Attribute des Dokuments oder der App löschen
- 6 Nur ein zugewiesenes Attribut der Datei löschen
- 7 Mehrere Dateien in einem Ordner bearbeiten
- 8 Ähnliche Beiträge
- 9 Safari am Mac: Seite komplett neu laden (+ Tipp für Tastenkombinationen)
- 10 Anleitung: Deaktivieren, dass sich das MacBook beim Anschließen des Ladegeräts einschaltet
- 11 Mac Systemeinstellungen per Kurzbefehl öffnen und anpassen
- 12 Apple Intelligence in iOS 18.2: KI-gestützte Schreibunterstützung für Apple-Geräte
- 13 DER Blog oder DAS Blog? Welche Schreibweise ist richtig?
- 14 11 Beispiele für freundliche Antworten auf negative Google-Bewertungen (1-Sterne Bewertungen)
- 15 So haltet ihr Grok AI davon ab, mit euren X- bzw. Twitter-Daten zu trainieren
- 16 Apple Tastatur: Wo ist die Mac Umschalttaste?
Mac-Problem – App in Quarantäne
Scheinbar ist das Problem den Machern von MacUpdater wohl bekannt, weshalb die unten aufgezeigte Warnung erschien. Es wird der Tipp gegeben, die App aus dem Download-Ordner in den Programme- bzw. Applications-Ordner zu verschieben. Wenn auch das nicht helfe, soll man die entsprechende FAQ-Seite aufrufen. Dort gibt es dann auch direkt einen Link zum Download von „Unquarantine“. Hinweis, bevor ihr drauf klickt: der folgende Link bringt euch nicht zu einer Download-Seite, sondern sorgt dafür, dass das Programm direkt heruntergeladen und in eurem Download-Ordner gespeichert wird. https://www.corecode.io/downloads/unquarantine_1.0.zip
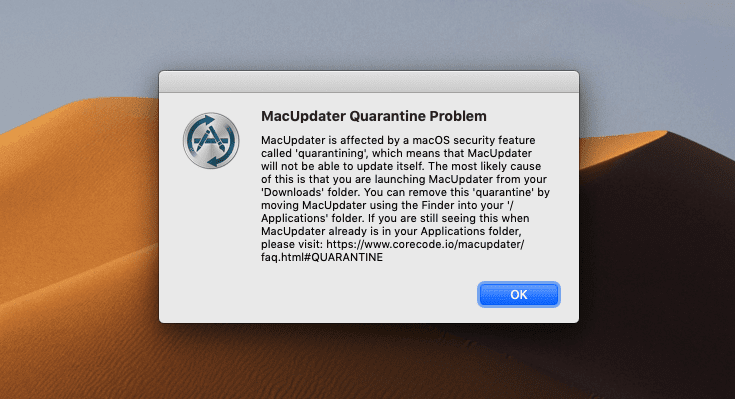
Erweiterte Dateiattribute entfernen – per Drag and Drop
Die 1,6 MB kleine Unquarantine App bietet nicht viel Benutzeroberfläche. Man öffnet einfach den Finder, sucht die zu bearbeitende Datei heraus und zieht sie dann in das kleine Fenster. Anschließend wird der „Remove Quarantine“ Button aktiv, sodass man drauf klicken kann. Ist dies geschehen, wurde das Quarantäne-Attribut der Datei oder der App entfernt; direkt aus dem Finder heraus und ohne Terminal. Die kleine App kann das Attribut sogar von sich selbst entfernen. Tipp: Anstelle von Drag und Drop kann man die Datei in Unquarantine auch über das Choose-Menü aussuchen.
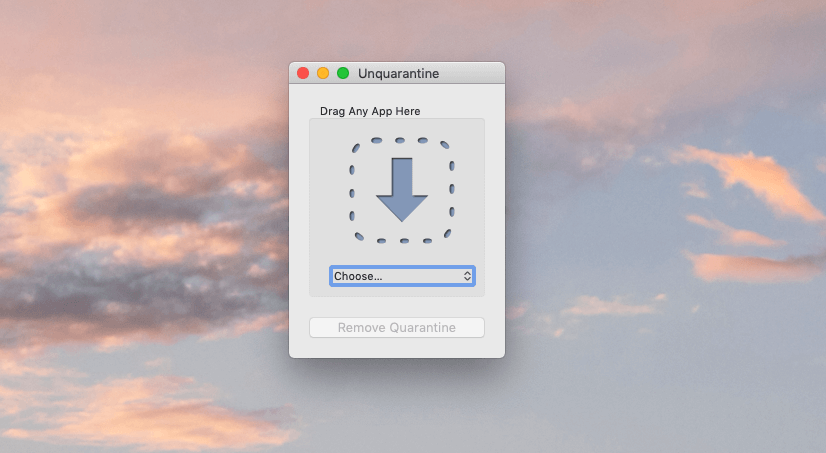
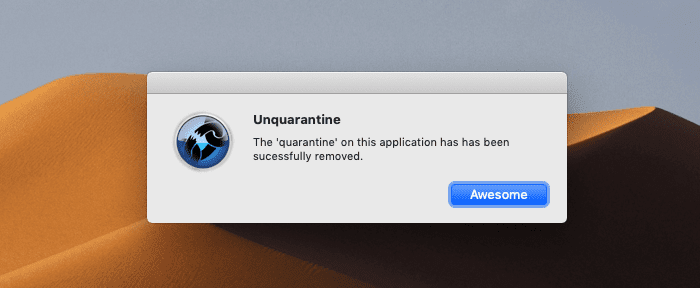
Erweiterte Dateiattribute von Dokumenten im macOS Terminal entfernen
Wie schon erwähnt, so gibt es neben der Quarantäne und ihren Einschränkung von Dateien und Programmen auch andere Attribute, die macOS für Dateien vergeben kann. Auch einzelne Apps sorgen für diese Veränderungen, nicht nur welche von Apple, sondern auch von anderen Entwicklern / Drittanbietern. Ich habe von einem Nutzer gelesen, der Bilder mit einem Programm nur verkleinern wollte, aber die Dateien damit unwissentlich mit neuen Metadaten versehen hat. Das führte zur fehlerhaften Anzeige der Bilder.
Eine Lösung bietet hier das Terminal, vor allem wenn man nicht nur eine, sondern mehrere Dateien bzw. Ordner bearbeiten möchte. Dabei ist es natürlich wichtig, zu wissen, welche erweiterten Dateiattribute eure Dateien eigentlich haben. Bevor ich also zur Schritt-für-Schritt-Anleitung zum Löschen der Eigenschaften komme, hier der Befehl zur Überprüfung der zugeordneten Eigenschaften: xattr.
Mit xattr-Befehl nach erweiterten Dateiattributen suchen
Um diesen Befehl zu nutzen, öffnet das Terminal und gebt neben xattr den Dateipfad einer Datei ein. Den Dateipfad könnt ihr im Finder kopieren, indem ihr den Ordner der Datei aufruft, die Datei rechts (bzw. per Sekundärklick oder mit gehaltener Ctrl-Taste links) anklickt und dann die alt-Taste gedrückt haltet. Im Kontextmenü erscheint dadurch nämlich der Punkt „Datei“ als Pfadname kopieren. Dort muss geklickt werden, und der Inhalt dann nach dem xattr-Befehl im Terminal eingefügt werden. Das sieht dann in etwa so aus:
xattr /Users/Nutzername/Downloads/Unquarantine.app
Oder bei einem Bild:
xattr /Users/Nutzername/Bilder/Beispiel.jpg
Je nach Datei (App, Musik, Bild, Video, Text-Dokument, etc.) werden dann verschiedene erweiterte Dateiattribute angezeigt. Für den oben aufgemachten Fall wichtig ist: com.apple.quarantine
Bei einem Bild aus dem Download-Ordner hatte ich nebst diesem im Test auch folgendes erhalten:
com.apple.lastuseddate#PS com.apple.metadata:kMDItemDownloadedDate com.apple.metadata:kMDItemWhereFroms
Alle zugewiesenen Attribute des Dokuments oder der App löschen
Je nach Liste, die das Terminal ausgibt, und deren Inhalt kann man nun entscheiden, ob man alle Einträge löschen oder nur einzelne entfernen will. Wollt ihr alle löschen, dann ist -c der Befehl für euch (steht für Clear). Das Ganze sieht dann so aus:
xattr -c Dateipfad
Der Dateipfad kann wieder per alt-Kontextmenü der Datei kopiert und nach dem „xattr -c“-Befehl eingefügt werden.
Nur ein zugewiesenes Attribut der Datei löschen
Wollt ihr nur einen der möglichen Einträge entfernen, dann ist wieder xattr der Anfang der Befehlszeile; die zu wählende Option lautet aber dieses Mal -d (steht für Delete). Nach ihr muss der Attributname und dann der Dateipfad folgen. Die ganze Befehlszeile liest sich dann also so (mit com.apple.quarantine als Beispiel):
xattr -d com.apple.quarantine Dateipfad
Mehrere Dateien in einem Ordner bearbeiten
Wollt ihr mehrere Apps im Download-Ordner von der Quarantäne befreien, alle Foto-Metadaten in einem Bilderordner entfernen oder ähnliches, dann geht das natürlich auch. Dazu könnt ihr Wildcards und Symbole nutzen, die sozusagen „Freizeichen“ sind. Im Foto-Ordner einer Digitalkamera oder eines Smartphones lässt sich zum Beispiel DSC*.jpg nutzen. Wollt ihr komplett alle JPG-Dateien bereinigen, dann reicht auch *.jpg im Pfad. Das könnte zum Beispiel für auf die Festplatte kopierte Fotos so aussehen:
xattr -c /Users/Nutzername/Bilder/Urlaubsfotos/*.jpg
Habt ihr noch Fragen zum Thema? Lasst gern einen Kommentar da!
Ähnliche Beiträge
Seit 2012 betreibe ich meinen Blog als Sir Apfelot und helfe meinen Lesern bei technischen Problemen. In meiner Freizeit flitze ich auf elektrischen Einrädern, fotografiere mit meinem iPhone, klettere in den hessischen Bergen oder wandere mit meiner Familie. Meine Artikel behandeln Apple-Produkte, Drohnen-News und Lösungen für aktuelle Bugs.










MacUpdater ist das Programm von macupdate.com, einer Seite mit zweifelhaftem Ruf. Dass diese dann auch noch Sicherheitsmechanismen mit einem Programm namens Unquarantine aushebelt, ohne aufzueigen was da aufgerissen wird, bestätigt diesen Ruf.
Wenn man schon Sicherheitsmechanismen aushebelt, sollte man sehen wo. Dafür ist xattr da. Ich halte es aber höchst bedenklich wegen ein bisschen Bequemlichkeit ein Tool aus wenig vertrauenswürdiger Quelle zu empfehlen. Hände weg davon. Es gibt genügend gute Anleitungen für xattr, die auch ein Nichtinformatiker leicht versteht.
Mit reichen hier die gut erklärten Befehle für xattr im Terminal.
Hallo Ralph! Ich kann deinen Kommentar nachvollziehen. Aber ich bin kein Terminal-Mensch… und ich glaube, Unquarantine macht nur diese eine Sache und installiert keine Spyware oder so. Aber grundsätzlich sollte man sich bewusst sein, was man macht. Da hast du schon recht.
„MacUpdater ist das Programm von macupdate.com, einer Seite mit zweifelhaftem Ruf.“
Nein, ist es nicht. Nein, ist es (auch) nicht!
Das Programm „MacUpdater“ hat nichts mit der Website http://www.macupdate.com zu tun!
Das hast Du mit der MacUpdate Desktop-App verwechselt.
Und so ganz nebenbei – Macupdate.com ist eine seriöse Webseite!
Seit dem es nicht mehr Versiontracker.com gibt, die beste Seite um Software für den Mac zu finden!