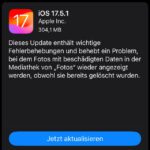„Wieder mal was gelernt!“, kann ich heute ohne Probleme behaupten. Warum? Weil ich meinem Sohn gezeigt habe, wie man die Vertretungsplan-Webseite seiner Schule als App-Icon auf sein iPhone bringt. So kann er ohne viel Gefummel mit einem Klick den aktuellen Vertretungsplan aufrufen – so komfortabel, als gäbe es eine eigene App dafür… die die Schule in der Realität aber leider nicht bietet.
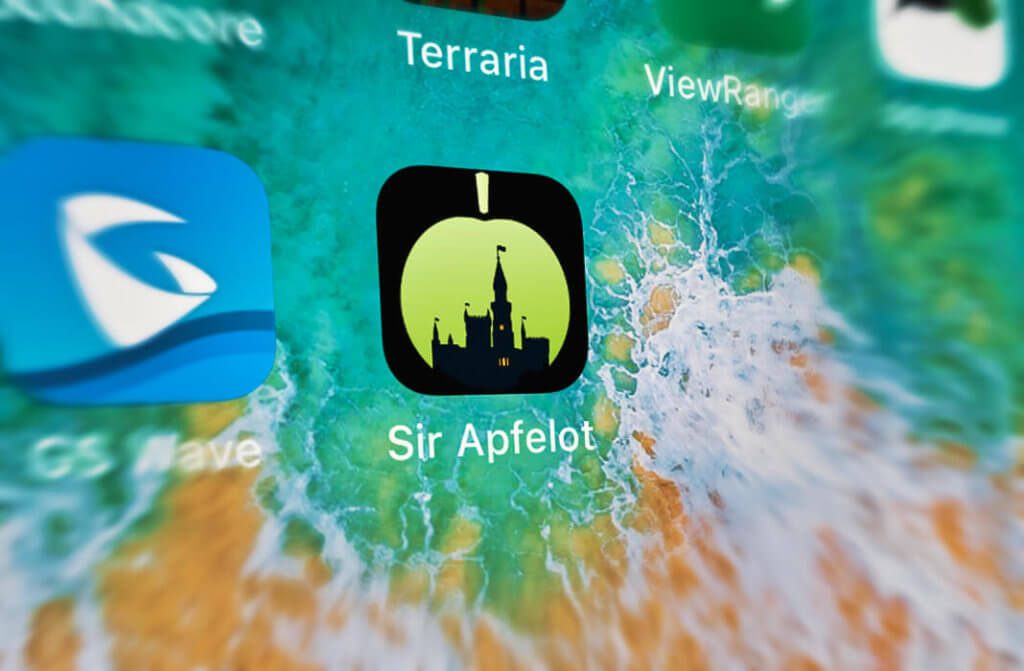
Kapitel in diesem Beitrag:
- 1 Warum ein Shortcut zu einer URL?
- 2 Das Share-Sheet (Teilen Button) ist die Lösung
- 3 Ähnliche Beiträge
- 4 Schneller anrufen: Kontakte auf iPhone Home- oder Sperrbildschirm legen
- 5 [Update] Apple iPhone Akku-Kapazität (mAh) aller Modelle
- 6 Apple und Google sollen in Indien staatlichen App Store vorinstallieren
- 7 ChatGPT Chats ausdrucken – mit diesem Plugin funktioniert es endlich
- 8 iPhone App-Symbole frei anordnen, vergrößern und Namen entfernen (iOS 18)
- 9 Anleitung: iPhone App-Symbole hell, dunkel und monochrom gestalten (iOS 18)
- 10 Sir Apfelot Wochenschau KW 22, 2024
- 11 iOS 17.5.1 – Apple behebt Fehler rund um wiederkehrende Fotos
Warum ein Shortcut zu einer URL?
Ok, es gibt auch in Safari von iOS die Möglichkeit, ein Lesezeichen abzulegen. Auf diese Weise lassen sich häufig besuchte Seiten durch wenige Klicks schnell immer wieder finden. Aber was, wenn man eine URL quasi täglich benötigt?
Dann bietet es sich an, dieses Lesezeichen direkt als Button im Home-Screen des iPhone zu haben. Statt zwei, drei oder vier Klicks hat man auf diese Weise nur noch einen, um zur gewünschten Webseite zu gelangen. Dabei ist es egal, ob man die Startseite einer Domain oder eine Unterunterunterseite als Shortcut sichern möchte.
Für die Grafik des App-Knopfes greift iOS übrigens auf das Favicon der Webseite zurück. Noch ein Grund dafür, dass sich Webmaster hier ein bisschen Mühe mit den Icons geben.
Um den oben beschriebenen Button einer Webseite auf den Home-Screen zu bekommen, benutzt man das Share-Sheet. Das ist der Button mit dem Kasten und dem Pfeil nach oben.
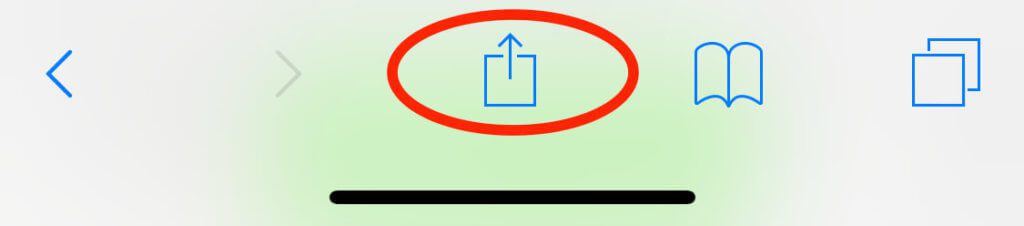
Hat man eine beliebige Webseite geöffnet und drückt auf diesen Button, öffnet sich ein Fenster, das vielfältige Möglichkeiten der Weiterverarbeitung des Links bietet. Unter anderem gibt es in der zweiten Zeile den Menüpunkt „Zum Home-Bildschirm hinzufügen“.
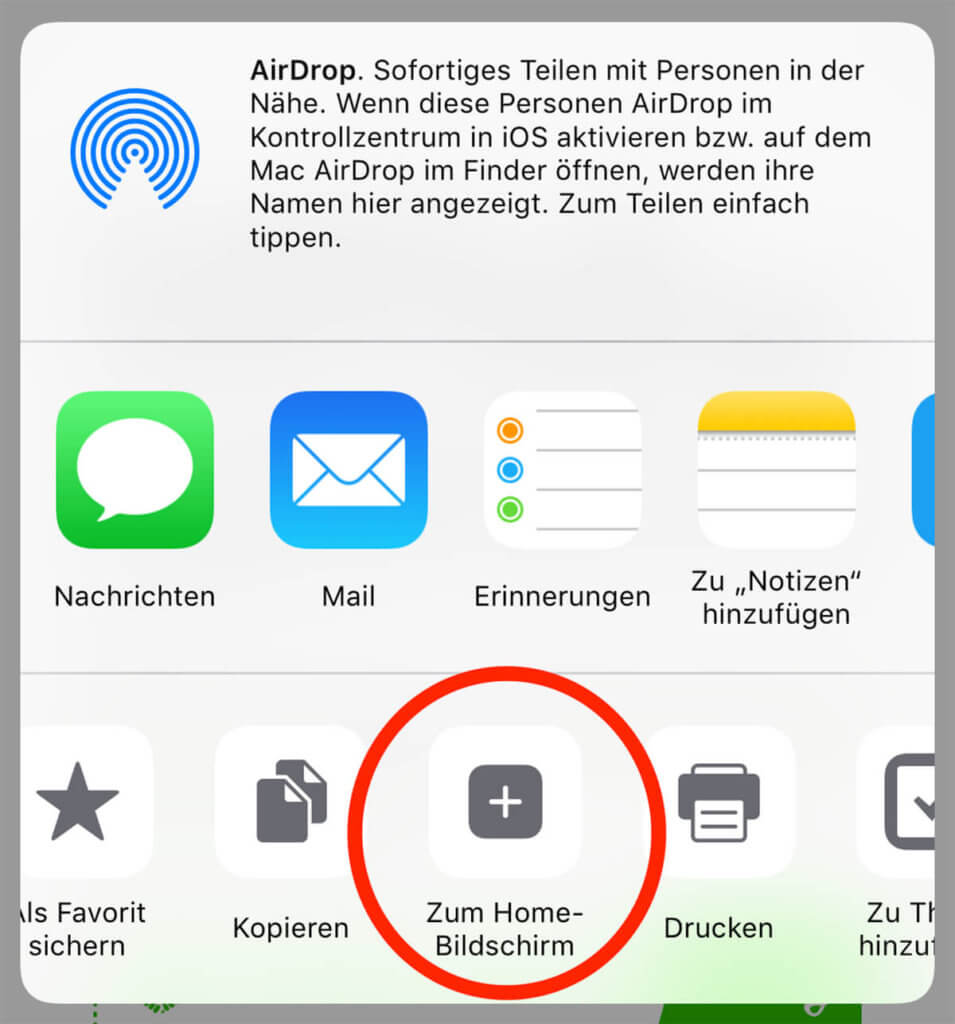
Dann folgt ein Dialog, in dem man den Namen der Shortcuts vergeben kann. Hier ist es empfehlenswert, den Namen auf ein Minimum zu kürzen, damit er im Home-Screen dargestellt werden kann.
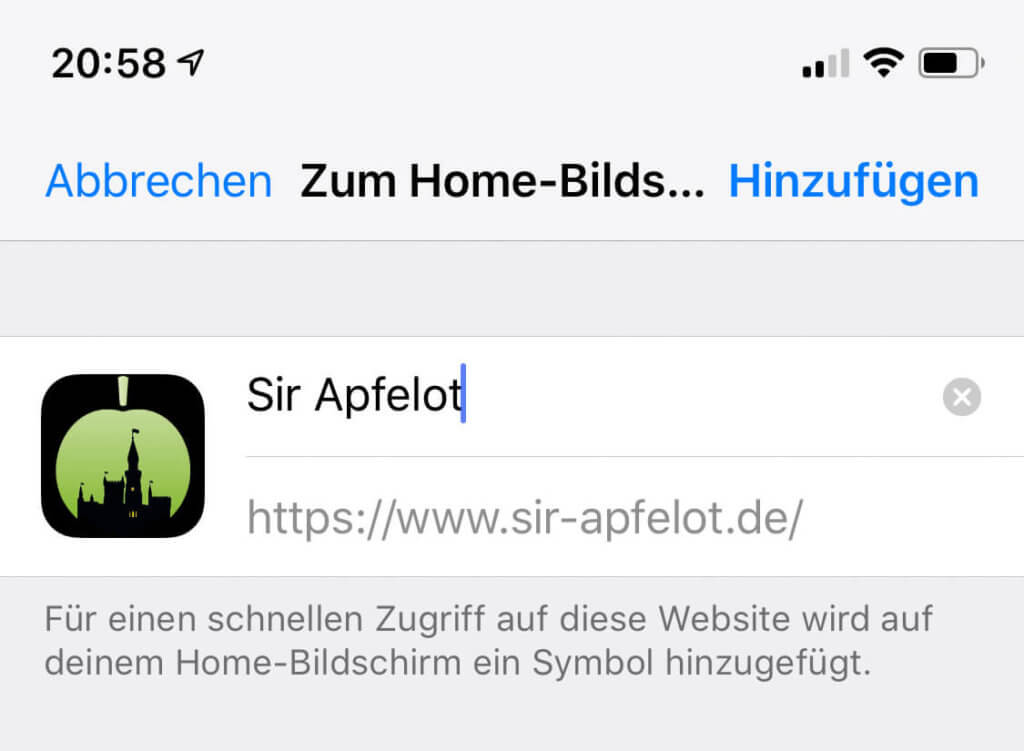
Danach ist das App-Icon auf dem Home-Bildschirm zu sehen. Ein Tipper darauf öffnet sofort die gewünschte Webseite.
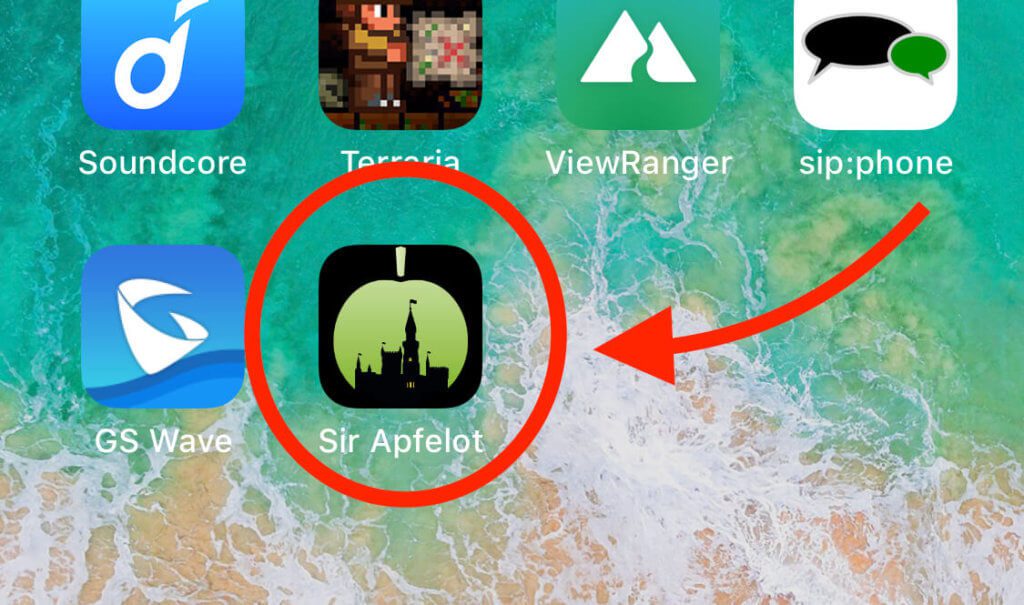
Ähnliche Beiträge
Seit 2012 betreibe ich meinen Blog als Sir Apfelot und helfe meinen Lesern bei technischen Problemen. In meiner Freizeit flitze ich auf elektrischen Einrädern, fotografiere mit meinem iPhone, klettere in den hessischen Bergen oder wandere mit meiner Familie. Meine Artikel behandeln Apple-Produkte, Drohnen-News und Lösungen für aktuelle Bugs.