Wie Parallels kürzlich bekannt gegeben hat, kann die App Parallels Desktop 15 nun auch unter macOS 10.15 Catalina vollumfänglich genutzt werden. Damit ist es möglich, neben Catalina gleichzeitig ein zweites Betriebssystem in einem Programmfenster auszuführen – beispielsweise Microsoft Windows. Über das neue Apple-Feature Sidecar können die so aufgerufenen Windows-Programme auch auf dem iPad angezeigt sowie genutzt werden. Die mit Sidecar kompatiblen Macs und iPads findet ihr hier. Ebenfalls super: Wenn ihr eine Virtual Machine (VM) mit Mojave anlegt, könnt ihr weiterhin 32-Bit-Apps ausführen.
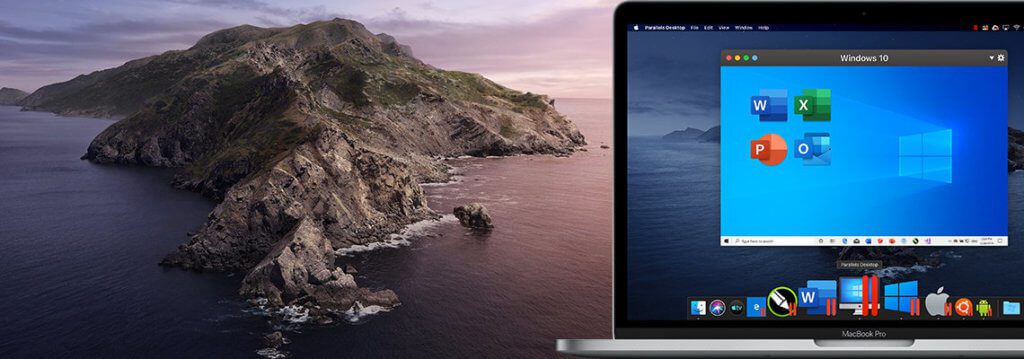
Kapitel in diesem Beitrag:
- 1 Parallels Desktop mit macOS Catalina kompatibel
- 2 Windows Apps auf dem iPad nutzen – dank „Sidecar“
- 3 32-Bit-Apps unter macOS Catalina ausführen – per Mojave VM
- 4 DirectX 11 Support bringt mehr Windows-Programme und Spiele auf den Mac
- 5 Ähnliche Beiträge
- 6 Nintendo Today! – Neue News-App für Nintendo-Fans
- 7 Komoot verkauft: Kommt jetzt die Abo-Pflicht?
- 8 Kalender App: Kalenderwoche anzeigen an iPhone, iPad und Mac
- 9 Erinnerungen-Trick: Beim Senden von Nachrichten benachrichtigen lassen
- 10 iPhone-Trick: Podcast an aktueller Wiedergabestelle mit Kontakten teilen
- 11 Apple Music Classical lässt sich per Browser als Web-App verwenden
- 12 Anleitung: Mac Schlüsselbundverwaltung in neuen macOS-Versionen öffnen
- 13 Apple Arcade: Nächstes Update bringt echte Spiele-Klassiker mit
Parallels Desktop mit macOS Catalina kompatibel
Die Cross-Platform-Lösung Parallels Desktop ist schon lange eine empfehlenswerte Lösung für alle, die ohne großen Aufwand macOS und Windows parallel am Apple Mac nutzen wollen. Mittlerweile steht die Software in der Version 15 zur Verfügung. Unter dem neuesten Betriebssystem für Apple-Computer werden sowohl die bekannten Features des Tools unterstützt als auch neue Funktionen.
„macOS Catalina bringt signifikante, neue Vorteile für Mac-Nutzer“, sagt Nick Dobrovolskiy, Senior Vice President of Engineering and Support bei Parallels. „Parallels Desktop 15 erweitert Windows 10 Anwendungen um nützliche neue macOS Catalina Features und bietet Kunden die Möglichkeit, die Leistung von CAD / CAM- und PC-Spielen zu verbessern. Benutzer können mit Finder auch Dateien, Vorschauen oder Safari-Bilder über Outlook oder Mail for Windows freigeben. Parallels Desktop macht es einfach, alle von benötigten macOS- und Windows-Anwendungen auf einem Computer ausführen, sodass man jederzeit die Möglichkeit hat, mit anderen Personen zusammenzuarbeiten – egal ob diese einen Mac oder einen PC nutzen.“
Windows Apps auf dem iPad nutzen – dank „Sidecar“
Parallels Desktop 15 liefert einen erweiterten Sidecar-Support fürs iPad, inklusive der Nutzung des Apple Pencil, der iPadOS Display-Gesten und so weiter auch für Windows. Beispielsweise mit CorelDRAW, Corel Painter oder auch Microsoft SketchPad kann somit das Apple iPad als Grafik-Tablet für Windows Programme genutzt werden. Neben dem einzelnen Einsatz von Windows 10 auf dem Mac und iPad kann das Microsoft-Betriebssystem natürlich auch in einer VM unter macOS Catalina ausgeführt werden. Das Programmfenster der Windows 10 VM kann dabei ebenfalls aufs iPad verschoben und dort genutzt werden.
32-Bit-Apps unter macOS Catalina ausführen – per Mojave VM
Das neue Mac-Betriebssystem macOS 10.15 Catalina ist das erste System für Apple-Computer, das ausschließlich 64-Bit-Apps ausführt. Habt ihr noch Apps parat, die unter Mojave, High Sierra oder älteren Systemen als 32-Bit-Programm liefen, könnt ihr sie regulär nicht mehr im neuen System nutzen. Mit Parallels Desktop lässt sich das Problem umgehen, indem ihr einfach eine Virtual Machine anlegt, in der ihr macOS 10.14 Mojave laufen lasst. So könnt ihr weiterhin über die VM 32-Bit-Apps ausführen, auch mit Catalina als Haupt-System. Zudem können 32-Bit-Apps unter Windows 10 ausgeführt werden.
DirectX 11 Support bringt mehr Windows-Programme und Spiele auf den Mac
Durch Apples Metal API ist es Parallels möglich, auch auf dem Mac einen DirectX Support anzubieten. Neben den Versionen 9 und 10 wird in der aktuellen Version auch DirectX 11 unterstützt, sowohl unter Mojave als auch Catalina. Abhängig von der Hardware können damit nun noch mehr Windows-Programme und Spiele genutzt werden – etwa Age of Empires: Definitive Edition, Anno 1800, Fallout 4, FIFA 19, Space Engineers und mehr. Die ganze Liste, weitere Details zum Thema und die aktuellen Preise für Parallels Desktop findet ihr in der offiziellen Pressemitteilung.
Ähnliche Beiträge
Seit 2012 betreibe ich meinen Blog als Sir Apfelot und helfe meinen Lesern bei technischen Problemen. In meiner Freizeit flitze ich auf elektrischen Einrädern, fotografiere mit meinem iPhone, klettere in den hessischen Bergen oder wandere mit meiner Familie. Meine Artikel behandeln Apple-Produkte, Drohnen-News und Lösungen für aktuelle Bugs.




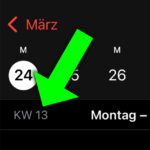
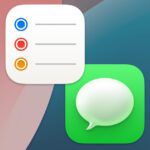

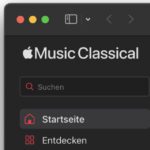


Ich habe große Probleme mein Login Hintergrundbild unter Catalina zu ändern. Unter Mojave ging das noch – jetzt unter Catalina funktioniert es nicht mehr. Die Ordner sind selbst nach aufheben des csrutil nich zu verändern. Auch als root gehts nicht. Hast Du eine Lösung dafür ?? Vielen Dank im Voraus
Hallo Sebastian! Ich hoffe, du bist des Englischen mächtig, denn ich konnte nur eine Lösung auf Englisch hier bei stackexchange.com finden. Ist kompliziert, aber sollte laut Aussage der anderen User klappen.
Vielen Dank für die schnelle Antwort.
Ich probiere das aus und melde mich dann nochmal.
Habe es probiert. Leider findet Terminal den angegeben Dateipfad nicht.
Auch nach anpassen auf meinen Pfad heißt es immer das es Macintosh HD nich gäbe. Allerdings ist es schon komisch da es die Bezeichnung ja gibt. cd auf/nach Macintosh HD scheint irgendwie nicht erreichbar vom Terminal aus. csrutil ist aus und trotzdem kein Erfolg. Trotzdem vielen Dank für diesen Ansatz – irgendwann klappt das schon.
Hallo Sebastian! Deine Festplatte heißt aber „Macintosh HD“, oder?! Ansonsten musst du dort den Namen eintragen, den deine Platte hat.
Soo habe es nun nach langem hin und her geschafft. Es ist allerdings als erstes nötig im Recovery Modus am Terminal csrutil desable einzugeben. Dann Reboot und bei Benutzer den root Admin aktivieren. Danach im Terminal den Befehl sudo mount -t apfs -wu /dev/disk1s5/Volumes eingeben und das root Admin Passwort eingeben (wird abgefragt)
Danach den Befehl sudo mount -wu /; killall Finder eingeben.
Das Problem war das Apple zwar die HDD Macintosh HD nennt dennoch im System heißt sie standardmäßig aber disk1s5 !! Somit findet er den Pfad halt nie ;-)
Jedenfalls kann man nach der Eingabe der Befehle dann das Login-Hintergrundbild im Pfad /System/Library/Desktop Pictures/Catalina.heic. bearbeiten/ersetzten !
Denkt daran den befehl csrutil enable wieder einzugeben !! Damit der Schutz wieder aktiv wird. Den root Admin würde ich dann auch wieder deaktivieren.
Vielen Dank nochmal für die Unterstützung ????
Hallo Sebastian! Vielen Dank für deine Hinweise. Das ist sicher für alle anderen Leser sehr hilfreich. LG! Jens