Wo man früher als Mac-User noch beliebige Programme installieren konnte, muss man heute am „Gatekeeper“ vorbei. Dies ist ein Überwachungstool von macOS, das nicht das Ausspionieren seines Benutzers als Zweck hat, sondern den Benutzer davor bewahren soll, ungeprüfte Software zu installieren.

Von der Technik her funktioniert dies so, dass die Installation eines Programms nur über den Mac App Store reibungslos funktioniert. Der Grund dafür ist, dass Apple diese Mac-Apps – bevor sie im App Store erscheinen – erst prüft und schaut, dass dort keine Malware eingebaut ist. Wenn sie diesen und weitere Tests bestanden haben, werden sie im App Store freigegeben.
Möchte man nun Software aus dem Internet laden und installieren, bekommt man einen Hinweis vom Gatekeeper-Prozess, der einen darauf hinweist, dass die Software nicht aus dem App Store stammt und dementsprechend nicht installiert werden kann.
Die entsprechende Fehlermeldung kennt sicher jeder Mac-User schon:
„Programm XY“ kann nicht geöffnet werden, da es nicht aus dem App Store geladen wurde. Deine Sicherheitseinstellungen erlauben nur die Installation von Apps aus dem App Store.
Kapitel in diesem Beitrag:
- 1 Gatekeeper abschalten und umgehen
- 2 Gatekeeper deaktivieren
- 3 Wenn die Option, Gatekeeper zu deaktivieren, nicht vorhanden ist…
- 4 Gatekeeper kurzzeitig ausser Kraft setzen
- 5 Ähnliche Beiträge
- 6 iPhone 6s und 2018er Mac mini jetzt auf der „Vintage“-Liste
- 7 Mac-Trick: Keine Spaces anzeigen, wenn Fenster an oberen Displayrand gezogen werden
- 8 Apple Intelligence am Mac: So findest du das digitale Handbuch!
- 9 Mac-Trick: Ordner automatisch Bilder in anderes Format konvertieren lassen
- 10 Apple Immersive Video Utility: Videos für die Vision Pro am Mac verwalten
- 11 Sprachmemos App: Automatische Transkripte jetzt auch auf Deutsch
- 12 Safari-Trick: Vorige Seite in zweitem Tab öffnen (und damit beide Seiten behalten)
- 13 Safari: Details zur Verbindungssicherheit nur noch übers Menü
Gatekeeper abschalten und umgehen
Grundsätzlich ist es ja lobenswert, dass Apple mit solchen Funktionen versucht, für mehr Sicherheit zu sorgen. Leider sind aber längst nicht alle Programm im Mac App Store vertreten, sodass man hin und wieder eine Software am Gatekeeper vorbeiinstallieren muss.
Gatekeeper deaktivieren
Der erste Weg am Torwächter vorbei, geht über die Einstellungen von macOS. Unter Systemeinstellungen > Sicherheit gibt es unter dem Reiter „Allgemein“ verschiedene Optionen für „Apps-Download erlauben von“.
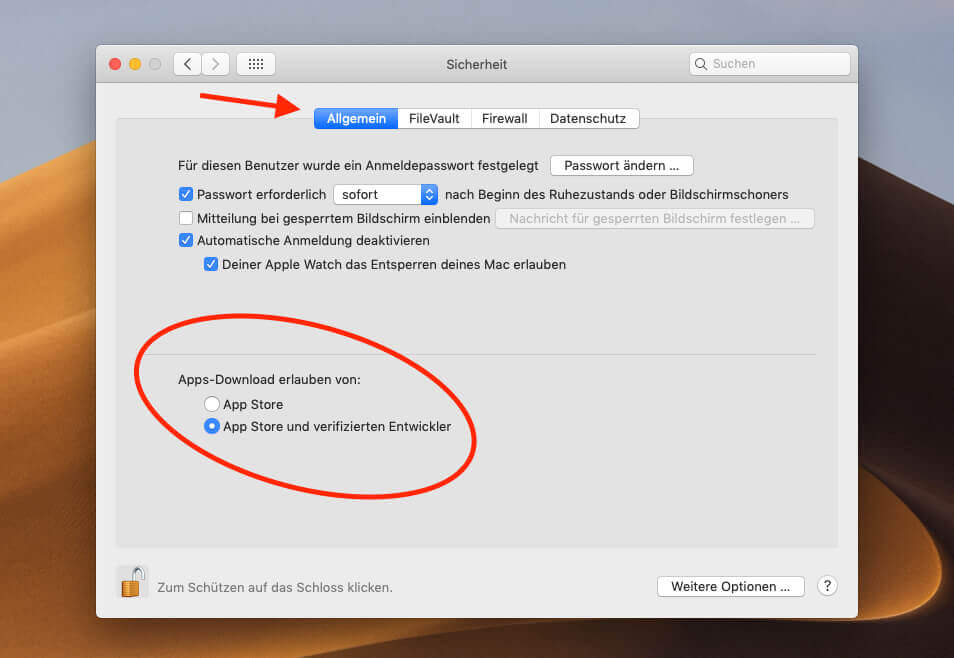
Hier ist standardmäßig die Option „Mac App Store“ aktiviert. Möchte man nun den Gatekeeper komplett deaktivieren, stellt man dies um auf „Keine Einschränkungen“. Einen guten Mittelweg bietet unter Umständen „Mac App Store und verifizierte Entwickler“, denn dann kann man zwar Apps aus dem Internet laden, aber es wird trotzdem geprüft, ob der Entwickler, der sie geschrieben hat, auch einen Entwickleraccount bei Apple hat.
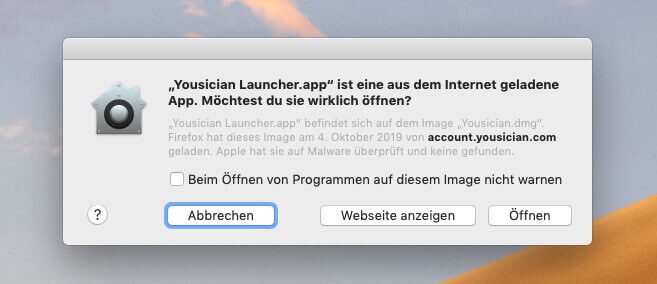
Der verifizierte Entwickleraccount selbst ist noch keine Garantie, dass man sich nicht auch Schadsoftware einfangen kann, aber die Wahrscheinlichkeit, dass diese von einem Entwickleraccount kommt, ist deutlich geringer.
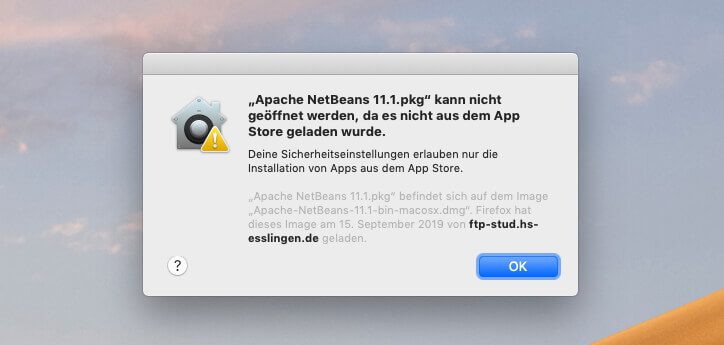
Wenn die Option, Gatekeeper zu deaktivieren, nicht vorhanden ist…
Bei mir war die Option für das komplette Deaktivieren von Gatekeeper nicht gleich vorhanden. Wenn dies bei euch auch der Fall ist, könnt ihr die Option mit folgendem Befehl aktivieren. Dazu öffnet ihr das Terminal (unter Dienstprogramme) und gebt dies ein:
sudo spctl --master-disable
Nun geht ihr auf Systemeinstellungen > Sicherheit > Allgemein und könnt unten Gatekeeper auch global abschalten. Empfehlen würde ich dies jedoch nur, wenn ihr wisst, was ihr tut.
Möchtet ihr die Option wieder ausblenden, geht dies abermals mit dem Terminal:
sudo spctl --master-enable
Gatekeeper kurzzeitig ausser Kraft setzen
Wenn man den Gatekeeper grundsätzlich aktiv lassen möchte, aber ausnahmsweise mal eine App ausführen möchte, die man sich aus dem Internet geladen hat, dann gibt es dafür einen unkomplizierten Weg. Man klickt die heruntergeladene Software mit der rechten Maustaste (oder ALT-Taste gedrückt halten und Maustaste drücken) auf das Programm und wählt in dem Menü „Öffnen“.
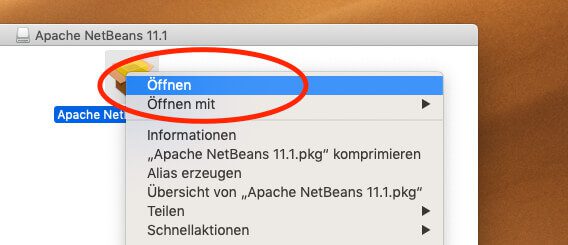
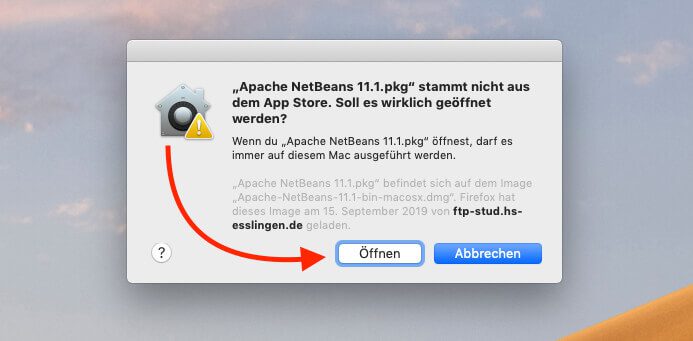
Dadurch öffnet sich ein Warnfester, in dem man bestätigen kann, dass man sich des Risikos bewusst ist und die Datei trotzdem starten möchte. Diese Warnung kommt immer nur beim ersten Öffnen eines Programms.
Ähnliche Beiträge
Seit 2012 betreibe ich meinen Blog als Sir Apfelot und helfe meinen Lesern bei technischen Problemen. In meiner Freizeit flitze ich auf elektrischen Einrädern, fotografiere mit meinem iPhone, klettere in den hessischen Bergen oder wandere mit meiner Familie. Meine Artikel behandeln Apple-Produkte, Drohnen-News und Lösungen für aktuelle Bugs.

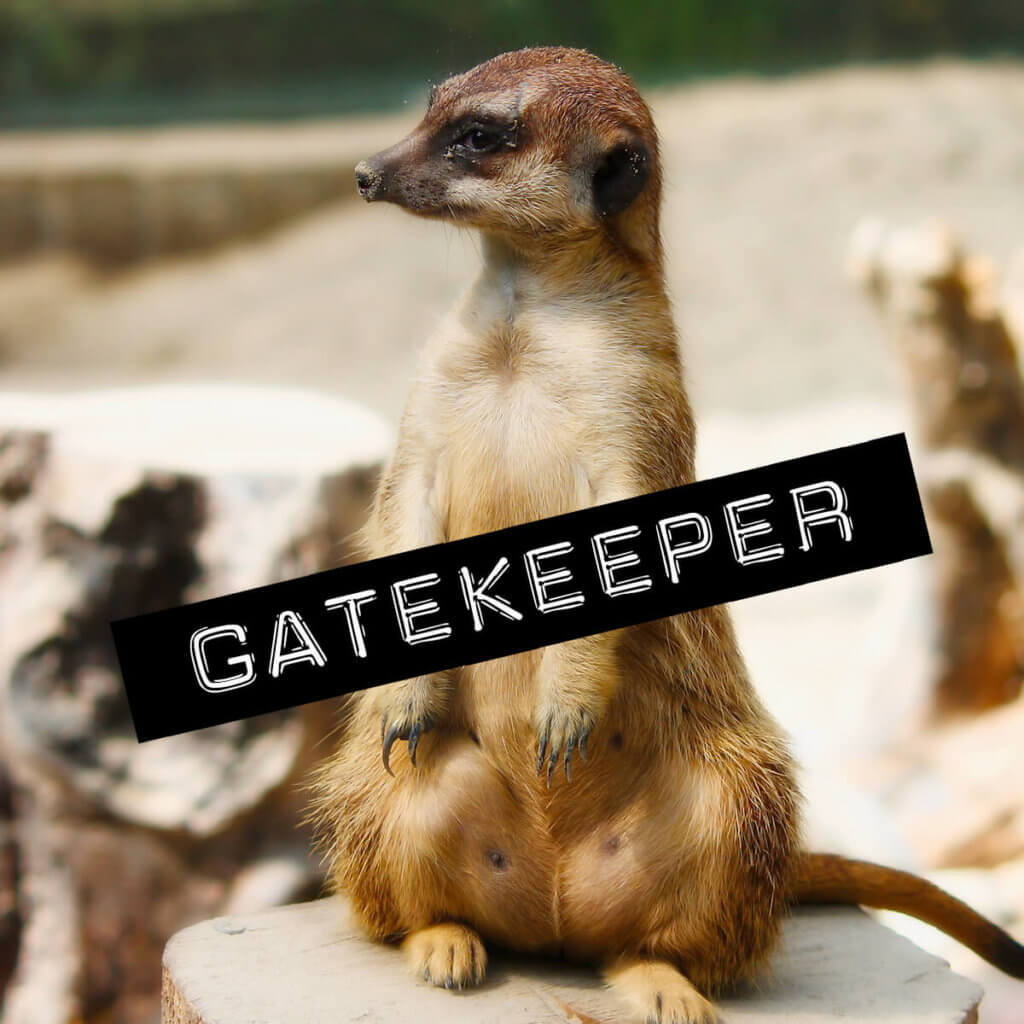








Tja auch hier funktioniert es bei mir nicht, das ich Gatekeeper ausschalten kann, trotz dem richtigen Terminal Befehl.Anderen Tipp noch?Die Anzeige bleibt bei mir in den Systemeinstelluzng unverändert.Oder läuft das nur im HG ab?
Hallo Conny! Also bei mir zeigt die Anzeige auch noch „Apps-Download erlauben von: App Store“. Trotzdem kann ich mit der rechten Maustaste alles öffnen – auch wenn es nicht vom App Store oder von verifizierten Entwicklern stammt.
In 10.15.7 funktionieren die Terminal Befehle. Ein „enable“ Befehl brauch es aber nicht zwingend. Wenn man die Einstellung in den Systemeinstellungen auf einen der beiden Standardeinstellungen zurückstellt, verschwindet das Einstellungsfeld beim nächsten Start der Systemeinstellungen wieder.
Gibt es eigentlich eine „Liste“ auf dem Rechner, in der die Programme aufgeführt/gespeichert werden, die durch den Workaround um Gatekeeper drum herum geschleust wurden?
Hallo Florian! Ich denke, es wird alles in irgendwelchen Logs festgehalten, aber ich wüsste nicht, wie man eine solche Liste erstellen könnte. Die müsste man in der Praxis vermutlich selbst per Hand erstellen. Ich bin aber auch kein Terminal-Experte…
ich suche diese Funktion zum vorübergehenden ausschalten des Gatekeeper unter Mac OS Ventura. kann es aber nicht finden?
Hallo! Hast du das Terminal-Kommando hier im Beitrag mal ausprobiert? Das sollte eigentlich klappen… Wenn nicht, müsste ich mal suchen, ob es ab Ventura einen neuen Weg gibt.
Hallo ,
Danke, nein habe ich noch nicht probiert. Ich bin ein vollkommender Laie mit Terminalbefehlen.
Das ist nicht schwer. Einfach Terminal starten und den Befehl reinkopieren.
Ups habe die Befehle gefunden, werde diese Morgen in Ruhe ausprobieren. Danke
habe den Befehl zum deaktivieren des gatekeepres eingegeben. Nun sollte ich das Passwort des Admin eingeben, ( nach einem Schlüsselzeichen) funktionierte aber nicht. Hm
Danke für die Hilfe🌼.
Ich brauche dazu aber nochmal den Terminalbefehl. Ich finde diesen nicht mehr, sorry für die Mühe, die ich mache.
Nun war ich doch neugierig und habe den Befehl zum deaktivieren des gatekeepres eingegeben. Nun sollte ich das Passwort des Admin eingeben, ( nach einem Schlüsselzeichen) funktionierte aber nicht. Hm
Also, dann kann es nur daran liegen, dass das Passwort nicht stimmt. Musst du nochmal genau eingeben. Sollte eigentlich so klappen!
Bei mir ist er deaktiviert. Aber trotzdem werde noch apps überprüft und kommt die meldung ob ich die app wirklich öffnen möchte. So Ätzend
Danke schonmal.
Grüß dich! Ja, das ist richtig. Wenn er abgeschaltet ist, wirst du trotzdem mit der Rückfrage genervt. Wenn er aktiviert wäre, würdest du die App ja nicht einmal starten dürfen. Es gibt da leider keine Lösung, aber ich glaube, die Frage kommt ja nur beim 1. Start.
„Gibt es eigentlich eine „Liste“ auf dem Rechner, in der die Programme aufgeführt/gespeichert werden, die durch den Workaround um Gatekeeper drum herum geschleust wurden?“
Du könntest links oben auf den Apfel klicken -> „Über diesen Mac“ -> „Weitere Informationen“ -> „Systembericht“. Hier dann links unter „Software/Programme“ die Liste sortieren lassen durch einen Klick auf die Spalte „erhalten von“.
Du solltest jetzt alle Programme sortiert nach „Apple“, „verifizierte Entwickler“ und „unbekannt“ sehen.
Hoffe das hilft.
Hallo!
Ich geben den Befehl im Terminal ein. Nun will er das Passwort (Symbol Schlüssel), das man aber nicht eingeben kann.
Viele Grüße
Hallo Max,
wenn das Passwort im Terminal abgefragt wird, dann werden die Eingaben dort meist nicht angezeigt. Es erscheinen also keine Zeichen oder Symbole für das eingegebene Passwort. Die Eingaben werden dennoch registriert. Du kannst also dein Passwort eintippen und auf die Eingabetaste (Enter) drücken. Dann sollte es weitergehen.
MfG
Johannes
Danke für deine Antwort.
Ich kann das Passwort leider nicht eintippen.
Okay. Hat funktioniert.
Vielen Dank!:-)