Ein Leser hat mich vor Kurzem gefragt, ob ich einen Tipp hätte, wie man die Liste mit den zuletzt benutzten Dokumenten in der Microsoft Office Version von Excel und Word für den Mac komplett löschen kann. Ich dachte erst, das wäre eine relativ einfache Frage, denn in der Regel löscht man diese Listen mit den zuletzt verwendeten Dokumenten am Mac über diesen Weg:
- Apfel-Symbol oben links anklicken
- „Benutzte Objekte“ auswählen
- in der Liste ganz unten „Einträge löschen“ auswählen
Also habe ich ihm diese kurze Anleitung geschickt und dachte, das Problem wäre gelöst. Aber natürlich habe ich die Rechnung ohne Microsoft gemacht, denn alle Programme von Microsoft Office für Mac verwalten diese Listen selbstständig und entsprechend bewirkt das Vorgehen oben rein gar nichts.
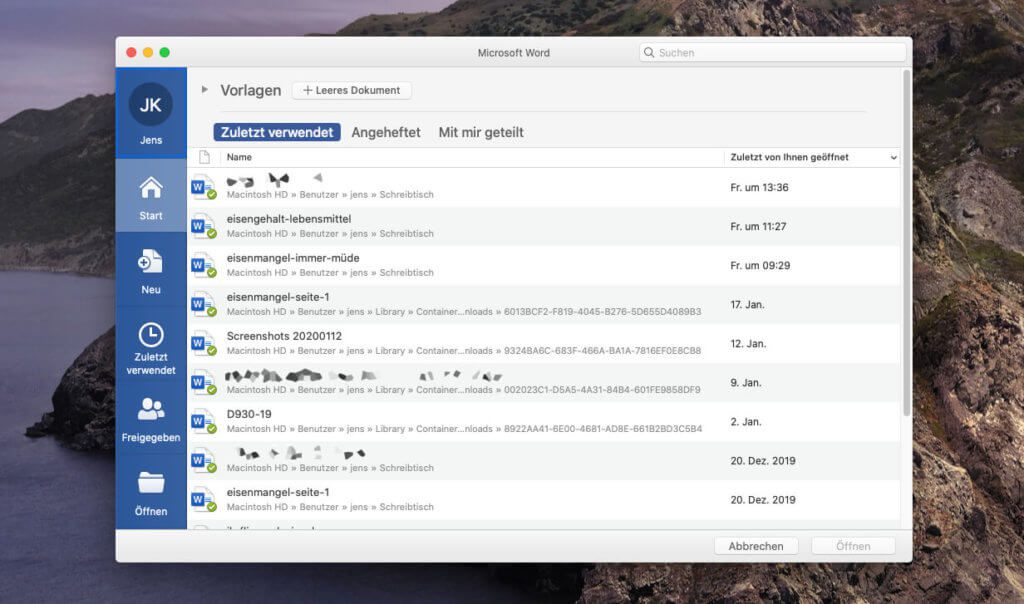
Kapitel in diesem Beitrag:
- 1 Unterschiede zwischen Mac und Windows Office
- 2 Update 10.12.2023: Funktioniert nur noch eingeschränkt
- 3 Update 30.11.2020: Dateien leeren und Schreibschutz einschalten
- 4 Vorgehen bei Excel
- 5 Vorgehen bei PowerPoint
- 6 Vorgehen bei Word
- 7 [Alter Tipp] Löschen der Liste über das Entfernen der entsprechenden Datei
- 8 Anleitung für Word
- 9 Anleitung für Excel
- 10 Tipp: Alias zum Ordner anlegen
- 11 Ähnliche Beiträge
- 12 Apple Intelligence in iOS 18.2: KI-gestützte Schreibunterstützung für Apple-Geräte
- 13 DER Blog oder DAS Blog? Welche Schreibweise ist richtig?
- 14 11 Beispiele für freundliche Antworten auf negative Google-Bewertungen (1-Sterne Bewertungen)
- 15 So haltet ihr Grok AI davon ab, mit euren X- bzw. Twitter-Daten zu trainieren
- 16 Apple Tastatur: Wo ist die Mac Umschalttaste?
- 17 ChatGPT-Trick: Tonalität und Fantasie über „Temperatur“-Faktor anpassen
- 18 Prepaid vs. Vertrag – so findest du deine perfekte Lösung (Sponsor)
- 19 Sir Apfelot Wochenschau KW 23, 2024
Unterschiede zwischen Mac und Windows Office
Recherchiert man gezielt nach Tipps, wie man diese Liste der zuletzt verwendeten Dateien entfernt, stößt man auf zwei Arten von Anleitungen:
- Eintrag mit der rechten Maustaste anklicken und dann „Aus zul. verw. entf.“ – also aus der Liste zuletzt verwendet entfernen. Das kappt, aber dazu muss man die Prozedur mit jedem einzelnen Eintrag machen, was unter Umständen etwas Zeit benötigt.
- Es gibt einige Foreneinträge, die tatsächlich eine hilfreiche und funktionierende Anleitung bieten – wenn man Office für Windows verwendet.
Die Funktion, die komplette Liste zu entfernen, wurde für Office für Mac schlicht und ergreifend nicht von Microsoft umgesetzt. Es gibt also keinen „komfortablen“ Weg, diese Liste mit einem Klick zu leeren.
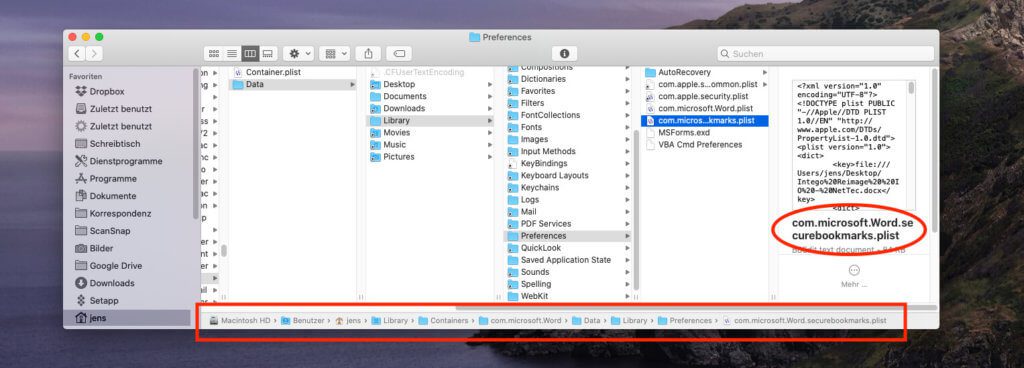
Update 10.12.2023: Funktioniert nur noch eingeschränkt
Mein treuer Leser Richard hat mir ein Update zu seiner letzten Anpassung geschickt. Dank dir Richard! Hier der Hinweis von ihm:
Seit MS-Office 2021 funktioniert es nur noch eingeschränkt, man muss zusätzlich noch unter Einstellung – Allgemein / Dokumentenkatalog beim Öffnen von Word anzeigen den Haken entfernen, dann bleibt nur ein toter Eintrag über siehe unten das Gleiche gilt auch für Excel
Toter Eintrag Word
/Users/BENUTZERNAME/Library/Containers/com.microsoft.Word/Data/file:/Users/BENUTZERNAME/Dokument/Beispiel.docx
Bei Excel muss man unter Einstellung – Allgemein / Arbeitsmappenkatalog beim Öffnen von Excel anzeigen auch den Haken entfernen.
Toter Eintrag Excel
/Users/BENUTZERNAME/Library/Containers/com.microsoft.Excel/Data/file:/Users/BENUTZERNAME/Dokumente/Beispiel-Mappe.xlsx
Update 30.11.2020: Dateien leeren und Schreibschutz einschalten
Mein Leser Richard, der weiter unten schon den ersten guten Hinweis dazu gegeben hat, wie man die Liste mit den zuletzt benutzten Dokumenten löschen kann, hat noch einen Tipp, wie man die Liste dauerhaft leer behalten kann, ohne immer wieder die Datei zu löschen.
Der Trick ist: Man findet die entsprechende Datei, leert deren Inhalt mit einem Texteditor und aktiviert dann den Schreibschutz des Betriebssystems, damit Word oder Excel diese Datei nicht wieder verändern kann. Vorher alle Office Anwendungen schließen!
Wichtig: Wenn in den Pfaden unten „BENUTZERNAME“ vorkommt, müsst ihr diesen Namen gegen euren Benutzernamen austauschen, denn sonst findet ihr die entsprechenden Ordner nicht.
Vorgehen bei Excel
Im Ordner: /Users/BENUTZERNAME/Library/Containers/com.microsoft.Excel/Data/Library/Preferences
die Datei: com.microsoft.Excel.securebookmarks.plist
mit dem Texteditor leeren (also 0 Byte) und anschließend schützen.
Das Schützen funktioniert, indem man die Datei markiert und dann CMD + I drückt. Dann öffnet sich ein Informationsfenster zu der Datei, in dem man unter „Allgemein“ > „Gesperrt“ das Häkchen setzt.
Vorgehen bei PowerPoint
Im Ordner: /Users/BENUTZERNAME/Library/Containers/com.microsoft.Powerpoint/Data/Library/Preferences
die Datei: com.microsoft.Powerpoint.securebookmarks.plist
mit dem Texteditor leeren (also 0 Byte) und anschließend schützen (Anleitung dazu bei Excel nachlesen).
Vorgehen bei Word
Im Ordner: /Users/BENUTZERNAME/Library/Containers/com.microsoft.Word/Data/Library/Preferences
die Datei: com.microsoft.Word.securebookmarks.plist
mit dem Texteditor leeren (also 0 Byte) und anschließend schützen(Anleitung dazu bei Excel nachlesen).
[Alter Tipp] Löschen der Liste über das Entfernen der entsprechenden Datei
Mein Leser Richard hat dann – nachdem ich schon lange aufgegeben hatte – doch noch einen Weg gefunden, wie man die Liste mit halbwegs überschaubarem Aufwand löschen kann.
Dazu geht man in den Library-Ordner (hier eine Anleitung, wie man den Library-Ordner öffnen kann) und folgt dann der folgenden Anleitung.
Anleitung für Word
Man geht in diesen Ordner:
/Library/Containers/com.microsoft.Word/Data/Library/Preferences/
Darin liegt eine Datei mit dem Namen „com.microsoft.Word.securebookmarks.plist“. Diese sollte man umbenennen oder löschen und dann Microsoft Word neu starten.
Anleitung für Excel
Man geht in diesen Ordner:
/Library/Containers/com.microsoft.Excel/Data/Library/Preferences/
Darin liegt eine Datei mit dem Namen „com.microsoft.Excel.securebookmarks.plist“. Diese sollte man umbenennen oder löschen und dann Microsoft Excel neu starten.
Die Anleitung funktioniert scheinbar mit allen Office for Mac Versionen. Mein Leser hat Office Mac 2019 und ich die Office Suite 365 und es klappt bei uns beiden.
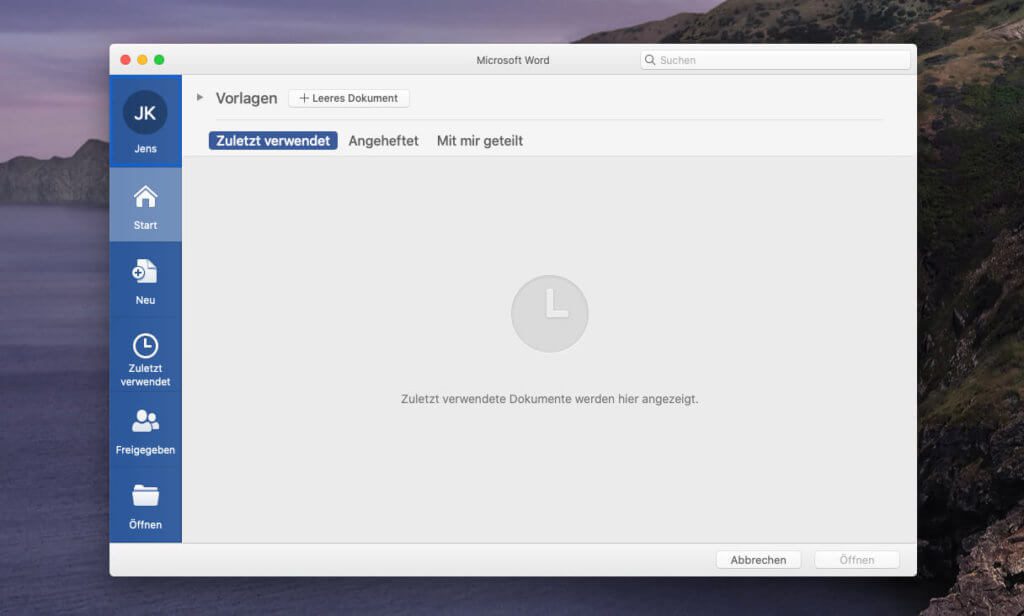
Tipp: Alias zum Ordner anlegen
Nach der Aktion sollte die Ansicht „zuletzt verwendet“ in Excel bzw. Word leer sein. Wenn man diese Sache häufiger durchführen muss, würde ich noch ein Alias zum Ordner auf dem Desktop ablegen.
Dazu öffnet man den oben genannten Pfad, bis man im Ordner /Library/Containers/com.microsoft.Word/Data/Library/ ist.
Nun klickt man mit der rechten Maustaste auf den Ordner „Preferences“ und wählt im Kontextmenü „Alias erzeugen“. Dadurch entsteht ein neuer Alias-Ordner, den man dann zum Beispiel auf den Desktop ziehen kann. Ein Doppelklick auf diesen bringt euch dann in Zukunft direkt in den Unterordner, indem ihr die „securebookmarks.plist“ findet, die gelöscht werden muss.
Ähnliche Beiträge
Seit 2012 betreibe ich meinen Blog als Sir Apfelot und helfe meinen Lesern bei technischen Problemen. In meiner Freizeit flitze ich auf elektrischen Einrädern, fotografiere mit meinem iPhone, klettere in den hessischen Bergen oder wandere mit meiner Familie. Meine Artikel behandeln Apple-Produkte, Drohnen-News und Lösungen für aktuelle Bugs.

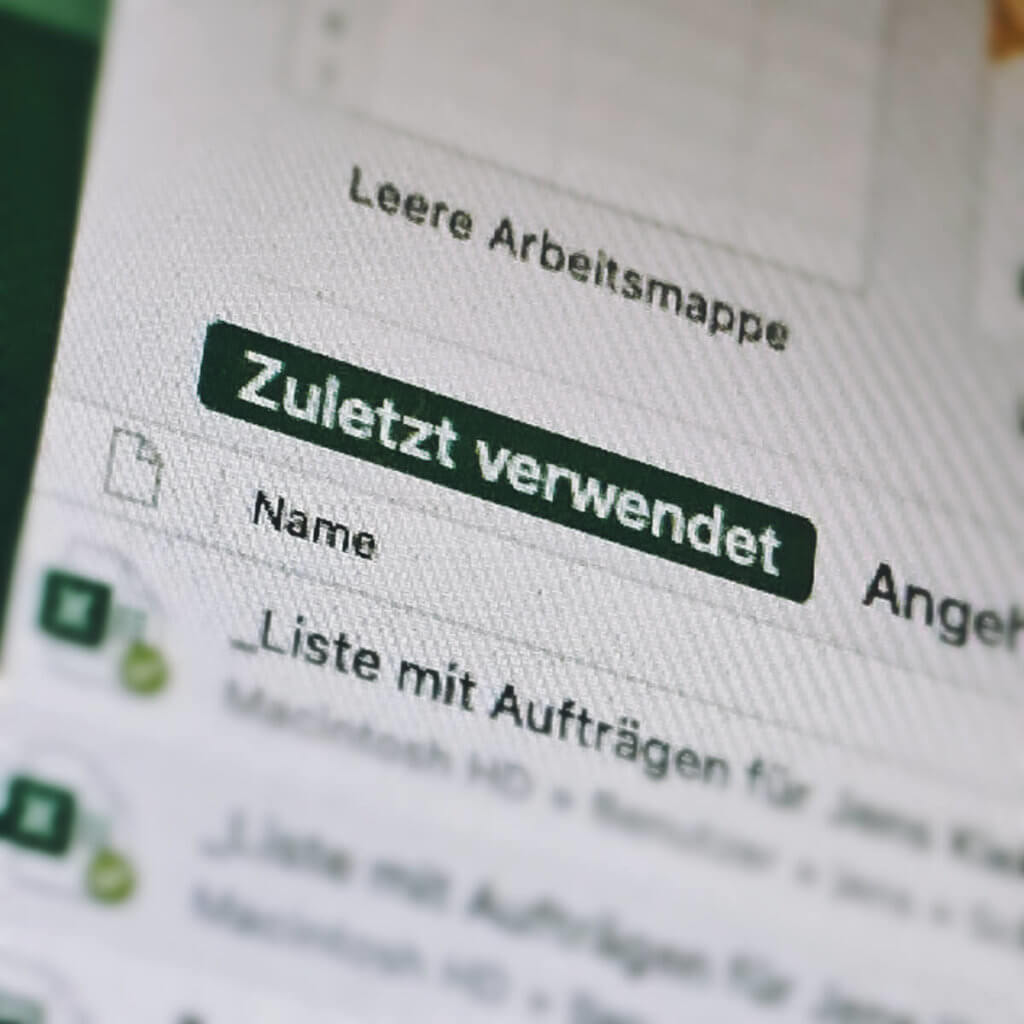








Super Beitrag!
Für Powerpoint
com.microsoft.Powerpoint.securebookmarks.plist
Dankeschön das du in diesem Beitrag meinen Namen erwähnt hast.
VG
Richard
Hallo Jens,
ich habe das umgekehrte Problem. Bei mir merkt sich Microsoft nichts mehr, weder bei Excel (16.16.19) noch bei Word.
Die Favoritenlisten sind immer leer.
Habe mich von dem Microsoft-Account ab- und angemeldet.
Habe die Preferences in den Papierkorb verschoben.
Für Excel hab ich mir ne Liste gemacht mit allen Tabellen.
Und zwischendurch natürlich immer wieder Rechner runtergefahren und wieder hoch.
Hast Du etwas ähnliches schon gehabt?
Hallo Wolf! Leider nein, aber vielleicht sind genau die Dateien defekt, von denen ich oben schreibe, dass man sie löschen muss. Versuch doch mal, sie auch zu löschen. Eventuell legt er dann neue an?!
hab ich schon probiert. Sagt nur, die Dateien sind beschädigt. Gelöscht, und immer noch dasselbe Problem.
Danke trotzdem für den Hinweis.
Hallo Wolf!
Vielleicht sind die oben genannten Dateien bei dir schreibgeschützt.
Wie Jens schon geschrieben hatte lösche die Dateien.
Meine Idee, starte den Mac neu nach dem löschen und schaue mal nach (nicht Word starten) ob die Dateien weg sind.
Hallo Jens
vielen Dank für die Anleitung, hat bei mir bestens funktioniert. Ich habe mich gefragt, wie man die Anzeige zuletzt genutzter Dateien auch dauerhaft deaktivieren könnte. Denn eigentlich möchte ich die gar nicht haben. Kennst du eine Lösung dafür?
Besten Dank und Gruss
Toni
Hallo Toni! Leider nicht. Nach meiner Recherche gibt es am Mac keinen Weg dafür. :(
Man kann beim Starten von Word 2019 das Einblenden von zuletzt genutzten Dateien auch deaktivieren und zwar unter Einstellungen – Allgemein – Dokumentenkatalog beim Öffnen von Word anzeigen den Haken rausnehmen.
Zuletzt verwendete öffnen findet man dann unter Datei!
Hallo Richard! Funktioniert das bei dir am Mac oder unter Windows? Dass es unter Windows geht, wusste ich bereits, aber für den Mac habe ich noch keinen Weg gefunden…
JA!
An meinem iMac (Retina 5K, 27-inch, 2017) mit Office 2019, bei mir fluppt es.
Ah, ok, dann ist das ja die Lösung für uns Mac User. Dank dir! :D
Hallo Jens,
ich gehe mal davon aus daß du es getestet hast.
Ich habe leider nur Office 365. Aber vielleicht hat ein anderer Leser Office 2019 und kann es mal testen?
Ich denke mal das es auch mit Office 365 funktionieren wird.
Mit Office 2019 am MacBook Air funktionieren alle o.a. Tipps bei mir nicht.
Die früher geöffneten Dateien befinden sich weiterhin unter „zuletzt verwendet“. Bei Excel und PowerPoint hilft händisches entfernen, bei Word erscheinen sie teils sofort wieder
Eine superhilfreiche Anleitung – dankeschön! Meine Files liegen alle auf irgendwelchen Netzablagen und Webdrives und Word startet wieder in 2 Sekunden – great!
Hallo Rolf! Oh, der Anwendungsfall ist mir noch gar nicht eingefallen. Freut mich sehr, dass Word nun wieder flott startet. :D
Es gibt doch noch glückliche Mac-User dank meiner Lösung.
Da hat sich der ganze Aufwand ja gelohnt.
Pfade sind nicht da, die genannten Dateien gibt es auch sonstwo nicht,…
Schade um unsere Zeit!
Hallo Erik! Ich nehme an, du hast bei den Pfaden nicht „Name“ gegen deinen Benutzernamen getauscht, denn ich habe das erst vor einigen Tagen ausprobiert und die Dateien über diese Pfade gefunden. Wenn nicht: Kannst du vielleicht sagen, an welchem Pfad du hängst?
Ich hatte das Problem auch: der angegebene Pfad führte bei mir nicht zur Datei und die Datei wurde über die Suche nicht gefunden. Erst als ich die versteckten Dateien habe anzeigen lassen (Danke für den Tipp weiter oben!) hat die Suche funktioniert.
Mein Pfad war folgender: /Users/BENUTZERNAME/Library/Containers/Microsoft Excel/Data/Library/Preferences
Das Löschen der Datei com.microsoft.Excel.securebookmarks.plist hat dann das gewünschte Ergebnis erzielt.
Hallo Petra! Bei mir sind die unsichtbaren Dateien dauerhaft auf „sichtbar“ gestellt… darum denke ich nie an diesen Schritt. :D Aber danke für deinen Hinweis!
vielen dank für die anleitung. jetzt startet word und excel wieder in 2 sekunden, was einfach sehr viel freude macht.
Hallo Hugo! Praktisch, dass das auch bei der Start-Geschwindigkeit der Apps hilft. :D
Hallo Jens, darf ich diese Seite mit meinem Tip in Apple Community und ect. teilen ?
Dieser Tip ist wohl nicht weit verbreitet!
Gruß Richard
Hallo Richard! Aber natürlich. 😊 Dank dir! LG, Jens
Super
Hallo, ich habe eine Frage: Ich nutze Windows 365 praktisch auf einem Windows-PC und einem iMac. Auf dem ersten Gerät benutze ich aus beruflichen Gründen viel Word und Excel, und mir ist aufgefallen, dass ich alle Dateien, die ich auf dem ersten Gerät öffne, auf dem anderen als aktuelle Dateien vorfinde.
Hallo Gius! Ich kenne mich damit nicht so gut aus, aber ich finde, das klingt nach einer Microsoft-Cloudlösung, die die Dateien zwischen den beiden Rechnern synchronisiert. Das ist aber nur eine Idee. Ob es das ist, kann ich nicht sagen. Ich habe keinen PC und nutze Office nur selten.
Hallo, es ist fantastisch, ich habe lange nach einer Lösung gesucht, um diese verdammte Liste der „zuletzt verwendeten Dateien“ zu löschen, und endlich geben Sie mir die Lösung, sie funktioniert perfekt: Gut gemacht und vielen Dank!
Pat.
Hey, eine schlechte Nachricht habe ich aber dennoch, beim MS-Office 2021 fluppt es nicht mehr. Wenn die Zeit es wieder zulässt werde ich mich noch mal dahinterklemmen.
Ok, schade. Aber danke, dass du bescheid sagst und dich nochmal darum kümmern möchtest!
Dank dir für die Rückmeldung. Kein Sorry nötig für späte Antwort. Wir kennen das doch alle. 😂 Ich wünsche dir und deiner Familie auch noch schöne Feiertag und einen guten Rutsch!
So, ich habe mich nochmals nach langer Zeit (sorry) damit beschäftigt und bin zu einem negativen Ergebnis gekommen.
Alle Microsoft Office LTSC Standard Version for Mac 2021 bis 2024
Hilft mein Tipp nicht mehr!
Frohe Weihnachten und einen guten Rutsch ins neue Jahr!