Heute schrieb mir mein Leser Dominic, weil er ein spezielles Problem mit der Funktion „Spaces“ hat, die ihn unter macOS Catalina besonders nervt. Hier seine Mail:
Hallo, ist es möglich die Funktion „Spaces“ (Schreibtische) zu deaktivieren?
Sobald ich auf Vollbild zum Beispiel eine Speicherkarte mit Bildern offen habe, und ein Bild öffne, öffnet er dies grundsätzlich auf einem neuen Schreibtisch, und ich muss wieder zu meiner SD-Karte rüber swipen (auf den letzten Space), um die Dateien auf der Speicherkarte zu sehen.
Das nervt mich etwas, gibt es da eine Lösung? Danke schon mal, dass du dir Zeit nimmst.
Liebe Grüsse, Dominic
Kapitel in diesem Beitrag:
- 1 Update: Alte Version von „Fullscreen“ gefragt
- 2 Systemeinstellungen > Mission Control
- 3 Mission Control aufrufen
- 4 Ihr habt Fragen?
- 5 Ähnliche Beiträge
- 6 Mac-Trick: Keine Spaces anzeigen, wenn Fenster an oberen Displayrand gezogen werden
- 7 Safari-Trick: Vorige Seite in zweitem Tab öffnen (und damit beide Seiten behalten)
- 8 Safari am Mac: Seite komplett neu laden (+ Tipp für Tastenkombinationen)
- 9 Ohne App: Audio als Mono wiedergeben an Mac, iPhone und iPad
- 10 Mac Systemeinstellungen per Kurzbefehl öffnen und anpassen
- 11 Links zu Einstellungen: Text mit Mac-Systemeinstellungen verknüpfen
- 12 Was ist replayd und warum läuft dieser Prozess auf meinem Mac?
- 13 Was das iPad Pro noch vom MacBook Pro unterscheidet (und wie Apple das ändern kann)
Update: Alte Version von „Fullscreen“ gefragt
Was ich leider eben erst im Gespräch mit Dominic herausgefunden habe, ist die „Art“, in der macOS auf den grünen Fullscreen-Button reagiert. Früher hat macOS einfach das aktuelle Fenster maximiert, aber derzeit wird das Fenster in einem eigenen „Space“ geöffnet, in dem dann auch kein Finder-Menü mehr zu sehen ist.
Das Wechseln zwischen den Spaces erfolgt mit ALT und Pfeil link und Pfeil rechts.
Möchte man nun den „alten“ Weg haben, um ein Fenster wieder im Vollbild-Modus zu erhalten, hält man beim Klick auf den grünen Button einfach die ALT-Taste gedrückt. Nun wird das Fenster vergrößert, ohne in einem eigenen Space zu landen.
Systemeinstellungen > Mission Control
Ich gestehe, dass ich quasi weder mit Mission Control noch mit Spaces arbeite, aber dennoch sollte man von dem Feature mal gehört haben. Viele Mac-User berichten, dass die Möglichkeit, jedes Programm in einem eigenen „Schreibtisch“ laufen zu lassen, um dann per Swipe hin- und herzuspringen, sehr praktisch sein soll. In meinem täglichen Arbeitseinsatz hat das Feature jedoch noch keinen Platz gefunden.
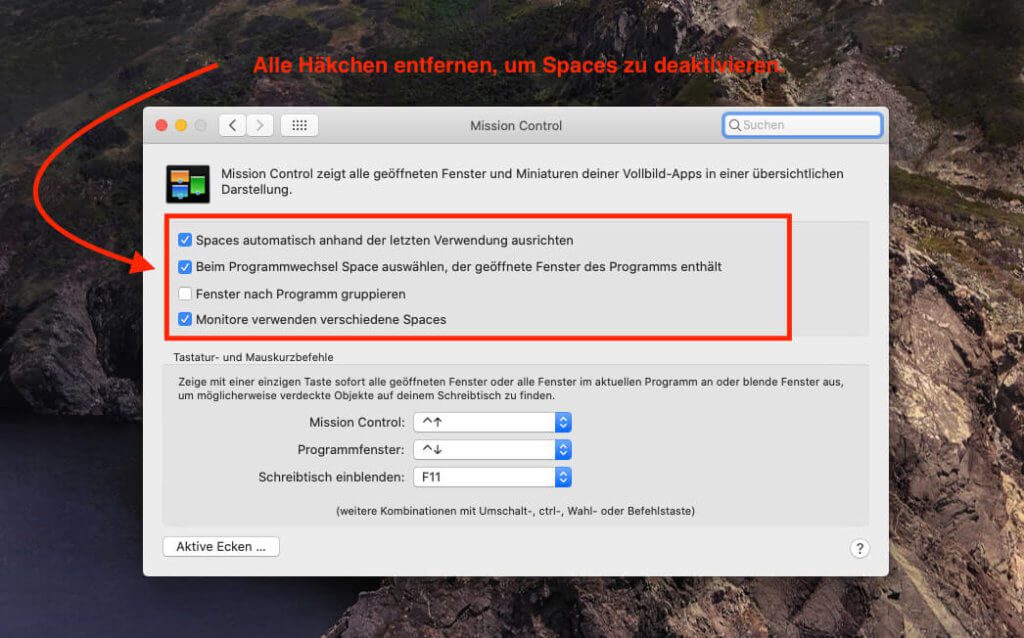
Wie dem auch sei: Es gibt einen leichten Weg, die Funktion „Spaces“ unter macOS zu deaktivieren. Wie die Überschrift schon sagt, führt dieser über die Systemeinstellungen und dort über den Button „Mission Control“. Hier gibt es vier Punkte, die man anhaken kann und soweit ich dies sehe, sollte man bei allen das Häkchen wegnehmen, damit der Mac nicht mehr auf verschiedene Spaces zurückgreift.
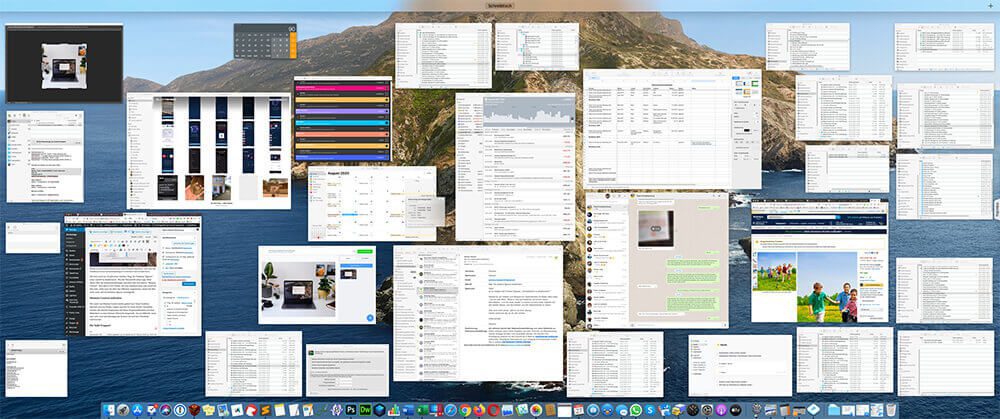
Mission Control aufrufen
Die Funktion Spaces ist in den Einstellungen von macOS unter Mission Control eingeordnet. Wer auch von Mission Control nichts gehört hat: Diese Funktion aktiviert man im Finder, indem man die F3-Taste drückt. Daraufhin werden alle aktiven Programme mit ihren Programmfenstern auf dem Bildschirm in einer kleinen Übersicht dargestellt. Das ist hilfreich, wenn man sehr viele sich überlagernde Fenster hat und den Überblick verloren hat.
Ihr habt Fragen?
Wenn ihr auch eine Frage zu macOS, iOS oder Apple-Geräten habt, lasst sie mir gerne als Kommentar oder als Mail hier. Ich beantworte sie gerne für euch!
Ähnliche Beiträge
Seit 2012 betreibe ich meinen Blog als Sir Apfelot und helfe meinen Lesern bei technischen Problemen. In meiner Freizeit flitze ich auf elektrischen Einrädern, fotografiere mit meinem iPhone, klettere in den hessischen Bergen oder wandere mit meiner Familie. Meine Artikel behandeln Apple-Produkte, Drohnen-News und Lösungen für aktuelle Bugs.

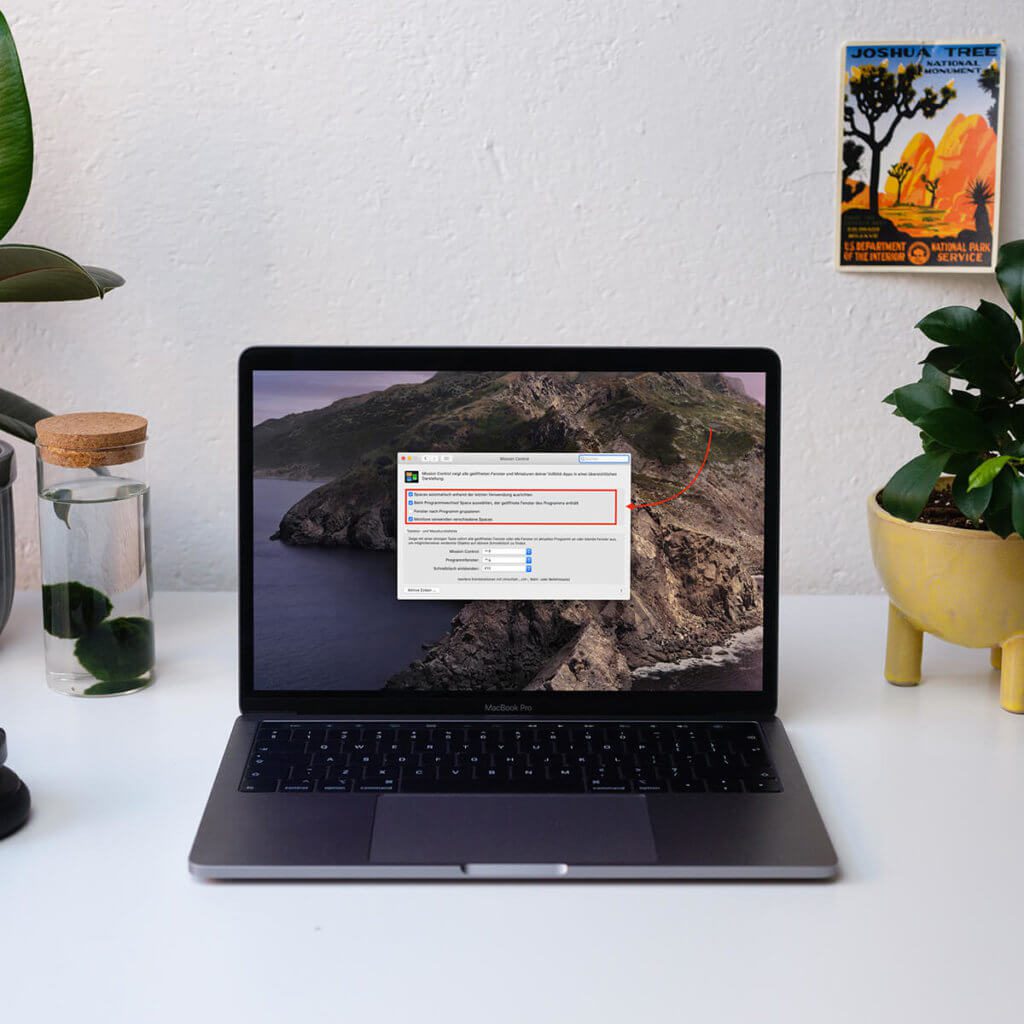






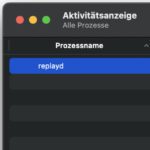

Mmmhh… ich habe das ja auch nach jahrzehntelanger Arbeit mit dem Mac noch nie wirklich gebraucht und tatsächlich erst jetzt zufällig bemerkt, dass der grüne Fenster-Button das aktive Fenster jetzt nicht nur maximiert, sondern auch direkt in einen neuen „Space“ schießt.
Das Problem, das ich dabei hatte war, dass ich dieses Fenster erst einmal nicht mehr zurück auf den normalen Schreibtisch bekam… (also diesen neuen Space wieder schließen konnte): in Mission Control kommt jedenfalls kein X über dem zugehörigen Thumbnail (auch nicht ein kleines in seiner oberen Ecke) – da kann ich solange darüber „hovern“, wie ich will…
Dazu kommt, dass bei der Fullscreen-Anzeige des Fensters im Space zunächst ja auch die Menüleiste und die Fensterrahmenleiste mit dem roten, orangenen und grünen Button verschwunden ist. Dass die Menüleiste wieder erscheint, wenn man den Mauszeiger an den oberen Bildschirmrand bewegt, erwartet man ja immerhin inzwischen (und es klappt ja auch).
Dass dann aber auch die obere Fensterrahmenleiste erscheint und die drei Buttons wieder verfügbar sind, habe ich dann doch etwas überrascht zur Kenntnis genommen. Wenn man nun aber den frisch erschienenen grünen Button noch einmal anklickt, kehrt das Fenster tatsächlich auf den „normalen“ Schreibtisch zurück und das bzw. der vorherige eigene Space wird geschlossen.
Komischerweise habe ich diese Info bei einer schnellen Websuche nirgendwo gefunden, so dass ich das hier einfach noch einmal ergänze. Vielleicht hilft es ja der oder dem einen oder anderen, die/der zunächst ebenso irritiert war wie ich…
Vielleicht habe ich mich aber auch nur speziell blöd angestellt (wusste mir erst nicht anders zu helfen, als das betroffene Programm zu beenden, damit seine sämtlichen Fenster geschlossen wurden…) – wer weiß…
Hallo Peter! Danke für deinen Hinweis. Vielleicht noch die Anmerkung, wie man durch Spaces wechselt: CTRL-Taste gedrückt halten und Pfeil links oder rechts.
Und wenn man die ALT-Taste beim Klick auf den grünen Button hält, wird das Fenster normal (wie früher) maximiert und nicht in einen neuen Space geschickt.
Keine Ursache – ich habe zu danken. Es wäre m.E. ja ganz nett, wenn man sich das mit der ALT-Taste und dem grünen Button genau andersrum einstellen könnte – für mich wäre es sicher sinnvoller, wenn der normale, einfache Klick „ohne alles“ bereits die gewohnte Maximierung machte.
Ich habe mir übrigens schon ewig Mission Control in die rechte obere „aktive“ Ecke des Displays gelegt, dort komme ich eigentlich nie unbeabsichtigt mit der Maus hin (im Gegensatz zu den unteren Ecken, wo das ab und zu passiert) und man kann so einfach mit einem „Maus-Schlenker“ alle offenen Fenster (und eben auch die Spaces) sehen und ggf. auswählen.