Heute gab es mal wieder die Gelegenheit, selbst etwas schlauer zu werden. Anlass dazu war eine CSV-Datei meiner Frau, die in einer Spalte lauter Euro-Beträge aufgeführt hatte, die jedoch mit Punkt „.“ getrennt waren und aus dem Grund vom deutschen Numbers (Mac-Version) nicht als Währungsbetrag erkannt wurden. Entsprechend hat er sich geweigert, eine Summe über die Werte der Spalte zu bilden.
Wie man das Problem löst, hatten wir schnell rausgefunden: Man führt ein „Suchen und Ersetzen“ durch und sucht nach Punkten und ersetzt diese durch Kommas. Hat man dies erledigt, wird auch die Summe korrekt angezeigt. Aber…
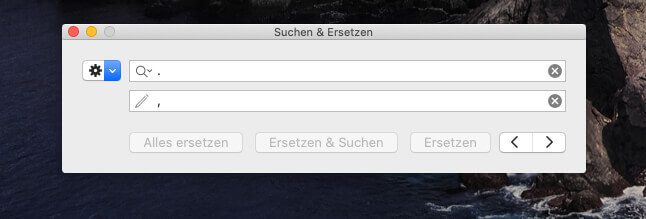
Kapitel in diesem Beitrag:
Begrenzung auf eine Spalte nicht möglich
Nun gab es in unserer Tabelle leider andere Spalten, in denen auch Punkte vorkamen. Diese standen unter anderem im Datum, in Artikelbeschreibungen und ähnlichen Feldern. Das Suchen und Ersetzen sollte jedoch nur auf die eine Spalte mit der Währung begrenzt sein.
Eigentlich ist dies leider technisch mit Numbers am Mac nicht möglich, denn es gibt keine Option, mit der man das Suchen und Ersetzen eingrenzen könnte. Die Funktion betrifft einfach immer das komplette Arbeitsblatt mit allen Spalten und allen Werten.
Update 26.6.2020: Dezimaltrennzeichen bei Importeinstellungen definieren
Wie mir ein Leser (Danke, Christian!) vorhin mitgeteilt hat, kann man die Sache auch lösen, indem man die Importeinstellungen aufruft und dort den Punkt als Dezimaltrennzeichen einträgt. Ich habe dies eben ausprobiert und siehe da: Numbers wandelt von sich aus alle Punkte in Kommas, wenn es sich nach seinem Empfinden um eine Zahl mit Komma handeln könnte.
Wenn man die CSV-Datei geöffnet hat, erscheint bei mir rechts oben ein kleiner Hinweis, dass man die Importeinstellungen verändern kann. Klickt man diesen an, gelangt man in ein Fenster, bei dem es „Erweiterte Einstellungen“ gibt. Klappt man diese auf, findet man eine Zeile mit dem Namen „Dezimalzeichen“. Dort trägt man einen Punkt ein und klickt auf „Tabelle aktualisieren“.

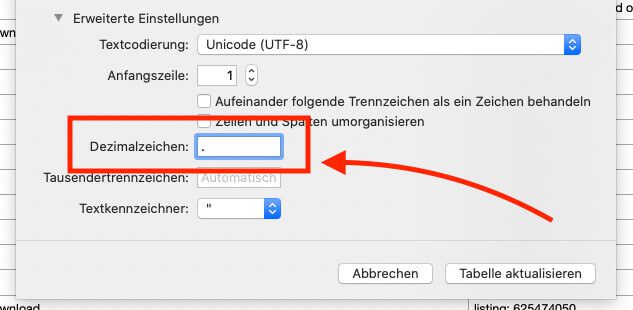
Lösung: alle anderen Spalten ausblenden
Nach ein bisschen Herumprobieren hatten wir dann jedoch einen Weg gefunden, wie man nur die eine Spalte bearbeitet.
Das Vorgehen ist im Groben so: Man blendet alle Spalten bis auf diese aus, in der man Suchen und Ersetzen durchführen möchte. Dann führt man die Bearbeitung aus und es wird nur diese eine noch sichtbare Spalte betroffen. Nach getaner Arbeit blendet man alle Spalten wieder ein. Wie das genau funktioniert folgt nun in drei Screenshots und weiter unten in einer Liste der einzelnen Schritte in Textform.
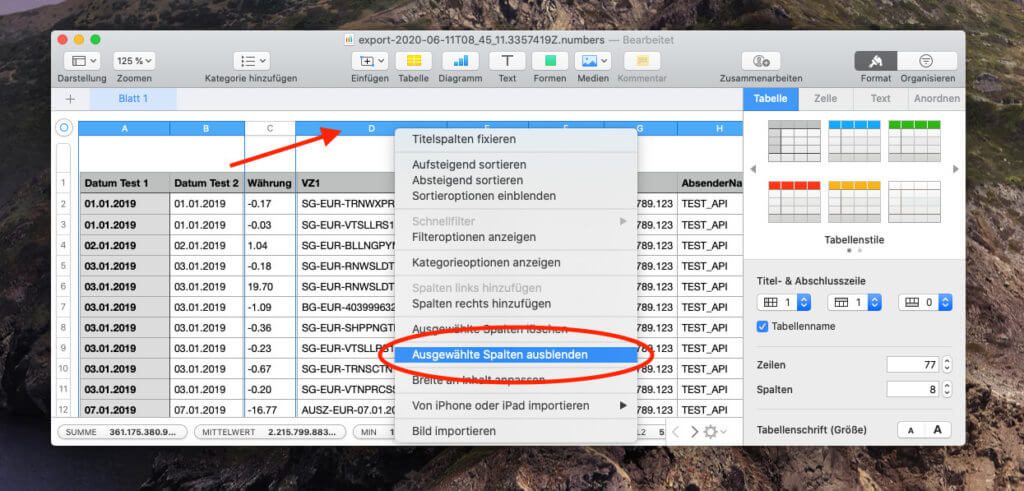
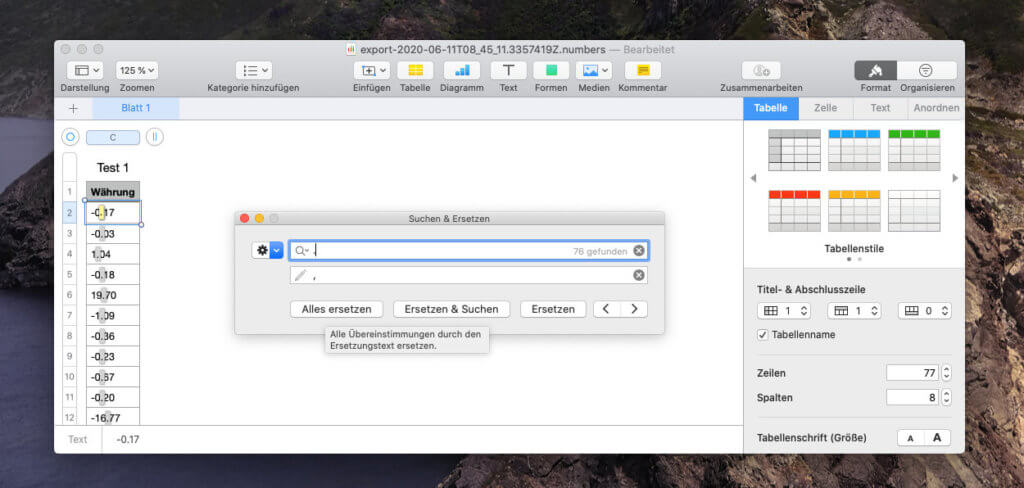
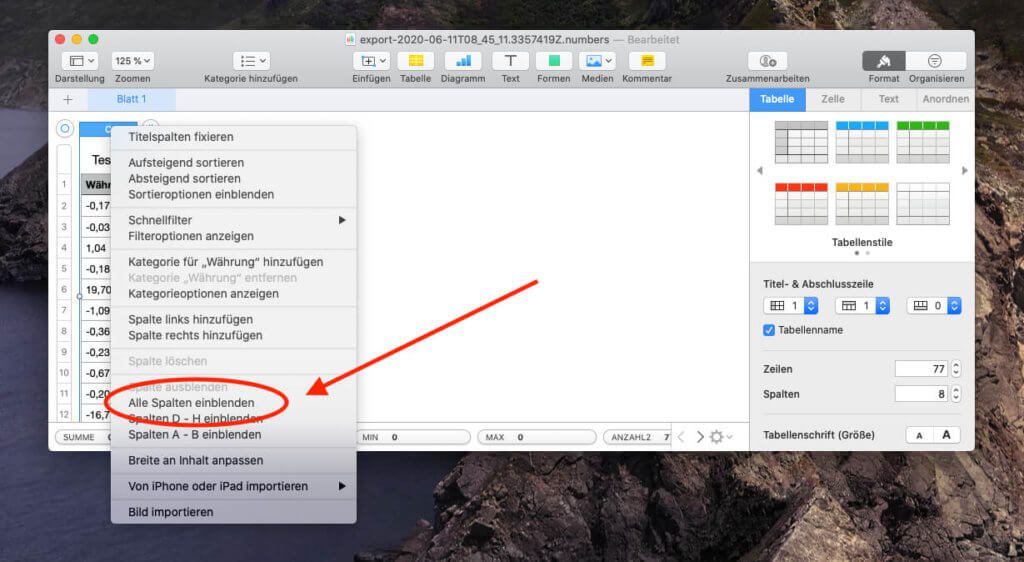
Hier die Anleitung Schritt für Schritt:
- Man markiert alle Spalten über die Leiste, in der A, B, C, D etc. steht.
- Nun hält man die Taste CMD gedrückt und klickt auf die Spalte, die man bearbeiten möchte (in meinem Fall C).
- Es sollten jetzt alle Spalten bis auf eine markiert sein.
- Nun klickt man mit der rechten Maustaste in eine der markierten Spalten auf den Buchstaben in der obersten Leiste (bei mir ist dies zum Beispiel die Spalte D).
- Im dadurch geöffneten Menü wählt man den Punkt „Ausgewählte Spalten ausblenden“.
- Jetzt sollte nur noch die eine Spalte sichtbar sein, die wir bearbeiten möchten.
- Über die Tastenkombination CMD + F rufen wir die Funktion „Suchen und Ersetzen“ aus und führen unseren Ersetzungswunsch aus. In meinem Fall war es Suchen nach Punkt und Ersetzen durch Komma.
- Wenn alle Ersetzungen vorgenommen wurden, klicken wir mit der rechten Maustaste auf den Kopf der Spalte (in meinem Fall auf den Buchstaben C).
- Im offenen Menü wählen wir nun „Alle Spalten einblenden“.
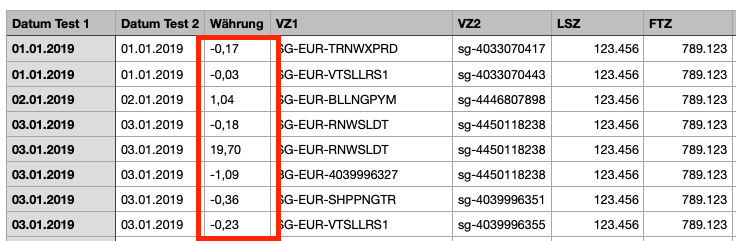
Wenn alles geklappt hat, dürfte das Suchen und Ersetzen nur die eine Spalte betroffen haben. In meinem Fall hat alles funktioniert. Ich habe die Sache an meinem MacBook Pro unter macOS Catalina mit Numbers 10.0 erledigt. Es kann aber sein, dass die Menüpunkte in anderen macOS Versionen oder anderen Numbers Versionen nicht genauso aussehen, wie in meinen Screenshots.
Ähnliche Beiträge
Seit 2012 betreibe ich meinen Blog als Sir Apfelot und helfe meinen Lesern bei technischen Problemen. In meiner Freizeit flitze ich auf elektrischen Einrädern, fotografiere mit meinem iPhone, klettere in den hessischen Bergen oder wandere mit meiner Familie. Meine Artikel behandeln Apple-Produkte, Drohnen-News und Lösungen für aktuelle Bugs.

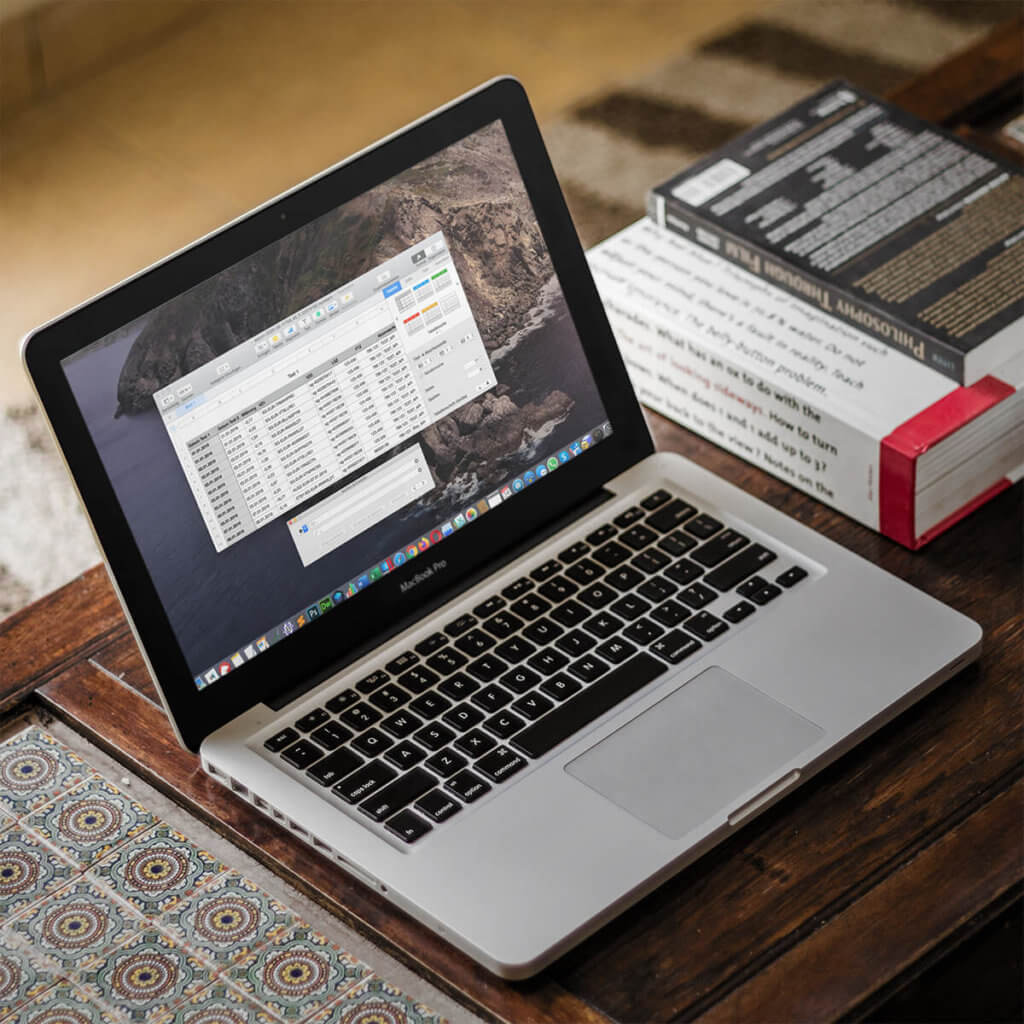







Du kannst auch beim Import von CSVs angeben, was das Dezimalzeichen ist. Da einfach eine Punkt eingeben.
Hallo Christian! Danke für den Tipp. Das funktioniert auch, super! Habe es eben ausprobiert… Ich ergänze das nochmal im Artikel oben.
Danke!
Spalten ausblenden die nicht bearbeitete werden sollen und dann die zu bearbeiteten Spalten „.“ mit „,“ ersetzen!