Eine externe Festplatte am Apple Mac formatieren ist dank dem Festplattendienstprogramm kein Problem. Wichtig sind nur die richtigen Einstellungen wie Format bzw. Dateisystem und Schema. Was ihr zum Löschen und Formatieren einer Festplatte unter macOS wissen müsst, das habe ich euch in diesem Ratgeber zusammengetragen. Wenn ihr zusätzlich zu den aufgezeigten Informationen und zur Schritt-für-Schritt-Anleitung eine Frage habt, dann schreibt sie gern als Kommentar unter diesen Beitrag. Gleiches gilt natürlich auch für eure Erfahrungen und Berichte zum Thema ;)

Kapitel in diesem Beitrag:
- 1 Warum eine externe Festplatte formatieren am Apple Mac?
- 2 Festplattendienstprogramm öffnen unter macOS
- 3 Externe Festplatte formatieren am Mac
- 4 Dateiformate und was sie bedeuten
- 5 Das richtige Schema auswählen
- 6 Was ist mit NTFS am Mac?
- 7 Ähnliche Beiträge
- 8 Apple Intelligence in iOS 18.2: KI-gestützte Schreibunterstützung für Apple-Geräte
- 9 DER Blog oder DAS Blog? Welche Schreibweise ist richtig?
- 10 11 Beispiele für freundliche Antworten auf negative Google-Bewertungen (1-Sterne Bewertungen)
- 11 So haltet ihr Grok AI davon ab, mit euren X- bzw. Twitter-Daten zu trainieren
- 12 Apple Tastatur: Wo ist die Mac Umschalttaste?
- 13 ChatGPT-Trick: Tonalität und Fantasie über „Temperatur“-Faktor anpassen
- 14 Prepaid vs. Vertrag – so findest du deine perfekte Lösung (Sponsor)
- 15 Sir Apfelot Wochenschau KW 23, 2024
Warum eine externe Festplatte formatieren am Apple Mac?
Bevor wir zu den einzelnen Schritten kommen und der Festplatte ein frisches Format verpassen sowie dabei Speicherplatz frei räumen, schauen wir mal auf die Gründe, dies zu tun. Zum Beispiel könnte es sein, dass ihr euch einen neuen externen Speicher kauft, dieser aber eher für Microsoft Windows am PC formatiert ist – zum Beispiel mit einem NTFS-System (s. u.).
Wollt ihr das Speichermedium vornehmlich am Apple Mac, iMac oder MacBook nutzen, darauf entsprechende Partitionen erstellen oder einen Installer darauf installieren, dann sollte es für die Verwendung am Apfel-Computer eingestellt sein. Gleiches gilt bei älteren Platten, die ihr beim Wechsel von Windows zu macOS erneuern bzw. ohne solchen Anlass frei räumen und auf ein aktuelles System hin einrichten wollt.
Festplattendienstprogramm öffnen unter macOS
Egal ob HDD-Festplatten mit sich drehenden Magnetplatten oder SSD-Speicher mit Chips – mit dem Festplattendienstprogramm am Apple Mac könnt ihr Speichermedien umfangreich verwalten. Auch USB-Sticks und ähnliche Speicher lassen sich damit managen. Die App öffnet ihr nach Belieben aus dem Ordner Macintosh HD -> Programme -> Dienstprogramme, über die Spotlight-Suche (cmd + Leertaste) oder über das Launchpad. Ist dies geschehen, findet ihr darin eine Übersicht über die im Mac verbauten und per USB oder andere Schnittstellen angeschlossenen Speicher. Wählt in der entsprechenden Liste (links) jene externe Festplatte aus, die ihr formatieren wollt.
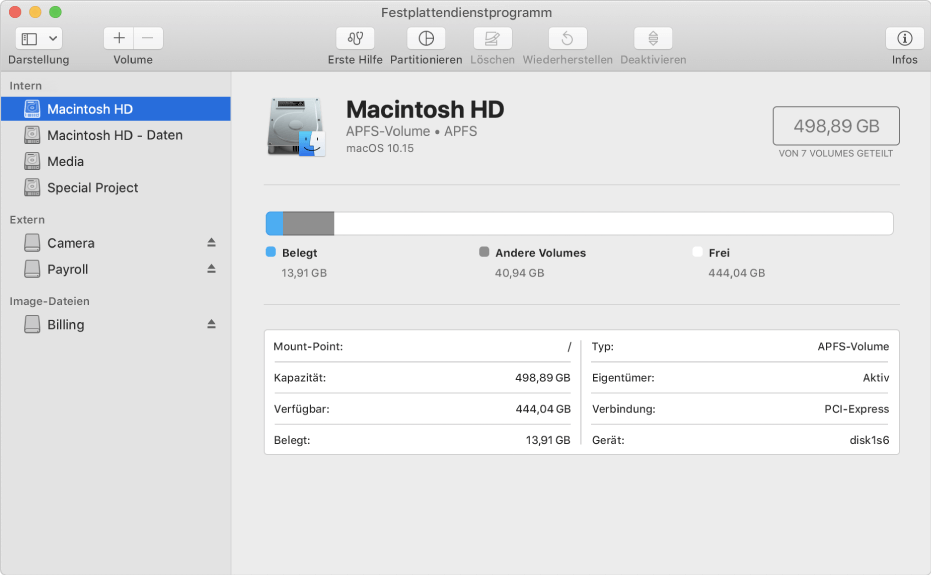
Externe Festplatte formatieren am Mac
Wenn ihr die fragliche Festplatte anklickt, dann bekommt ihr rechts der Speichermedienübersicht die Details dazu angezeigt. Allzu interessant sind die Informationen dabei nicht, da ihr durch das Formatieren ja den Speicherplatz frei räumt und – falls gewünscht – ein neues Dateisystem zuweist. Klickt dazu in der oberen Symbolleiste auf Löschen.
Im Anschluss bekommt ihr Menüs angezeigt, aus denen ihr z. B. das Format bzw. Dateisystem und das Schema wählen könnt. Zudem könnt ihr darüber in ein Textfeld den gewünschten Namen des Speichers eingeben. Damit ihr bei der Auswahl der Optionen aus den Drop-Down-Menüs nicht verzweifelt, bekommt ihr im Folgenden eine Übersicht über die Dateisysteme und Schemata.
Dateiformate und was sie bedeuten
Je nach Mac OS, OS X und macOS Version bekommt ihr vielleicht eine andere Auswahl an Formaten und Schemata präsentiert. Ab macOS 10.13 High Sierra werdet ihr darunter wahrscheinlich das Apple File System (APFS) finden. Es gibt aber auch Mac OS Extended, MS-DOS (FAT bzw. FAT32) und ExFAT. Hier eine Übersicht:
- APFS (Apple File System) – Aktuellstes Dateisystem, das als Format für Systeme ab macOS 10.13 gemacht ist; ist nicht mit Windows- oder Linux-Computern kompatibel
- Mac OS Extended (Journaled, mit oder ohne Groß-/Kleinschreibung, wahlweise mit HFS+) – Das vorige Format für Apple-Computer, welches ihr bei Macs bis macOS 10.12 auswählen solltet; ebenfalls nicht mit PCs kompatibel
- ExFAT – Die „Extended File Allocation Table“ wurde 2006 für Flash-Speicher eingeführt und ist ideal für SSD-Speicher, die ihr sowohl am Mac als auch am PC verwenden wollt; empfohlen werden maximale Dateigrößen bis 512 TB, möglich sind theoretisch bis zu 64 ZiB
- MS-DOS-Dateisystem (FAT32) – Das MS-DOS-Format ist sowohl mit dem Apple Mac als auch mit Windows-PCs nutzbar und kann daher für den Datenaustausch zwischen den beiden Systemen genutzt werden; FAT32 ist das Dateisystem, das 1996 für Windows 95B eingeführt wurde
- MS-DOS-Dateisystem (FAT) – Veraltetes Dateisystem (von 1977), das nur kleine Dateien und Kapazitäten unterstützt (nicht empfohlen)
Das richtige Schema auswählen
Je nach Festplatte oder auch USB-Stick kann es vorkommen, dass euch gar keine Schema-Wahl angezeigt wird. Ist dies allerdings der Fall, dann könnt ihr euch an der folgenden Liste orientieren, um die Schemata nicht nur durchzuprobieren, sondern gezielt zu wählen (Auswahl kann je nach Format variieren):
- GUID-Partitionstabelle – Gemacht für Intel-basierte Mac-Modelle; wird für Speicher von 2 TB und größer benötigt; ist auf maximal 128 Partitionen ausgelegt
- Master Boot Record – Für Speichermedien mit MS-DOS (FAT, FAT32 und ExFAT), die unter 2 TB Speicherplatz liegen; limitiert auf 4 Partitionen
- Apple Partition Map: Gedacht für ältere Macs, die PowerPC-basiert sind
Mehr zum Thema: Wiki-Artikel zu Partitionstabellen
Was ist mit NTFS am Mac?
NTFS ist das Format für Festplatten, das nur unter Windows läuft. Apple-Computer mit Mac OS, OS X oder macOS können von Haus aus von diesem System nur lesen, aber nichts darin schreiben. Nutzt ihr also eine externe Festplatte mit NTFS-Dateisystem am Mac, dann könnt ihr den Inhalt zwar einsehen, aber nichts daran verändern, Dateien bearbeiten, welche hinzufügen oder etwas löschen.
Um dieses Problem zu lösen, könnt ihr entweder die Festplatte formatieren (vorher alle Dateien sichern) oder eine Drittanbieter-Software installieren, die den Umgang mit NTFS ermöglicht. Wollt ihr die externe Festplatte neben Macs auch weiterhin mit PCs nutzen, dann formatiert sie (nach einem Backup) am besten ins ExFAT-Format.
Weitere Informationen: Apple Support-Dokument HT208496
Ähnliche Beiträge
Seit 2012 betreibe ich meinen Blog als Sir Apfelot und helfe meinen Lesern bei technischen Problemen. In meiner Freizeit flitze ich auf elektrischen Einrädern, fotografiere mit meinem iPhone, klettere in den hessischen Bergen oder wandere mit meiner Familie. Meine Artikel behandeln Apple-Produkte, Drohnen-News und Lösungen für aktuelle Bugs.










Bei den Dateisystemen/-formaten vermisse ich dann ja doch eine Empfehlung, was davon für externe Platten sinnvoll sein dürfte, die man nicht nur an einem Mac nutzen, sondern z.B. sowohl an einem neueren Mac mit etwa Mojave (10.14) UND einem älteren mit El Capitan (10.11) einsetzen möchte.
Kannst du evtl. dazu noch etwas Fundiertes sagen?
Hallo Peter! Danke, das ist ein guter Tipp. Das würde ich noch ergänzen. Für dich aber kurz und knackig: „Mac OS Extended (Journaled mit Groß- und Kleinschreibung)“ wäre das, was beide Systeme verstehen. ExFat ist nur interessant für Laufwerke, die man am Mac UND an Windows nutzen möchte. Aber das schreibe ich dann nochmal oben in den Artikel. LG!
kann ich für meinen Intel Mac 2015 eine externe 500GB partitionieren?Es erscheint nämlich keine Möglichkeit dazu,
dazu fenster bleibt hell….warum? Ich möchte nämlich einen Teil für TV Aufnahmen verwenden, den anderen Speicherplatz aber für das Archiv (Fotos,Audios usw)
Geht das überhaupt, also welches Format kann ich wählen(?)
das sich dann auch partitionieren lässt…..Danke
Hallo Pon! Ja, das muss auf jeden Fall gehen. Ich schätze, du musst die Festplatte erst einmal Löschen und dann ein Format wählen, das der Mac richtig verwalten kann. Schau mal, ob es dort „Mac OS Extended“ zur Auswahl gibt. Melde dich gerne wieder, wenn du noch Fragen hast!
bei youtube erscheint ein Anleitung mit dem
Hinweis NTFS oder exfat 32
störende Begleitmusik
das Wort FestplattenDienstprogramm
als ich mit dem shortcut cmd+leertaste suchte, es dann fand
erschien der Hinweis, die Version auf meinem Rechner sei nicht lauffähig?
Will Apple mich veranlassen , einen neue Rechner mit neuer
64 bit software zu kaufen, auf der dann etliche ältere Programm
nicht mehr laufen (arbeiten)
Hallo Galerie! Ich nutze keine Begleitmusik mehr in neuen Videos. Falls in dem Video noch welche drinnen war: Sorry dafür. 😂 Wegen der Software, die nicht mehr funktioniert. Das ist leider so … Apple hat 2018 auf 64 bit umgestellt und ich denke, irgendwann muss man sich damit abfinden, dass nicht mehr alle Programme auf einem alten Mac laufen. Seit 2018 müssen Entwickler 64-bit-Apps liefern und gerade neue Entwickler werden keine alte 32-bit-Versionen mehr anbieten.