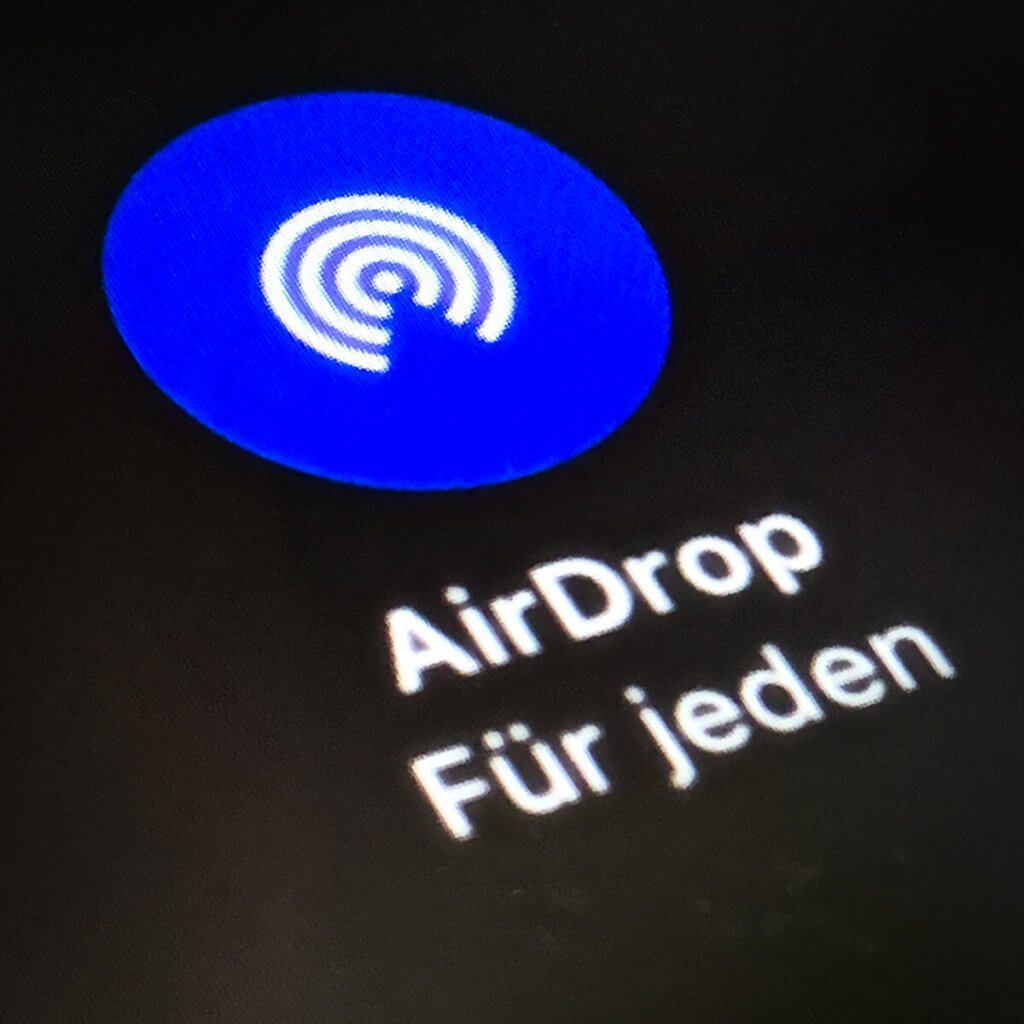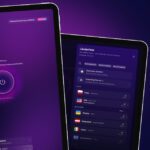Das Feature „AirDrop“ findet man nicht nur in iOS und iPadOS, sondern auch unter macOS auf Mac-Modellen. Durch diese Funktion können Benutzer Daten per Funk austauschen, wenn die Apple Geräte nah zusammen sind. In der Praxis lassen sich damit Dokumente, Fotos, Videos, Webseiten-Adressen, Notizen, Kartenmarkierungen und vieles mehr teilen.
Am Mac kann man jede Art von Datei oder ganze Ordner versenden und an iPhone und iPad lassen sich alle Daten versenden, bei deren Ansicht man Zugriff auf das Sharesheet hat.
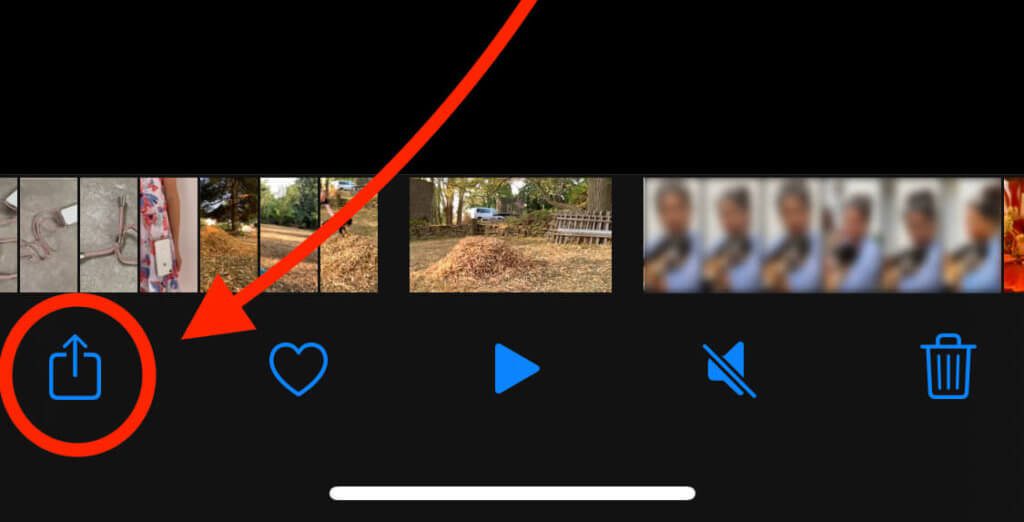
Kapitel in diesem Beitrag:
- 1 Google Nearby Share ist die Google Version von AirDrop
- 2 Diese Geräte unterstützen AirDrop
- 3 Wie funktioniert AirDrop?
- 4 iPhone im Flugzeugmodus – kein AirDrop möglich
- 5 Schnelle Datenübertragung per WLAN-Verbindung
- 6 AirDrop-Einstellungen unter macOS
- 7 So nutzt man AirDrop unter iOS und iPadOS
- 8 AirDrop Einstellungen über das iOS-Kontrollzentrum erreichen
- 9 Bildschirmzeit blockiert AirDrop
- 10 Ähnliche Beiträge
- 11 Mac-Hilfe: Bluetooth deaktiviert und Maus / Trackpad lässt sich nicht mehr nutzen
- 12 Safari am Mac: Seite komplett neu laden (+ Tipp für Tastenkombinationen)
- 13 Mac Systemeinstellungen per Kurzbefehl öffnen und anpassen
- 14 Apple Intelligence in iOS 18.2: KI-gestützte Schreibunterstützung für Apple-Geräte
- 15 DER Blog oder DAS Blog? Welche Schreibweise ist richtig?
- 16 MacPaw ClearVPN jetzt auch für das iPad verfügbar
- 17 11 Beispiele für freundliche Antworten auf negative Google-Bewertungen (1-Sterne Bewertungen)
- 18 So haltet ihr Grok AI davon ab, mit euren X- bzw. Twitter-Daten zu trainieren
Nachdem Apple AirDrop schon viele Jahre eingebaut hat, zieht Google nun endlich mit einem ähnlichen Feature nach, das sie „Nearby Share“ nennen. Es läuft auf allen Android-Versionen ab Android 6 und ersetzt damit die bisherige Austauschmöglichkeit per Bluetooth, für die man manuell das andere Gerät suchen musste.
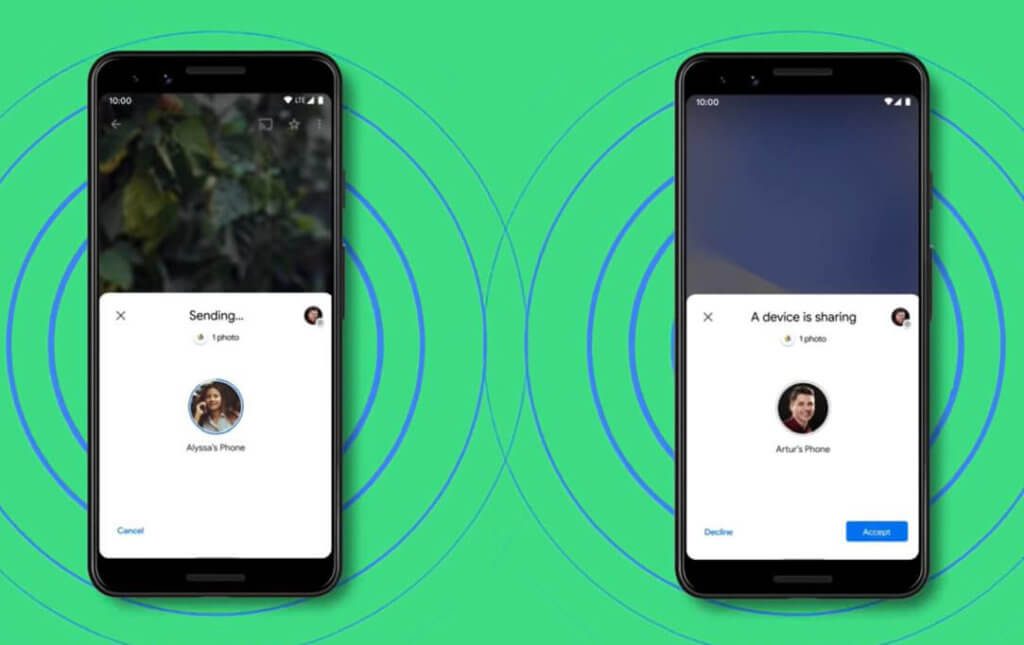
Diese Geräte unterstützen AirDrop
Grundsätzlich läuft AirDrop mit iPhone, iPad, iPod Touch und Mac, wobei jedes iPhone, iPad und jeder iPod Touch sowohl als Sender als auch als Empfänger iOS 7 oder eine neuere Version von iOS oder iPadOS installiert haben muss.
Bei Mac funktioniert AirDrop bei allen Modellen ab 2012, ausgenommen dem 2012er Mac Pro. Die Macs müssen mindestens OS X Yosemite oder ein neueres macOS installiert haben.
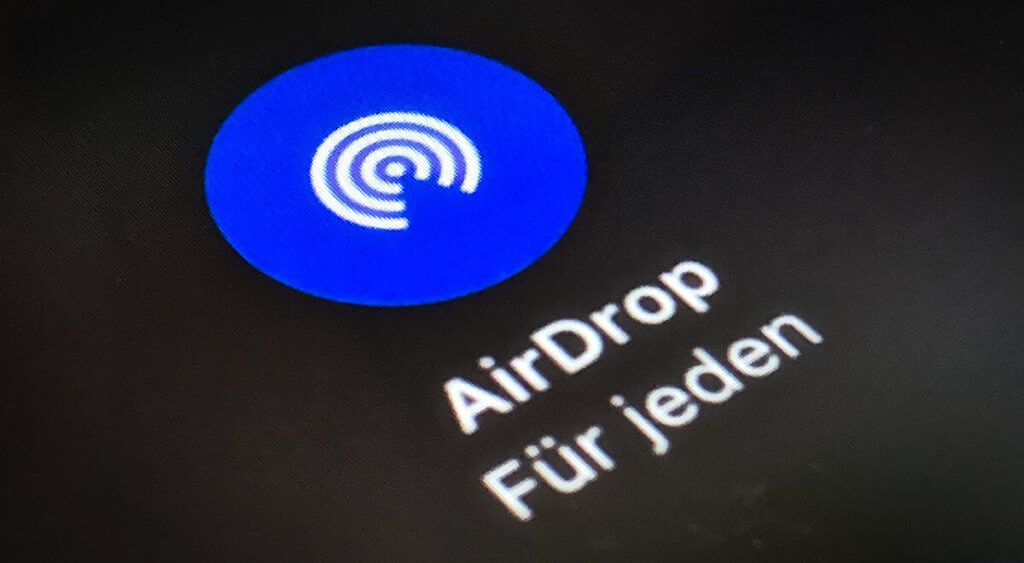
Wie funktioniert AirDrop?
Auch wenn AirDrop zum ersten Verknüpfen der beiden Geräte auf Bluetooth setzt, kommt für die eigentliche Übertragung der Daten eine direkte Wifi-Verbindung zwischen Sender und Empfänger zum Einsatz. Die Übertragung wird dabei verschlüsselt, um ein „Abhören“ zu erschweren.
AirDrop funktioniert unter Apple-Geräten wie iPad, iPhone und Mac, aber es gibt keine Möglichkeit, per AirDrop Daten an ein Android-Gerät zu senden.
iPhone im Flugzeugmodus – kein AirDrop möglich
Für die Nutzung von AirDrop muss bei beiden Geräten Wifi und Bluetooth aktiviert sein und sie müssen beide im Umkreis von ca. 9 Metern liegen, damit sie sich finden können. Und entgegen anderen Behauptungen funktioniert AirDrop nicht, wenn man am iPhone den Flugzeugmodus aktiviert hat. Es gab mal Gerüchte, dass Apple hier nicht alles abschaltet und zum Beispiel Bluetooth und Wifi noch eingeschränkt laufen lassen würde, damit die Leute weiterhin AirDrop nutzen können. Das ist nicht der Fall. Ich habe es eben selbst ausprobiert. ;-)
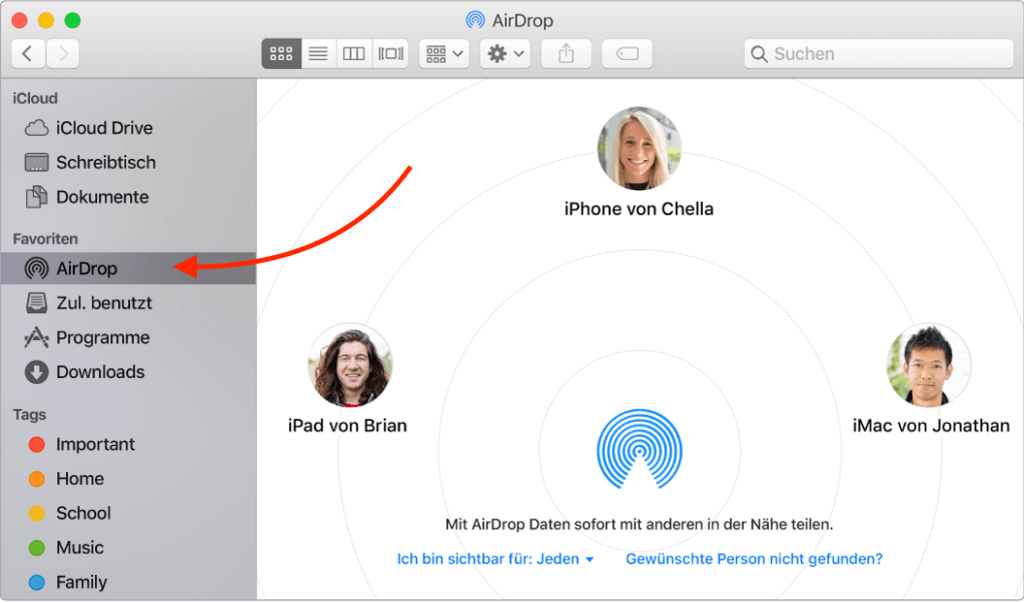
Schnelle Datenübertragung per WLAN-Verbindung
AirDrop verwendet für die Übertragung der Daten kein Bluetooth, NFC oder Bluetooth Low Energy, sondern ausschließlich eine direkte WLAN-Verbindung zweischen beiden Geräten. Dadurch ist es in der Regel sehr schnell und überträgt Daten schneller als andere Apps es könnten, die auf Bluetooth (LE) oder NFC setzen.
AirDrop-Einstellungen unter macOS
Um AirDrop unter macOS zu starten, öffnet man ein Finder-Fenster und klickt in der linken Seitenleiste unter „Favoriten“ auf den Punkt „AirDrop“. Im unteren Bereich findet man nun ein Auswahlfeld in dem man „Ich bin sichtbar für“ einstellen kann. Auch hier sind – wie bei iOS – die Optionen „Niemand“, „Nur Kontakte“ oder „Jeden“.
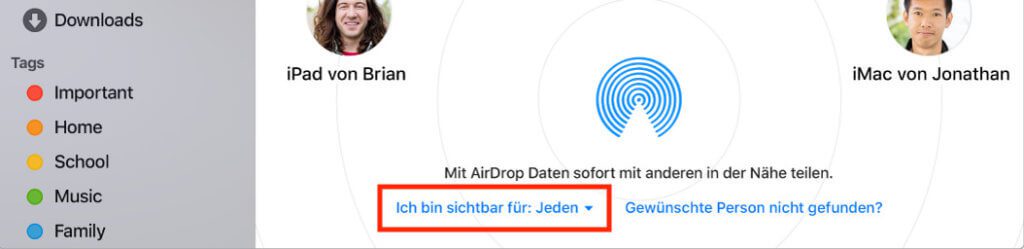
So nutzt man AirDrop unter iOS und iPadOS
Wenn man eine Datei per AirDrop teilen möchte, ruft man das Sharesheet bzw. den „Teilen“-Button auf und klickt dann auf den AirDrop-Button. Nun erscheint eine Liste mit Geräten, an die man die Dateien senden kann.
Ist das andere Gerät nicht zu sehen, so ist in dessen AirDrop-Einstellungen vermutlich eingestellt, dass das Gerät für anderen nicht in AirDrop sichtbar sein soll. Man findet diese Einstellung bei iOS und iPadOS unter
Einstellungen > Allgemein > AirDrop
Dort sollte man die Option „Nur für Kontakte“ oder „Für jeden“ aktiviert haben, damit man für das andere Apple-Gerät sichtbar ist.
Verschickt man die Dateien nun, muss der Empfänger der Übertragung zustimmen, bevor sie tatsächlich startet.
Nur, wenn man an sich selbst von einem Gerät zu einem anderen Gerät etwas übertragen will, fällt diese Rückfrage weg. Dazu müssen beide Apple-Geräte aber mit der gleichen Apple-ID angemeldet sein.
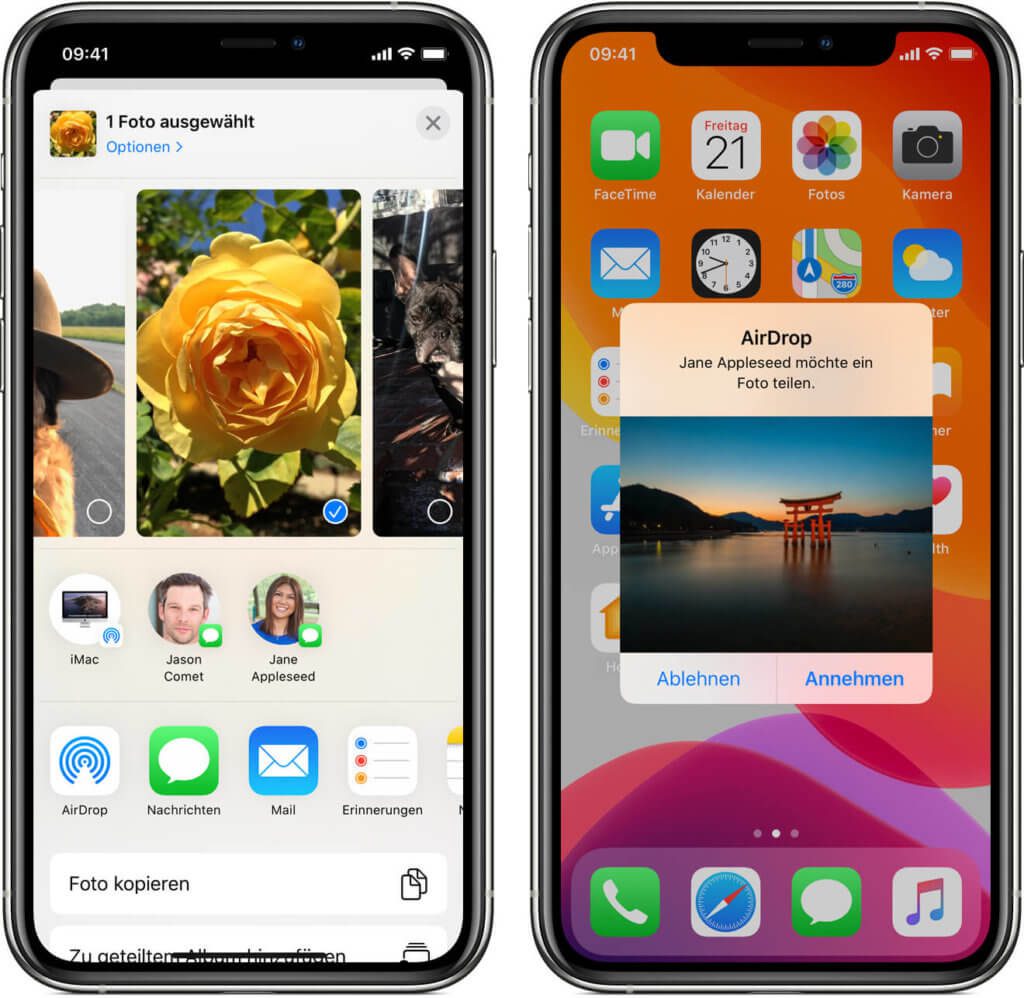
AirDrop Einstellungen über das iOS-Kontrollzentrum erreichen
Ein kürzerer Weg als über die Einstellungen läuft bei iOS über das Kontrollzentrum, das man bei neueren iPhones erreicht, wenn man rechts oben von der Ecke des iPhone-Bildschirms nach unten wischt.
Im Kontrollzentrum drückt man nun länger auf den Bereich mit den vier Netzwerkeinstellungen (Bluetooth, Wifi, mobile Daten und Flugmodus), woraufhin sich ein größeres Feld mit mehr Einstellungsmöglichkeiten öffnet.
Darin hält man den Button „AirDrop“ für eine Sekunde gedrückt, um dessen Einstellungen zu ändern.
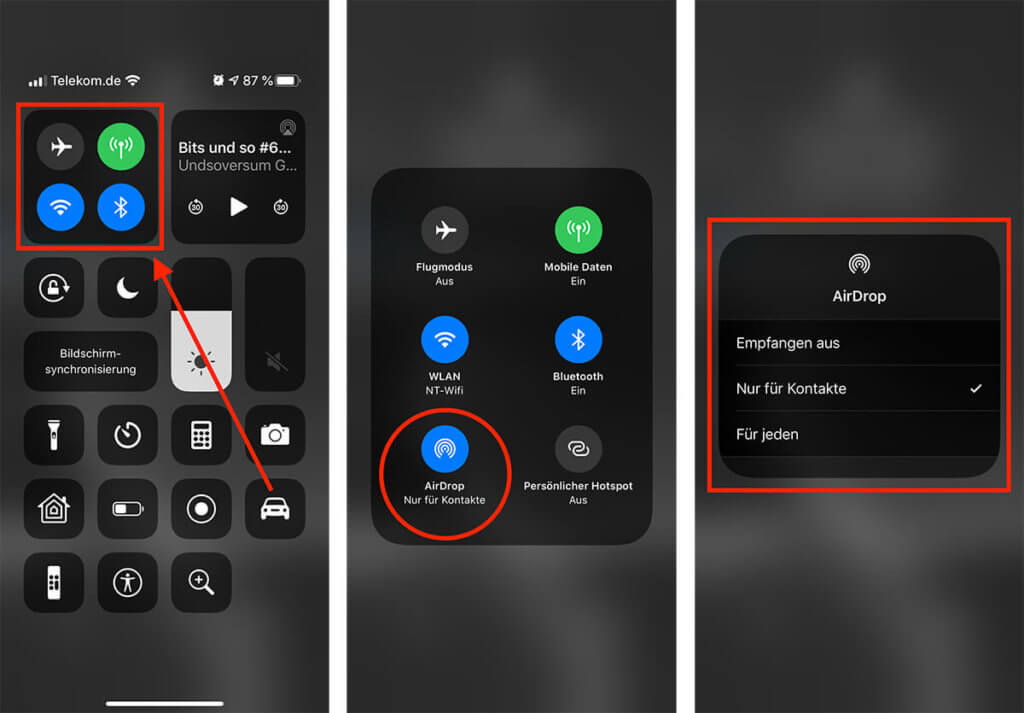
Bildschirmzeit blockiert AirDrop
Unter Umständen kann es auch passieren, dass eine abgelaufene Bildschirmzeit verhindert, dass man AirDrop über den Button aktivieren kann. In diesem Fall geht man über Einstellungen > Bildschirmzeit > Beschränkungen > Erlaubte Apps und fügt dort „AirDrop“ hinzu.
Damit stellt man sicher, dass AirDrop auch läuft, wenn die Bildschirmzeit es normalerweise gesperrt hätte.
Apple selbst hat zum Thema AirDrop auch zwei Hilfe-Dokumente angelegt, die man sich hier anschauen kann:
Ähnliche Beiträge
Seit 2012 betreibe ich meinen Blog als Sir Apfelot und helfe meinen Lesern bei technischen Problemen. In meiner Freizeit flitze ich auf elektrischen Einrädern, fotografiere mit meinem iPhone, klettere in den hessischen Bergen oder wandere mit meiner Familie. Meine Artikel behandeln Apple-Produkte, Drohnen-News und Lösungen für aktuelle Bugs.