Mit iOS 14 sind 2020 ein paar interessante Funktionen auf das iPhone gekommen. Nicht nur auf dem iPhone 12 lassen sich Funktionen z. B. durch das Tippen auf die Rückseite des Apple-Smartphones nutzen. Dafür wird kein Touch-Sensor genutzt, sondern wahrscheinlich das Gyroskop und / oder der Beschleunigungssensor des Geräts. Somit funktionieren die Auf-Rückseite-tippen-Funktionen auch, wenn ihr eine iPhone-Hülle verwendet. Welche es gibt und wie ihr sie aktiviert, das zeige ich euch in dieser Anleitung zum iOS 14 Feature. Getestet habe ich das Ganze mit dem iPhone X von 2017.
Kapitel in diesem Beitrag:
- 1 iPhone mit iOS 14: „Auf Rückseite tippen“-Funktion aktivieren
- 2 Tippen auf die iPhone-Rückseite: Optionen, die ihr aktivieren könnt
- 3 iPhone X von 2017 reagiert verzögert
- 4 Ähnliche Beiträge
- 5 Ein iPhone-Widget auf dem Mac nutzen: So geht’s!
- 6 Schneller anrufen: Kontakte auf iPhone Home- oder Sperrbildschirm legen
- 7 iPhone-Trick: Podcast an aktueller Wiedergabestelle mit Kontakten teilen
- 8 Verschlüsselte Nachrichten: iOS 19, macOS 16 und watchOS 12 mit RCS 3.0
- 9 Vapor Chamber: iPhone 17 Pro soll „Flüssigkühlung“ bekommen
- 10 Der alte HomeKit-Standard wird bald nicht mehr unterstützt
- 11 iOS 19, iPadOS 19 und macOS 16 – Das größte Redesign seit iOS 7?
- 12 Apples Pläne für das faltbare iPhone 18 (Gerüchteküche)
iPhone mit iOS 14: „Auf Rückseite tippen“-Funktion aktivieren
In der folgenden Liste findet ihr erst einmal die allgemeine Anleitung, mit der ihr die Funktion in den iPhone-Einstellungen findet. Unter der nächsten Zwischenüberschrift gibt es dann eine Aufzählung der nutzbaren Features, die ihr durch das Tippen auf die iPhone-Rückseite aktivieren könnt.
- Ruft die iPhone-Einstellungen auf
- Tippt auf den Punkt Bedienungshilfen
- Wählt nun unter „Physisch und motorisch“ den Punkt Tippen aus
- Scrollt ganz nach unten und wählt Auf Rückseite tippen aus
- Legt fest, was bei „Doppeltippen“ und „Dreimal tippen“ passieren soll
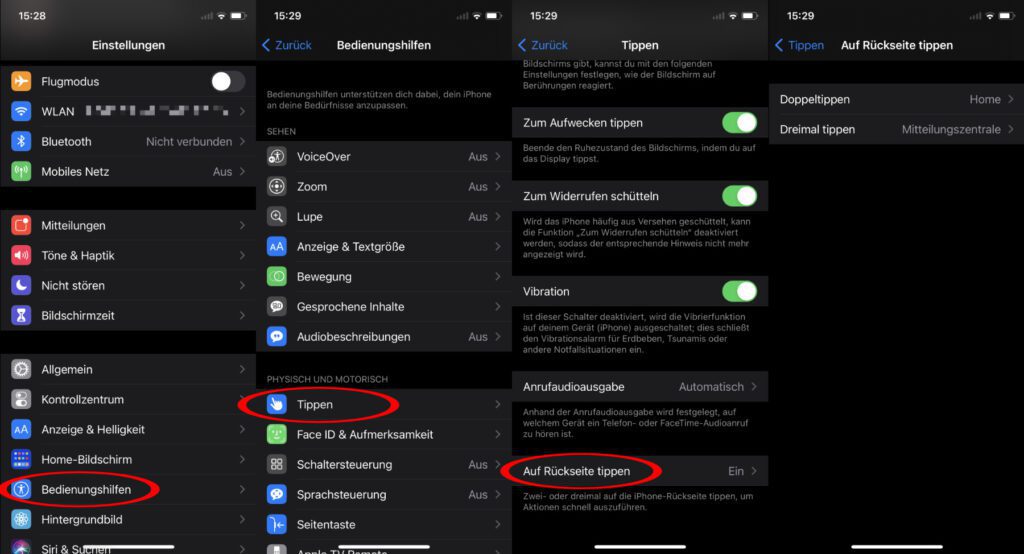
Tippen auf die iPhone-Rückseite: Optionen, die ihr aktivieren könnt
Wenn ihr der obigen Anleitung gefolgt seid, könnt ihr nun festlegen, was passieren soll, wenn ihr zweimal oder dreimal auf die Rückseite des Apple-Smartphones klopft. Diese Funktionen stehen auf dem iPhone X (mein Testgerät) zur Verfügung: App-Umschalter, Bildschirm sperren, Bildschirmfoto, Einhandmodus, Home, Kontrollzentrum, Lauter, Leiser, Mitteilungszentrale, Schütteln, Siri, Spotlight, Ton aus, AssistiveTouch, Bildschirm sprechen, Umkehren intelligent, Umkehren klassisch, VoiceOver, Zoom, nach oben scrollen, nach unten scrollen. Hinzu kommt die Möglichkeit, Kurzbefehle mit dem Tippen auf die Rückseite zu verknüpfen.
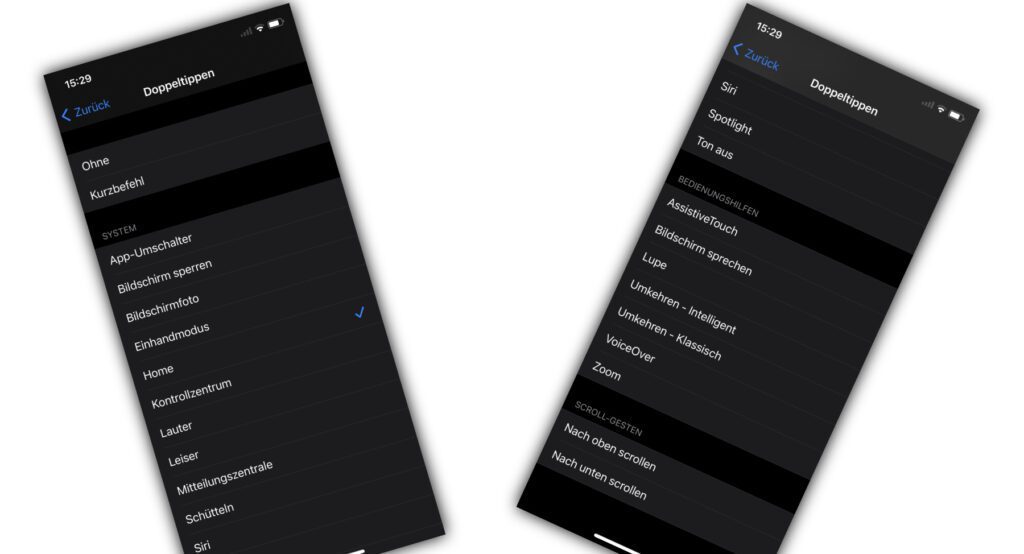
iPhone X von 2017 reagiert verzögert
Ich weiß nicht, wie es bei aktuelleren Modellen ist, aber beim Test der Funktion gab es am iPhone X eine kleine Verzögerung. Das heißt, ich habe zweimal bzw. dreimal auf die Rückseite des Geräts getippt und dann dauerte es gut eine Sekunde, bis die ausgewählte Funktion gestartet wurde. Das kann natürlich – neben dem Alter des Geräts – daran liegen, dass das System erst einmal prüft, ob noch weitere Bewegungen, Stöße oder Interaktionen kommen. Nicht, dass die Tippen-Funktion aus Versehen für eine Bewegung ausgelöst wird, die gar kein Tippen war. Welche Bedienungshilfe nutzt ihr am iPhone? Lasst gern einen Kommentar zum Thema da ;)
Ähnliche Beiträge
Johannes hat nach dem Abitur eine Ausbildung zum Wirtschaftsassistenten in der Fachrichtung Fremdsprachen absolviert. Danach hat er sich aber für das Recherchieren und Schreiben entschieden, woraus seine Selbstständigkeit hervorging. Seit mehreren Jahren arbeitet er nun u. a. für Sir Apfelot. Seine Artikel beinhalten Produktvorstellungen, News, Anleitungen, Videospiele, Konsolen und einiges mehr. Apple Keynotes verfolgt er live per Stream.










Auf dem iPhone SE 2020 vergeht ebenfalls eine kurze „Bedenkzeit“ Seitens des Systems. Ich vermute – wie Du auch – dass das System hier eher gegenruft, ob das Klopfen beabsichtigt war oder geplant.
Dank dir für deine Rückmeldung. Gut zu wissen, dass es scheinbar „normal“ ist. :D
Hast du schon mal den für das Tippen eingestellt das ein Foto gemacht wird?
Die Kamera startet. Es wird ein Foto gemacht aber nicht abgespeichert.
Deshalb habe ich fürs Tippen die Lupe eingestellt. Diese Funktioniert.
Hallo Robert! Nein, hatte ich noch nicht getestet, aber die Lupe finde ich sowieso die praktischere Lösung. Ein Foto wird ja in der Regel den falschen Ausschnitt zeigen, wenn man es durch Tippen auslöst. Die Lupenfunktion nutze ich auch in der Tat oft, weshalb sie bei mir im Kontrollzentrum liegt. Aber Tippen geht noch schneller!