Es gibt ja Leute (meine Kinder inklusive), die meinen, man muss alle paar Stunden mal die ganzen Apps im App Switcher nach oben wischen, damit das iPhone weniger Strom verbraucht. Es herrscht die Vorstellung, dass das iPhone die ganzen Apps „offen halten muss“, was natürlich am Akku zehrt.
Kapitel in diesem Beitrag:
- 1 Keine Diskussion über Sinn und Unsinn von RAM löschen
- 2 Der Check mit der iPhone-App „Usage“
- 3 Der alte Weg über Ausschalten-Bildschirm und Home-Button
- 4 RAM löschen bei iPhones und iPads ohne Home-Button
- 5 Geheimtipp: Kamera-App starten und direkt wieder „abschießen“
- 6 Wirkung: fast 30% RAM frei in 5 Sekunden
- 7 Ähnliche Beiträge
- 8 Safari: Details zur Verbindungssicherheit nur noch übers Menü
- 9 Umgebungsmusik am iPhone: Ab iOS 18.4 ist Lo-Fi inklusive
- 10 Ein iPhone-Widget auf dem Mac nutzen: So geht’s!
- 11 Schneller anrufen: Kontakte auf iPhone Home- oder Sperrbildschirm legen
- 12 iPhone-Trick: Podcast an aktueller Wiedergabestelle mit Kontakten teilen
- 13 Verschlüsselte Nachrichten: iOS 19, macOS 16 und watchOS 12 mit RCS 3.0
- 14 Vapor Chamber: iPhone 17 Pro soll „Flüssigkühlung“ bekommen
- 15 Der alte HomeKit-Standard wird bald nicht mehr unterstützt
Keine Diskussion über Sinn und Unsinn von RAM löschen
Ich möchte hier jetzt bewusst keine Argumente für oder gegen diese Theorie sammeln, sondern einfach davon ausgehen, dass Leute den Wunsch haben, hin und wieder auch mal den Arbeitsspeicher (RAM) von iPhone oder iPad zu löschen.
Darum soll es im Folgenden auch darum gehen, wie man das einfach macht und nicht darum, wie sinnvoll die Sache ist.
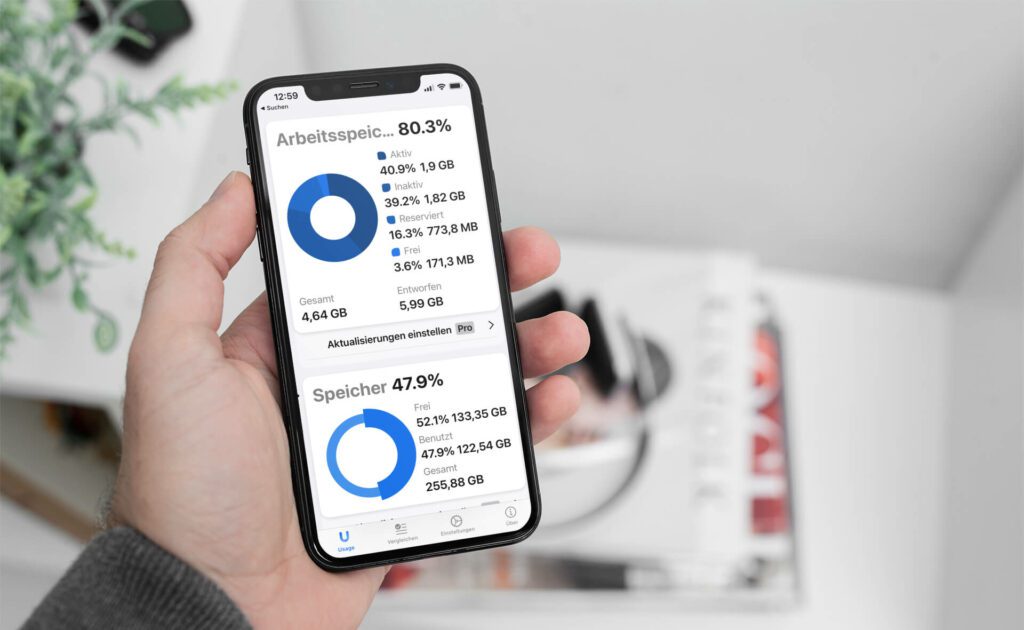
Der Check mit der iPhone-App „Usage“
Wichtig war für mich vor allem, dass ich einen Weg habe, um zu prüfen, wie voll der Speicher vor und nach der Aktion ist. Was hilft der tollste Trick, wenn man nachher kein RAM von Daten befreit hat.
Zum Glück gibt es für die Prüfung des RAM-Füllstandes eine klasse App, die ich auch sonst empfehlen kann: Usage (App-Store-Link) von Oleg Stasula. Hier hatte ich dazu auch schon einmal einen Bericht.
Ruft man die App auf, findet man direkt in der ersten „Kachel“ den Arbeitsspeicher und ganz unten in diesem Bereich den Punkt „Frei“. Das ist quasi der Wert, der sich durch unsere Aktion erhöhen sollte.
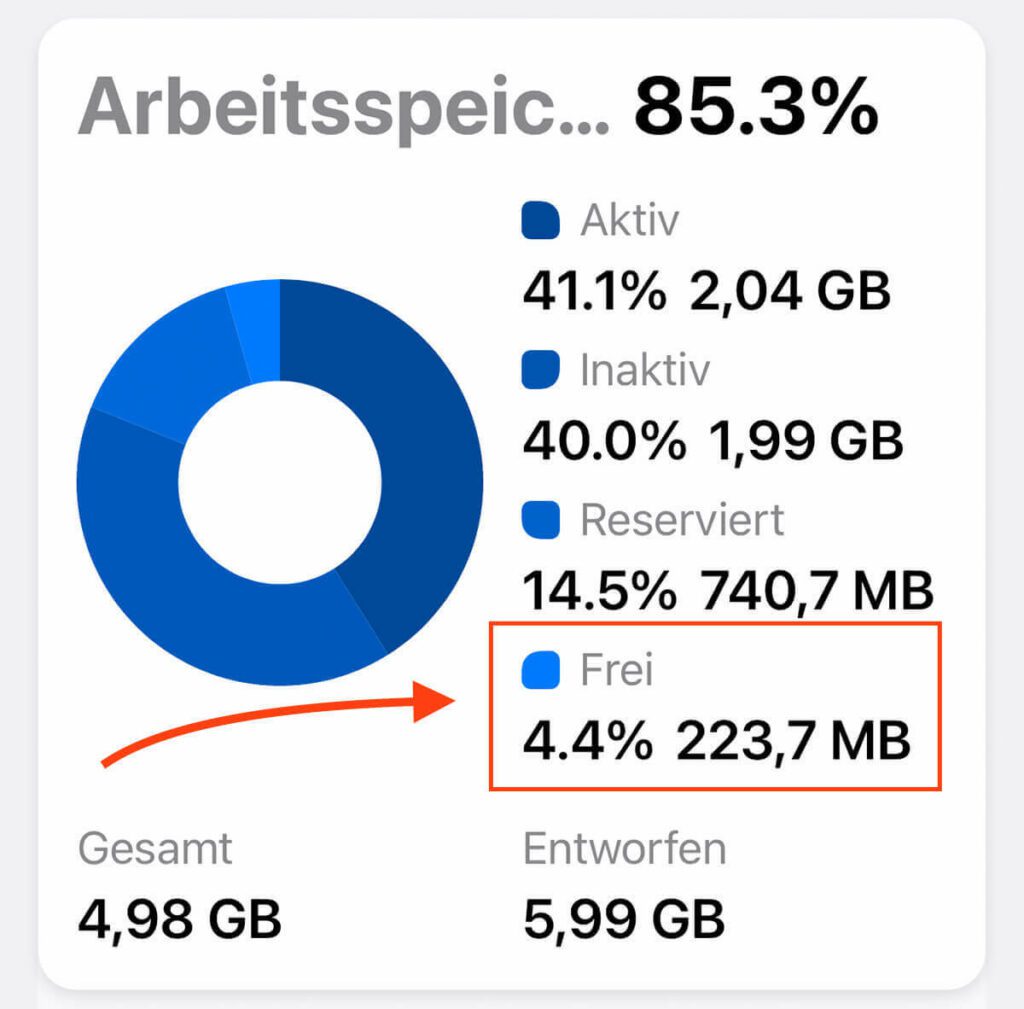
Damals, als iPhones und iPads noch Home-Buttons hatten, gab es folgenden Weg, um das RAM zu löschen:
- Standby-Taste lange halten, um in den Ausschalten-Bildschirm zu kommen
- dann die Home-Taste so lange gedrückt halten, bis der Bildschirm schwarz wird
Mit dieser Aktion wurden diverse Zwischenspeicher und auch der Arbeitsspeicher bereinigt.
- Mehr lesen: Tipp für bessere iPhone-Fotos: Kamera-Raster aktivieren
- Mehr lesen: iPhone Home Button reparieren – die Anleitung
- Mehr lesen: Anleitung: Apple iPad ausschalten, herunterfahren und neu starten
Nun gibt es seit dem iPhone X keinen Home-Button mehr, über den man den Vorgang oben abschließen könnte, weshalb man einen neuen Weg suchen muss.
Erst hatte ich gelesen, dass Leute sich mit der Bedienungshilfe und AssistiveTouch einen Home-Button auf den Screen zaubern, aber diese Technik hilft nicht beim Löschen des Arbeitsspeichers.
Ich habe es ausprobiert und die App Usage zeigt mir leider keine Änderung bei der Menge des belegten Arbeitsspeichers.

Geheimtipp: Kamera-App starten und direkt wieder „abschießen“
In einem YouTube Video habe ich folgenden Trick gefunden:
- man startet die apple-eigene Kamera-App
- nun wischt man von unten am Display langsam nach oben, bis sich der App-Switcher öffnet (in welchem man alle benutzten Apps sieht)
- nun tippt man auf das Fenster der Kamera-App und wischt es nach oben, bis es verschwunden ist
Dadurch hat man die Kamera-App geöffnet und direkt wieder geschlossen bzw. „abgeschossen“, wie man so schön sagt.
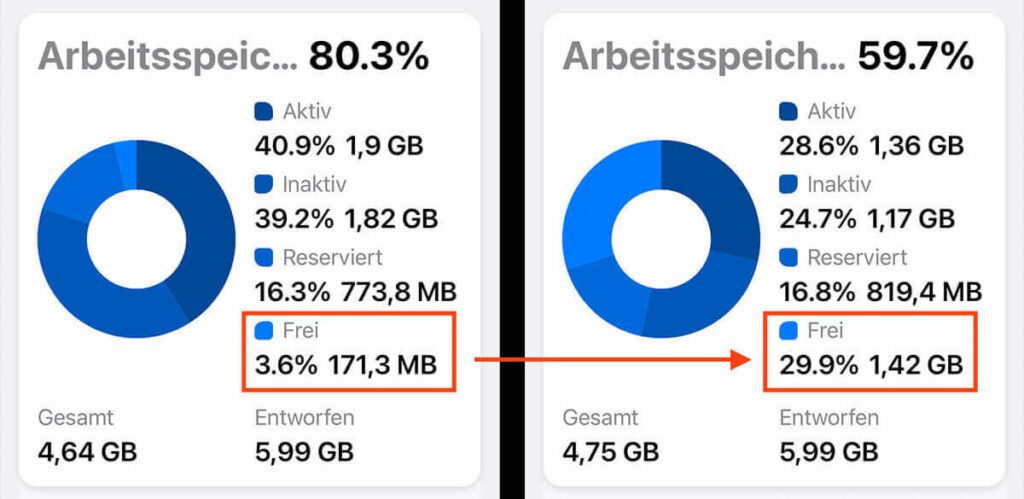
Wirkung: fast 30% RAM frei in 5 Sekunden
Nach meinen Messungen mit Usage konnte ich so jedes Mal ca. 30% des RAMs bei mir am iPhone 12 Pro Max löschen. Mein iPhone-Modell hat 6 GB RAM, aber ältere und „kleinere“ iPhones kommen oft mit weniger Arbeitsspeicher. Wie viel Prozent hier gelöscht werden, kann ich leider nicht sagen.
Fakt ist jedoch, dass ich selbst mit dem manuellen „Abschießen“ aller Apps nicht mehr Speicher leer bekommen konnte. Ich würde daher sagen, dass der Weg mit der Kamera-App eine recht effektive Art ist, den Arbeitsspeicher zu bereinigen.
Ähnliche Beiträge
Seit 2012 betreibe ich meinen Blog als Sir Apfelot und helfe meinen Lesern bei technischen Problemen. In meiner Freizeit flitze ich auf elektrischen Einrädern, fotografiere mit meinem iPhone, klettere in den hessischen Bergen oder wandere mit meiner Familie. Meine Artikel behandeln Apple-Produkte, Drohnen-News und Lösungen für aktuelle Bugs.

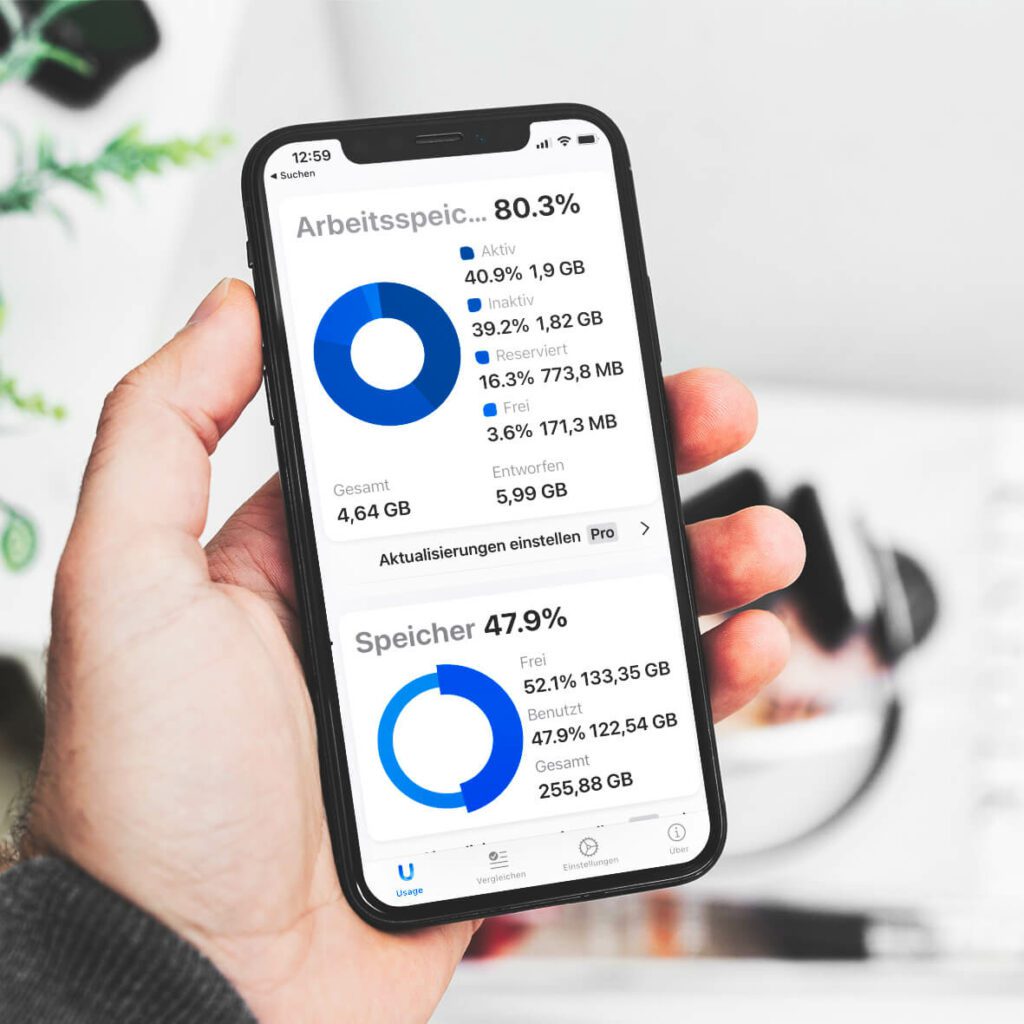

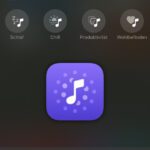






Hallo Jens,
ich muss zugeben ich wollte es nicht glauben aber es stimmt! Habe es überprüft… ;-)
Verstehen kann ich es nicht ganz aber egal… Ich muss ja auch nicht alles verstehen…
Gruß
Pablo
Hallo Pablo! Ich nehme an, dass die Foto-App erstmal alles killt, was im Hintergrund nicht laufen muss, damit es genug Speicher für die Videoaufnahmen gibt. Aber das ist nur eine Idee. :D
Genau! Ressourcen freimachen! Apple…. ???? ;-)
Hallo Jens,
man kann den Arbeitsspeicher auch durch einen Neustart des iPhone löschen. Bei Geräten ohne Homebutton muss man dafür erst die Lauter-, dann die Leiser-Taste und anschließend die Aus-Taste so lange drücken, bis der Bildschirm erst schwarz wird und dann das Apple-Logo erscheint.
Beste Grüße
Frank
Hallo Frank! Natürlich… wenn du es komplett ausschaltest, wird alles gelöscht, was im RAM liegt. Es ist nur deutlich umständlicher, als wenn man kurz die Kamera-App öffnet und abschießt. Das ist aus meiner Sicht der schnellste Weg das RAM zu löschen.
Ohne hier diskutieren zu wollen, daß das Abschießen von Apps zu 99%, also generell, unnötig ist: ich habe tatsächlich *eine* App, bei der ich das jedes Mal machen muss. Nämlich die eufy Security für die Kamera. Die läuft sonst irgendwie munter im Hintergrund weiter und reduziert die übliche Akkulaufzeit von iPhone und iPad auf ein Viertel.
Hallo Marcel! Ja, ich bin bei dem „Sinn“ der Aktion total bei dir. :D Und die eufy Security nutze ich auch. Muss ich mal schauen, ob die so am Akku saugt. War mir noch nicht aufgefallen.
Hallo Jens, das mit eufy ist bei mir reproduzierbar: wenn die App im Live View Modus ist, wenn ich sie verlasse (also das Device ausgeht oder ich zu einer anderen App wechsle), leert sich der Akku rapide. Das ist mir auch nur aufgefallen, weil ich mit dem Laden von iPhone und iPad gar nicht mehr nachkam, seit die Cam aktiv war. Beim Batteriestatus in den Einstellungen war dann zu sehen, daß es an eufy lag. eufy Security stand beim Verbrauch an erster Stelle. Vielleicht habe ich auch ein spezielles Problem generiert, das nicht jeder hat, indem ich die Cam zuerst zu HomeKit hinzugefügt habe, dann aber dort wieder entfernt habe. Möglicherweise verschwindet das Problem auch beim nächsten iOS oder App Update wieder. Da ich den Übeltäter kenne, schieße ich eufy ab, nachdem ich nach dem Rechten gesehen habe, und seitdem ist akkumäßig wieder alles okay. Eigentlich sollte iOS sowas verhindern, aber immerhin hilft die Batteriestatusanzeige bei der Fehlersuche.
Hallo Marcel! Das muss ich mal testen. Wenn es bei mir ebenso ist, werde ich meinem Kontakt bei Anker mal die Info geben. Er hat vielleicht einen Draht zum Entwicklerteam.
Moin.
1) „man startet die apple-eigene Kamera-App“
damit ist doch der Button gemeint den ich drücke um fotografieren etc. zu können. Richtig?
2) „nun wischt man von unten am Display langsam nach oben, bis sich der App-Switcher öffnet (in welchem man alle benutzten Apps sieht)“
Da passiert bei mir…gar nichts. Am SE2
Roll Eyes…
Hi Grafzahn! Ich glaube, das iPhone SE hat noch einen Home-Button, oder? Wenn ja, dann musst du im Schritt 2 statt dem Wischen einen Doppelklick auf den Home-Button machen. Geht es damit?
Ja. Kamerabutton braucht es nicht. Homebutton lediglich zweimal drücken und dann „wisch+weg“
Naja, du musst vorher schon die Kamera-App öffnen, denn sonst leert das iPhone nicht den Arbeitsspeicher für diese App.