Die Abkürzung „plist“ steht für „Property List“ und beschreibt einen Dateityp, der unter macOS genutzt wird, um Informationen von Apps zu sichern. Auf der Apple-Support-Seite für Developer findet man folgende Erklärung (übersetzt via DeepL):
Über Information Property List Dateien: Eine Informationseigenschaftslistendatei (Property List File) ist eine strukturierte Textdatei, die wesentliche Konfigurationsinformationen für eine gebündelte ausführbare Datei enthält. Die Datei selbst ist in der Regel mit der Unicode-Kodierung UTF-8 kodiert und der Inhalt ist mit XML strukturiert. Der Stamm-XML-Knoten ist ein Wörterbuch, dessen Inhalt eine Reihe von Schlüsseln und Werten ist, die verschiedene Aspekte des Bundles beschreiben. Das System verwendet diese Schlüssel und Werte, um Informationen über Ihre App und deren Konfiguration zu erhalten. Daher wird erwartet, dass alle gebündelten ausführbaren Dateien (Plug-Ins, Frameworks und Apps) über eine Datei mit Informationseigenschaften verfügen.
Kapitel in diesem Beitrag:
Wechsel von XML- auf XML-plist-Format
Die Dateien, die der Mac für die Speicherung von Programminformationen anlegt, waren früher reine XML-Dateien, die für Menschen einsehbar und zu verstehen waren. Leider hatte dies einen großen Nachteil, denn durch die Lesbarkeit waren die Dateien gleichzeitig sehr ineffizient, was den Speicherbedarf betrifft.
Aus diesem Grund hat Apple mit Mac OS X Jaguar (10.2) das XML-plist-Format eingeführt, das nun deutlich weniger speicherfressend ist.
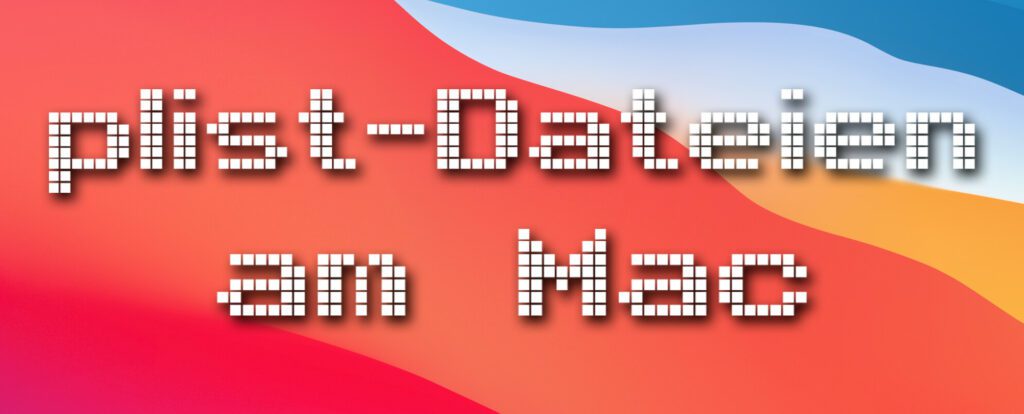
plutil Kommando bietet Konvertierung in XML und JSON
Mit Mac OS X Lion (10.7) hat Apple mit dem Befehl „plutil“ einen Terminalbefehl nachgeliefert, mit dem man plist-Dateien in andere Formate, wie das „lesbare“ XML und JSON umwandeln kann.
Wie das funktioniert, kann man im Blogbeitrag von ScriptingOSX.com nachlesen.
Hier ein Beispielbefehl, um eine .plist-Datei in lesbares XML konvertieren:
$ plutil -convert xml1 /path/to/propertylist.plistEs gibt noch einige weitere Formate, die plutil als Ziel anbietet, aber diese kann man sich mit dem Befehl „plutil -help“ anzeigen lassen.
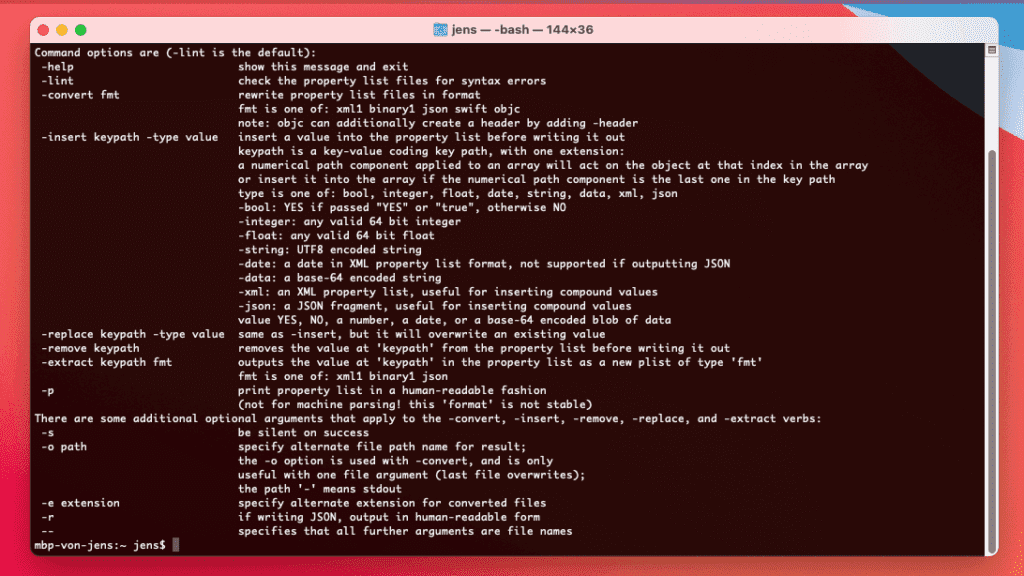
Wo finde ich die plist-Dateien?
Es gibt verschiedene Orte, wo man plist-Dateien antrifft. Bei manchen Apps gibt es plist-Files im Ordner /Contents/. Diesen sieht man, wenn man mit der rechten Maustaste auf eine App klickt und dann „Paketinhalt anzeigen“ auswählt.
Ansonsten kann man auch in folgenden Ordnern und deren Unterordnern nachschauen:
- /Library/Application Support/
- /Library/Logs/
- /Library/LaunchDaemons/
- /Library/Preferences/
- /Library/Preferences/SystemConfiguration/
- /Benutzerordner/Library/Containers/
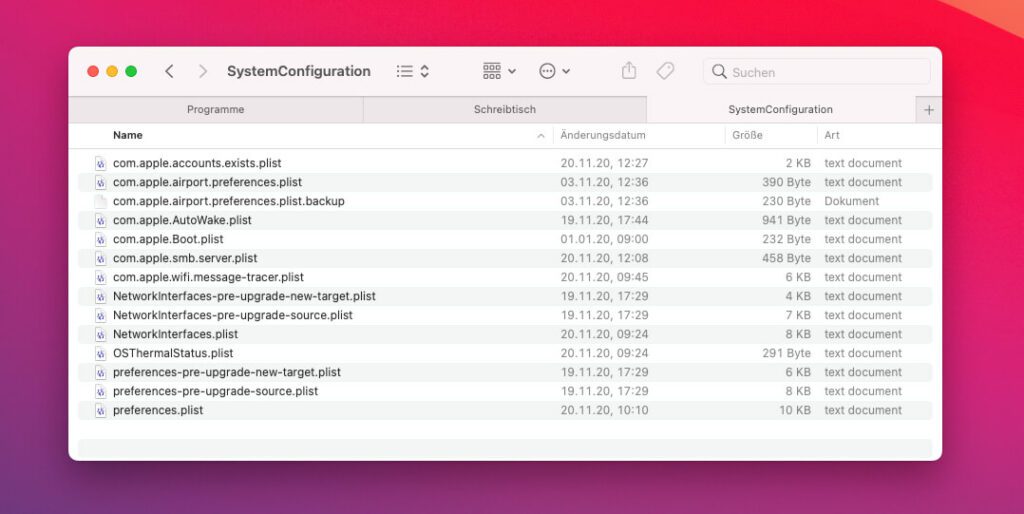
Kann ich die plist-Dateien löschen?
Im Prinzip ja. Sie werden – soweit ich weiß – bei jedem Safe-Mode-Boot sowieso gelöscht und neu angelegt, wenn man eine App zum ersten Mal benutzt und wieder schließt. Meine Leserin Beatrix (Entwicklerin der Software Mail Archiver X)schrieb mir jedoch gerade, dass das Löschen nicht funktioniert, da die Daten im Cache gehalten werden. Das heißt, damit das Löschen tatsächlich eine Auswirkung hat, muss man sich auch ab- und wieder anmelden oder den Mac gleich neu starten.
Das heißt, die plist-Datei beinhaltet in der Regel keine wichtigen Informationen, sondern zum Beispiel Einstellungen wie Fensterpositionen, Fenstergrößen, die zuletzt geöffneten Dateien oder ähnliches.
Es gibt auch einige Beiträge in meinem Blog, bei denen Probleme unter anderem durch das Löschen von plist-Dateien repariert werden:
- Liste „Zuletzt verwendet“ von Mac Office Word und Excel komplett löschen
- Apple Mail Datenbank neu aufbauen unter OS X Mavericks bis macOS Catalina
- Mac-Tipp: Wenn sich Apps Größe und Position ihrer Fenster nicht merken
- Magic Mouse: Verbindung verloren – diese Tipps helfen dir…
- Bluetooth-Probleme am Mac – 5 Maßnahmen, die helfen können!
Werte in plist-Dateien ändern oder löschen
Beatrix hat mir noch folgenden App-Tipp gegeben: Mit dem „Prefs Editor“ von Thomas Tempelmann lassen sich plist-Dateien von macOS oder von anderen Apps in einer leicht lesbaren Tabellenansicht verändern und auch löschen. Wer also Bedarf hat, hier bei einer bestimmten Sache selbst ein bisschen Hand anzulegen, der dürfte mit diesem Tool (welches ein GUI für den „defaults“ Befehl ist) eine recht komfortable Lösung gefunden haben.
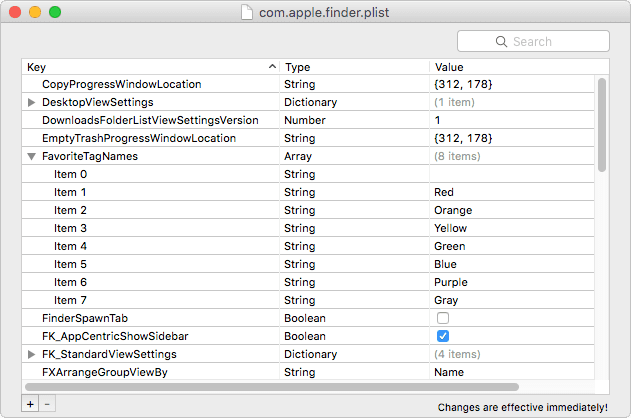
plist-Dateien mit vi-Editor bearbeiten
Ich bin noch über einen interessanten Beitrag bei Stackexchange gestolpert, bei welchem es darum geht, dass jemand mit dem vi-Editor im Terminal eine plist-Datei einer App editieren wollte. Dies wurde aber von macOS mit einer Fehlermeldung quittiert:
The file „Info.plist“ could not be unlocked.
Einfach übersetzt: Die Datei konnte nicht zum Editieren geöffnet werden. Dem Benutzer fehlen also die entsprechenden Zugriffsrechte.
Nach Änderungen der Zugriffsrechte und des Eigentümers, über das Informationsfenster im Finder hat es dann doch geklappt. Wie es genau funktioniert, sieht man hier im Thread.
Ähnliche Beiträge
Seit 2012 betreibe ich meinen Blog als Sir Apfelot und helfe meinen Lesern bei technischen Problemen. In meiner Freizeit flitze ich auf elektrischen Einrädern, fotografiere mit meinem iPhone, klettere in den hessischen Bergen oder wandere mit meiner Familie. Meine Artikel behandeln Apple-Produkte, Drohnen-News und Lösungen für aktuelle Bugs.




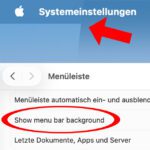



![[Update] Mac-Betriebssysteme – Alles von Mac OS X 10.0 (2001) bis macOS 26 Tahoe (2025)](https://a391e752.delivery.rocketcdn.me/wp-content/uploads/2023/07/mac-os-x-macos-geschichte-2001-2025-150x150.jpg)

Die Dateien lassen sich auch einfach mit BBEdit oder über ein Plugin in VisualStudioCode editieren.
Beim Löschen hatte ich schon Programme, die beim erneuten Starten die Lizenzinformationen neu haben wollten.
Dank dir für die Info! Das mit den Lizenzdaten kann natürlich passieren, wenn sie dort gespeichert werden. Bei Adobe Creative Cloud und einigen anderen Programmen dürfte es aber nicht in den plist-Files gespeichert werden.