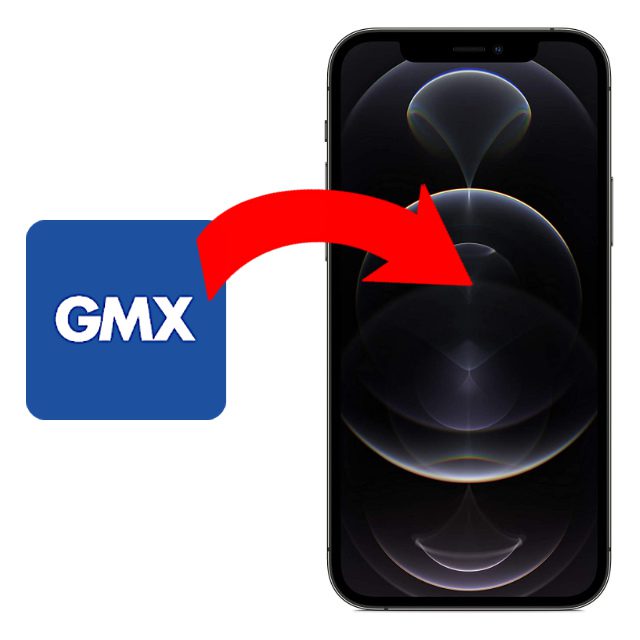Hier gibt’s die Anleitung zum Hinzufügen eines GMX-Accounts zu Apple Mail auf dem iPhone. Dieser E-Mail-Provider taucht nicht in der Standard-Liste der von Mail unterstützten Anbieter auf. Das macht aber nichts, ihr könnt ihn trotzdem recht einfach als Mail-Postfach unter iOS einrichten. Zudem lässt sich die folgende Schritt-für-Schritt-Anleitung zum Mail-Anbieter auf dem iPhone hinzufügen auch für andere Konten nutzen: WEB.de, Posteo und mehr. Habt ihr noch Fragen dazu, lasst gern einen Kommentar da.
Hinweis: Das aufgezeigte Vorgehen sollte in den aktuellen iOS-Versionen rund um iOS 14 funktionieren. Ausprobiert habe ich es unter iOS 14.4.2 auf dem iPhone 12 Pro.

Kapitel in diesem Beitrag:
Anleitung: GMX Mail-Account auf dem iPhone hinzufügen
Wollt ihr den Posteingang, den Postausgang, den Gesendet-Ordner und alle anderen Übersichten eures GMX-Accounts in die Mail-App auf dem iPhone bringen, dann ist das recht einfach. Dabei mache ich im Folgenden einen Unterschied zwischen „hinzufügen“ und „einrichten“. Beim ersten Abschnitt fügen wir den GMX E-Mail-Account zu Apple Mail auf dem iPhone hinzu. Unter der nächsten Überschrift richten wir alles inkl. der Login-Daten und dem Server-Abruf ein.
Das sind die ersten Schritte, die ihr dafür unter iOS geht:
- Öffnet auf dem iPhone die Einstellungen
- Tippt auf den Menüpunkt Mail
- Wählt nun den Punkt Accounts aus
- Tippt anschließend auf Account hinzufügen
- Ganz unten in der Liste wählt ihr „Andere“
Standardmäßig werden euch mit den entsprechenden Logos / Schriftzügen die Optionen dazu aufgezeigt, Mail-Accounts von iCloud, Microsoft Exchange, Google, Yahoo!, Aol. und Outlook.com hinzuzufügen. Da GMX nicht in der Liste auftaucht, müsst ihr auf „Andere“ tippen. Habt ihr dies gemacht, geht es mit dem Login weiter – also mit dem Einrichten des Kontos.
GMX Freemail Account auf dem iPhone einrichten
Egal ob ihr einen Freemail-Account nutzt oder ein bezahltes Abo in Anspruch nehmt, das folgend aufgezeigte Vorgehen ist im Grunde das Gleiche. Wenn alles funktioniert, dann könnt ihr danach eure GMX-Mails am iPhone abrufen, E-Mails verschicken und alles so sortieren, wie ihr wollt. Dazu benötigt ihr erst einmal eure Mail-Adresse und euer Passwort:
- Nach der obigen Anleitung tippt ihr auf Mail-Account hinzufügen
- Gebt euren Namen, eure Mail-Adresse und euer Passwort ein
- Wählt nun zwischen POP3 (geringere Verwaltungsoptionen) und IMAP (lokale Verwaltungsmöglichkeiten) aus
Die Servernamen sollten sowohl bei IMAP als auch bei POP3 bereits korrekt ausgefüllt sein. Deshalb könnt ihr nun oben rechts auf „Weiter“ tippen, um die Einrichtung des GMX-Accounts für Apple Mail unter iOS abzuschließen. Könnt ihr über die Mail App aber trotz der obigen Schritte noch keine E-Mails lesen, keine Nachrichten versenden und keine Ordner abrufen, weil „SSL unmöglich“ ist, dann müsst ihr nicht verzagen. Dafür gibt es eine Lösung.
iPhone-Fehlermeldung: Verbindung über SSL unmöglich
Vor allem, wenn ihr das erste Mal über einen Mail-Client (Apple Mail, Mozilla Thunderbird, Microsoft Outlook o. ä.) auf euer GMX-Konto zugreift, kann dieser Zugriff aus Sicherheitsgründen untersagt werden. GMX registriert den Login-Versuch aber und schickt euch eventuell eine E-Mail mit Informationen, wie ihr den Fernzugriff autorisieren könnt – ähnlich wie beim WEB.de-Konto einrichten. Auf dem iPhone erscheint derweilen eine Fehlermeldung, die euch unter anderem sagt, dass die „Verbindung über SSL unmöglich“ war.
Lösung: GMX-Mail-Konto einrichten trotz SSL-Fehlermeldung
Da WEB.de und GMX zum gleichen Anbieter gehören, gleich aufgebaut sind und gleich funktionieren, ist die Lösung ebenfalls die gleiche wie im oben verlinkten Ratgeber – nur in blau statt in gelb. Wenn ihr den Zugriff auf das E-Mail-Konto per IMAP / POP3 zulassen wollt, um das Einrichten eures Accounts in Apple Mail zu ermöglichen, dann geht ihr folgendermaßen vor:
- Meldet euch auf der GMX-Webseite mit eurem Mail-Login an
- Klickt im Reiter E-Mail auf den Menüpunkt „Einstellungen“
- Wählt anschließend den „Punkt POP3/IMAP Abruf“ aus
- Setzt das Häkchen bei „POP3 und IMAP Zugriff erlauben“
- Schließt das Vorgehen mit einem Klick auf den „Speichern“-Button ab
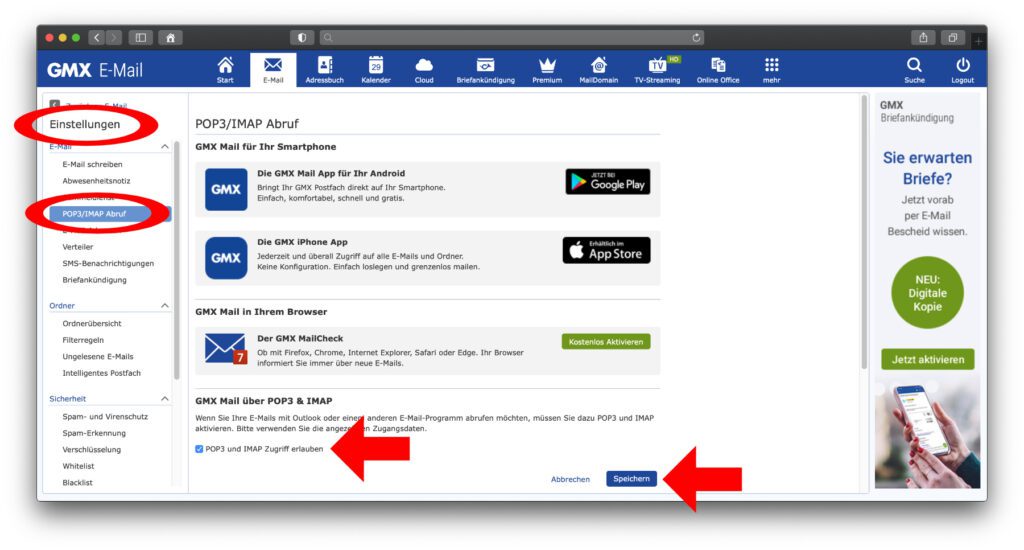
Ähnliche Beiträge
Johannes hat nach dem Abitur eine Ausbildung zum Wirtschaftsassistenten in der Fachrichtung Fremdsprachen absolviert. Danach hat er sich aber für das Recherchieren und Schreiben entschieden, woraus seine Selbstständigkeit hervorging. Seit mehreren Jahren arbeitet er nun u. a. für Sir Apfelot. Seine Artikel beinhalten Produktvorstellungen, News, Anleitungen, Videospiele, Konsolen und einiges mehr. Apple Keynotes verfolgt er live per Stream.