Der Apple QuickTime Player am Mac ist nicht nur gut, um Videos verschiedener Formate wiederzugeben. Wenn ihr schnell und einfach ein Video kürzen oder bestimmte Sequenzen rausschneiden wollt, dann könnt ihr dafür ebenfalls das unter macOS vorinstallierte Programm nutzen. Wie ihr im Apple QuickTime Player Videos schneiden könnt, das zeige ich euch in diesem Ratgeber. Für schnelleres Arbeiten habe ich euch zudem die passenden Tastenkombinationen für verschiedene Funktionen mit eingeflochten. Habt ihr noch Fragen? Dann lasst gern einen Kommentar da!
Kapitel in diesem Beitrag:
- 1 Videos im QuickTime Player schneiden: So klappt’s!
- 2 Ähnliche Beiträge
- 3 PDF Secure: Am iPhone PDFs mit Passwort versehen oder sie davon befreien
- 4 Preshow Theater: App zeigt 4K-Kinotrailer einzeln oder im Mix
- 5 5 + 1 App-Empfehlungen im April 2025
- 6 Apple Immersive Video Utility: Videos für die Vision Pro am Mac verwalten
- 7 Sprachmemos App: Automatische Transkripte jetzt auch auf Deutsch
- 8 Safari-Trick: Vorige Seite in zweitem Tab öffnen (und damit beide Seiten behalten)
- 9 Apple Mail App: Kategorien verstehen, aktivieren und deaktivieren
- 10 Nintendo Today! – Neue News-App für Nintendo-Fans
Videos im QuickTime Player schneiden: So klappt’s!
Um ein Video im QuickTime Player zu schneiden, müsst ihr es erst einmal mit dieser App öffnen. Dafür klickt ihr die entsprechende Datei doppelt an oder startet erst einmal die QuickTime Player App. Dort könnt ihr dann in gewohnter Finder-Manier die gewünschte Video-Datei vom Speicher eures Apple Mac auswählen und öffnen. Ist das geschehen, dann seht ihr erst einmal nur die bekannten Möglichkeiten zur Wiedergabe, Navigation und Lautstärke-Steuerung.
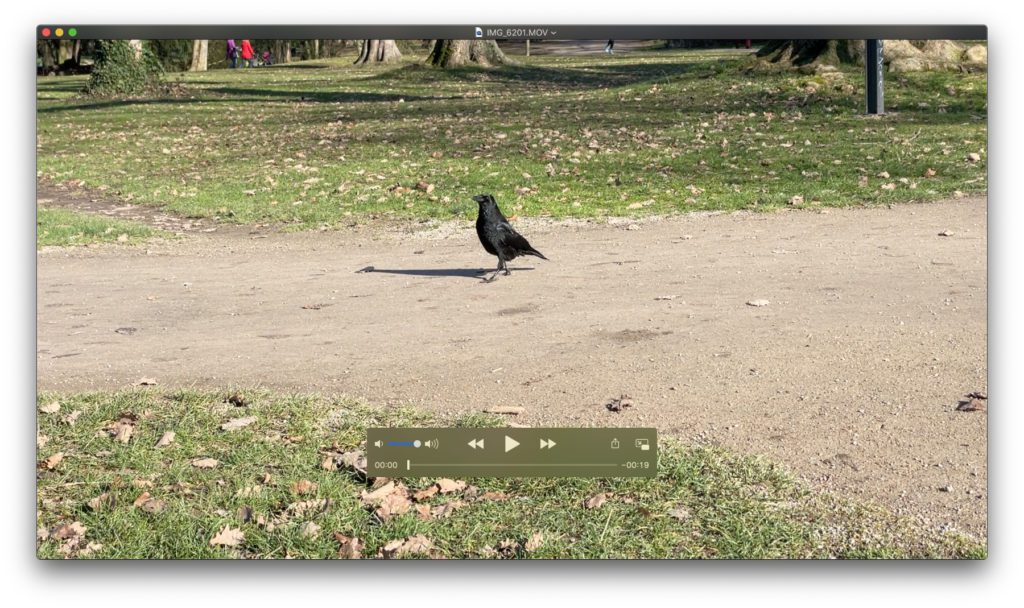
Um die vom iPhone, iPad und iPod Touch bekannte Zeitleiste aufzurufen, vermittels derer das Video dann gekürzt oder geschnitten werden kann, könnt ihr zwei Wege gehen. Der erste führt über die Menüleiste; klickt dort auf Darstellung -> Clips einblenden. Schneller geht es mit der Tastenkombination Befehlstaste + E (⌘E). Nun wird der Clip vermittels aneinander gereihter Thumbnails angezeigt. Ein roter, vertikaler Strich gibt die aktuelle Position an. Ihr könnt ihn mit der Maus oder den Pfeiltasten bewegen.
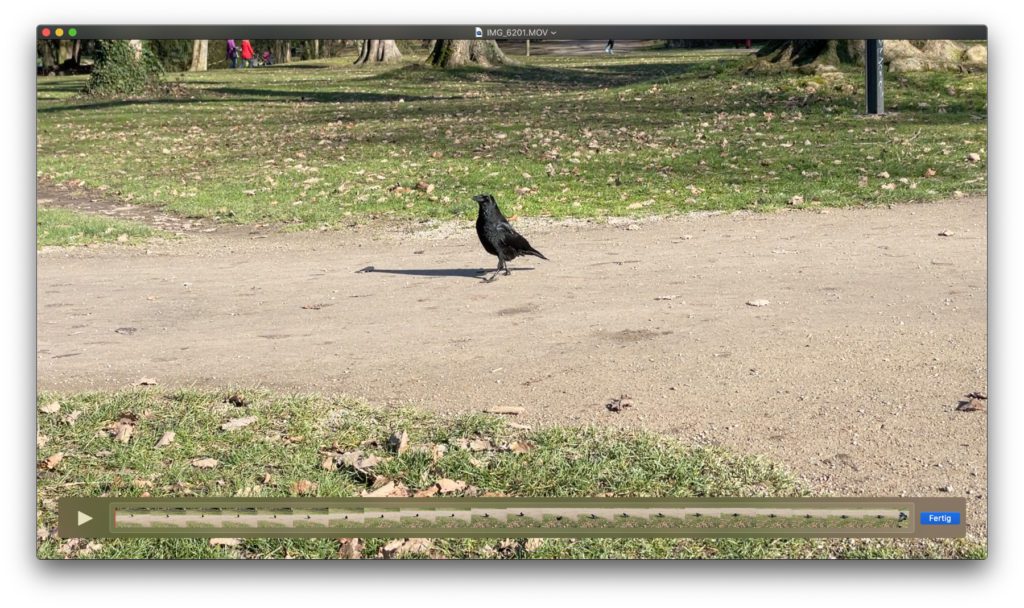
Zieht ihr die Positionsanzeige mit der Maus an eine bestimmte Stelle oder navigiert sie mit den Pfeiltasten auf der Tastatur dahin, dann könnt ihr mit der Tastenkombination Befehlstaste + Y (⌘Y) an dieser Stelle einen Schnitt setzen. Nehmt ihr weiter hinten einen weiteren Schnitt vor, habt ihr nun drei Clips und könnt z. B. den mittleren löschen. Zudem könnt ihr so das Video in Clips aufteilen und diese nach links oder rechts ziehen, um sie neu anzuordnen. Wollt ihr das Video nur vorn oder hinten kürzen, klickt doppelt auf die oben erwähnte und gezeigte Übersichtsleiste.
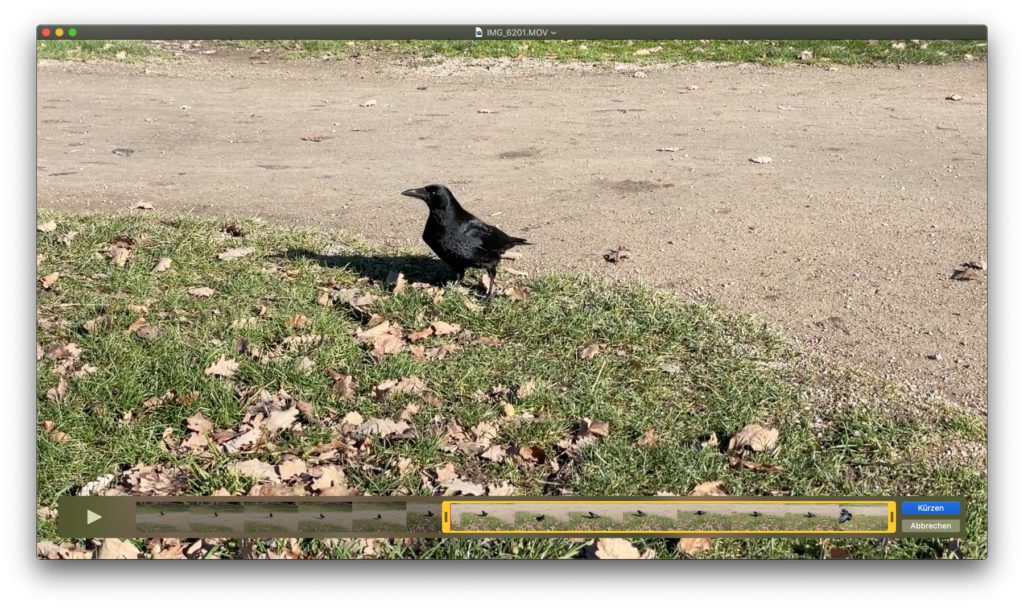
Habt ihr ein Video zum Schneiden im QuickTime Player geöffnet, ⌘E gedrückt und dann – wie im letzten Absatz schon angedeutet – doppelt auf die Thumbnail-Leiste geklickt, dann erscheinen die vom iPhone und iPad bekannten gelben Ränder. Diese könnt ihr nun links und rechts nutzen, um das Video vorn bzw. hinten zu kürzen. So müsst ihr das überflüssige Stück am Anfang oder Ende nicht erst mit ⌘Y herausschneiden und dann mit der Entfernen-Taste oder Backspace löschen. Mit einem Klick auf „Kürzen“ speichert ihr das zugeschnittene Video.
Ähnliche Beiträge
Johannes hat nach dem Abitur eine Ausbildung zum Wirtschaftsassistenten in der Fachrichtung Fremdsprachen absolviert. Danach hat er sich aber für das Recherchieren und Schreiben entschieden, woraus seine Selbstständigkeit hervorging. Seit mehreren Jahren arbeitet er nun u. a. für Sir Apfelot. Seine Artikel beinhalten Produktvorstellungen, News, Anleitungen, Videospiele, Konsolen und einiges mehr. Apple Keynotes verfolgt er live per Stream.









