Die Terminal-App, welche sich standardmäßig unter macOS am Apple Mac nutzen lässt, emuliert ein Computerterminal, mit dessen Hilfe man Befehle eingeben und ausführen lassen kann. Dabei gibt es nur eine minimale grafische Oberfläche und so gut wie keine vorgegebenen Auswahlmöglichkeiten von vorzunehmenden Eingaben und Einstellungen. Das auf den ersten Blick unscheinbare Programm kann aber viel am Apple Mac bewirken und sowohl Befehle für Einstellungen des Betriebssystems macOS umsetzen als auch auf einzelne Programme, auf Ordner und Dateien sowie auf Server zugreifen. Ob einfaches Troubleshooting am privaten Computer oder Serververwaltung im Unternehmen – mit dem Terminal ist alles möglich.
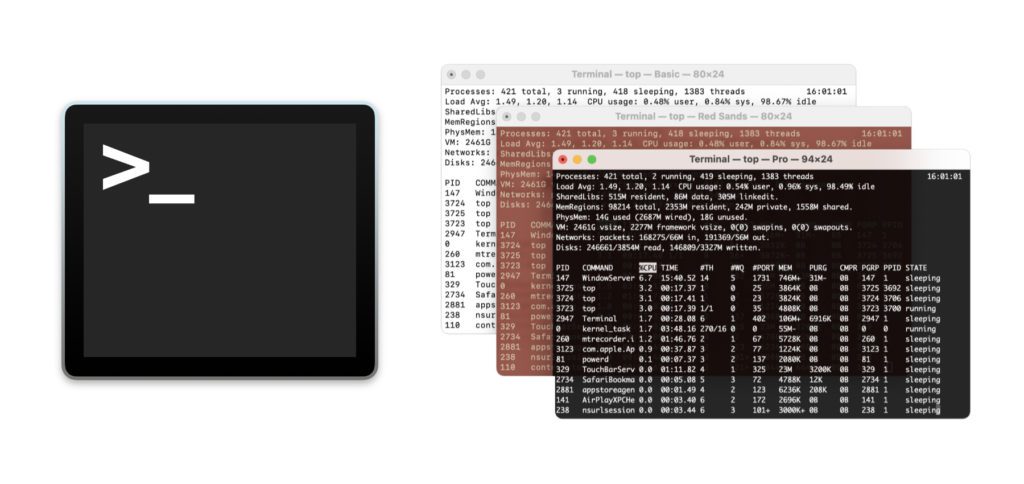
Kapitel in diesem Beitrag:
- 1 Die Terminal.app auf dem Apple Mac
- 2 Mac-Terminal für Prozesse, Einstellungen und Server
- 3 Beispiele für die Verwendung der Terminal-Kommandozeile
- 4 Weitere Informationen, Anleitungen und Hilfestellungen
- 5 Ähnliche Beiträge
- 6 Nintendo Today! – Neue News-App für Nintendo-Fans
- 7 Komoot verkauft: Kommt jetzt die Abo-Pflicht?
- 8 Kalender App: Kalenderwoche anzeigen an iPhone, iPad und Mac
- 9 Erinnerungen-Trick: Beim Senden von Nachrichten benachrichtigen lassen
- 10 iPhone-Trick: Podcast an aktueller Wiedergabestelle mit Kontakten teilen
- 11 Apple Music Classical lässt sich per Browser als Web-App verwenden
- 12 Anleitung: Mac Schlüsselbundverwaltung in neuen macOS-Versionen öffnen
- 13 Apple Arcade: Nächstes Update bringt echte Spiele-Klassiker mit
Die Terminal.app auf dem Apple Mac
Das macOS Terminal findet ihr in der klassischen Ordnerstruktur des Mac-Computers unter System/Applications/Utilities/Terminal.app. Applications steht für den „Programme“-Ordner, Utilities steht für den Ordner „Dienstprogramme“. Ihr könnt das Terminal aber auch einfach über die Eingabe des App-Namens in Spotlight aufrufen. Einmal geöffnet, bietet euch das Terminal-Fenster nicht viel an, setzt ein eingegebenes Kommando aber sofort nach Bestätigung um.
Ihr müsst im Grunde schon vorher wissen, was ihr eigentlich mit der Mac-Kommandozeile anstellen wollt. Für private Nutzer/innen, die wenig mit IT, Computer-Support, Software-Entwicklung und dergleichen zu tun haben, ist die Nutzung daher nicht gerade intuitiv. Hier und da gibt es aber Anleitungen für den Mac, welche die Terminal-Nutzung voraussetzen. Beispiele aus dem Sir Apfelot Blog findet ihr weiter unten.
Mac-Terminal für Prozesse, Einstellungen und Server
Über das Terminal lassen sich am Apple Mac einzelne Prozesse auslösen, überwachen, steuern und beenden. Zudem kann man mit dem richtigen Befehl bestimmte Einstellungen im System oder für eine einzelne Software vornehmen. Manchmal kann man damit das Suchen in den Systemeinstellungen ersetzen, manchmal gibt es sogar gar kein Pendant an dortiger Stelle. So findet man einige macOS-Einstellungen erst durch Suchen im Internet und muss dann den gefundenen Befehl eingeben, um das gewünschte Ergebnis zu erreichen.
Ein Beispiel für die professionelle Anwendung des Mac-Terminals wiederum ist die Nutzung als Kommandozeile in der Serververwaltung. Der Datenaustausch, die Überwachung von einzelnen Prozessen und mehr sind über die Terminal.app möglich. Verwaltet man mehrere Server, lassen sich Profile und verschiedene Hintergrundfarben anlegen (s. o.), damit man nicht durcheinander kommt. Weiter unten habe ich euch die offizielle Anleitung von Apple für diesen Zweck verlinkt.
Beispiele für die Verwendung der Terminal-Kommandozeile
Die bisherigen Absätze klingen sicher ein bisschen theoretisch und für Einsteiger/innen nicht zu 100 Prozent verständlich. Deshalb versuche ich mal, die Nutzung des Terminals unter macOS am Mac, iMac und MacBook vermittels Beispielen verständlicher zu machen. Ein aktuelles Beispiel wäre das Reparieren von Zugriffsrechten unter macOS 11 und 12. Im verlinkten Beitrag findet ihr u. a. den Befehl chflags -R nouchg ~ sudo diskutil resetUserPermissions / ‚id -u‘ zum Lösen des Fehlers „Error -69841“.
Spezifischer wäre das Beheben von App-Fehlern, bei dem ebenfalls das Terminal als Lösung oder Teillösung zum Einsatz kommt – etwa bei Problemen mit Luminar AI. Man kann auch Skripte ausführen, wie hier gezeigt: Entfernen von nicht-lateinischen Schriften. Über das Terminal könnt ihr aber auch den Dunkel- oder Hell-Modus des Systems oder einer App aktivieren, das Schreibtisch-Hintergrundbild ändern oder andere „einfache“ Einstellungen vornehmen. Die einzige Hürde ist, dass man den passenden Befehl kennen muss.
Weitere Informationen, Anleitungen und Hilfestellungen
Wenn ihr euch als Nutzer/in eines Apple Mac, iMac oder MacBook nur ab und zu mit dem Terminal beschäftigen müsst, weil sich einzelne Probleme eben nur mit der Kommandozeile lösen lassen, dann sollten euch die entsprechenden Anleitungen ausreichen. Hier im Sir Apfelot Blog achten wir immer darauf, genau zu beschreiben, wann ihr welchen Befehl nutzen könnt, damit nichts schiefgeht. Wollt ihr euch aber umfangreicher und professioneller mit der Terminalemulation von Apple auseinandersetzen, dann habe ich hier noch ein paar weiterführende Informationen für euch:
- Terminal Benutzerhandbuch von Apple – Hier klicken
- Übersicht der Tastenkombinationen fürs Terminal – Hier klicken
- Befehlsübersicht für schnellere Nutzung der App – Fig Add-on
- App-Einstellungen in einer Terminal-Alternative – Prefs Editor App
- Spotlight-Suche findet nichts? – Anleitung zum Zurücksetzen des Index
Ähnliche Beiträge
Johannes hat nach dem Abitur eine Ausbildung zum Wirtschaftsassistenten in der Fachrichtung Fremdsprachen absolviert. Danach hat er sich aber für das Recherchieren und Schreiben entschieden, woraus seine Selbstständigkeit hervorging. Seit mehreren Jahren arbeitet er nun u. a. für Sir Apfelot. Seine Artikel beinhalten Produktvorstellungen, News, Anleitungen, Videospiele, Konsolen und einiges mehr. Apple Keynotes verfolgt er live per Stream.

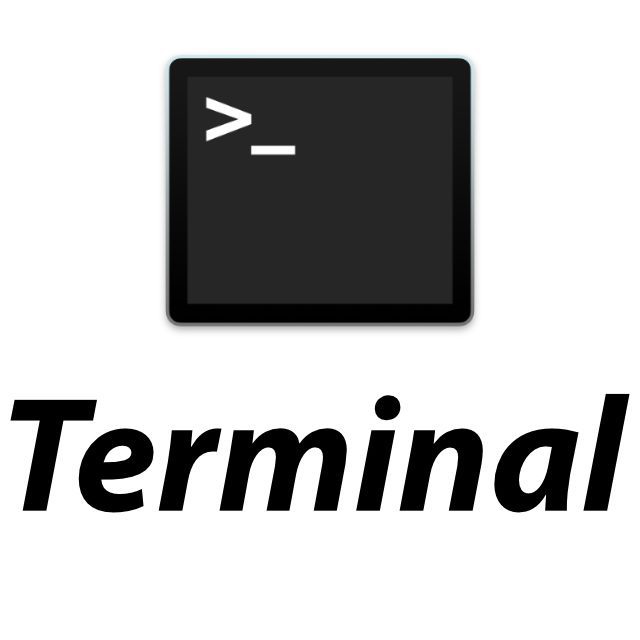


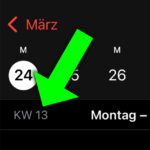
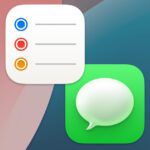

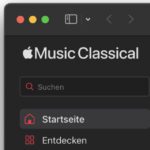


Sehr geehrte Redaktion,
durch Herumpfuschen in der registry habe ich die äußerst nützliche Funktion „Zuletzt benutzt“ auf dem „Schreibtisch“ außer Kraft gesetzt. Wie ist sie wiederherzustellen?
Dank für die Mühe einer Antwort
Gehbald
Hallo! Sprechen wir vom Mac? Wenn ja, in welcher Datei haben Sie etwas geändert? Der genaue Pfad dorthin wäre hilfreich…