Ab sofort steht das Upgrade auf iOS 16 für kompatible iPhone-Modelle bereit. In diesem Beitrag habe ich euch zusammengefasst, was euch das neue Apple-Betriebssystem bringt, wie ihr es bekommt und ob sich der Wechsel von iOS 15 auf iOS 16 schon heute lohnt. Habt ihr noch Fragen oder Anmerkungen zum Thema dann lasst gern einen Kommentar da. Ach ja: Dieser Beitrag ist für den offiziellen iOS 16 Release – 12. September 2022, um 19:00 Uhr – vorgeplant. Falls das iOS 16 Upgrade auf eurem iPhone noch nicht angezeigt wird, dann sind das hier also keine Fehlinformationen per se; vielleicht dauert es einfach noch ein paar Minuten :)
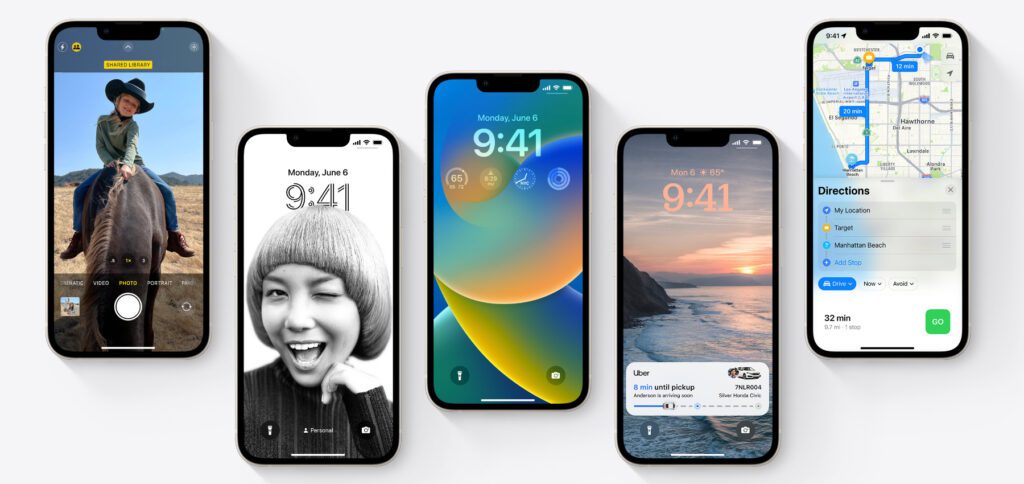
Kapitel in diesem Beitrag:
- 1 Upgrade über die iPhone-Einstellungen vornehmen
- 2 iOS 16 über den Computer auf dem iPhone installieren
- 3 Sollte ich mit dem iOS 16 Upgrade warten?
- 4 Tipp: Vorher ein Backup auf dem Computer machen
- 5 Was bringt mir iOS 16 denn eigentlich?
- 6 Ähnliche Beiträge
- 7 Was bringt iOS 19 aufs Apple iPhone? (Gerüchteküche)
- 8 iPhone 6s und 2018er Mac mini jetzt auf der „Vintage“-Liste
- 9 PDF Secure: Am iPhone PDFs mit Passwort versehen oder sie davon befreien
- 10 Fenstermanagement und Produktivität: iPadOS 19 soll näher an macOS rücken
- 11 Qi2-Ladegerät mit Lüfter: Perfekt für den Sommer oder kompletter Quatsch?
- 12 Apple Karten im Web – Jetzt auch auf dem iPhone nutzbar
- 13 Mit MagSafe und Qi2: Pitaka Powerbank fürs iPhone ausprobiert
- 14 Anleitung: iPhone Umgebungsmusik-Wiedergabelisten anzeigen und ändern
Upgrade über die iPhone-Einstellungen vornehmen
Wenn ihr direkt nachschauen wollt, ob iOS 16 schon für euer Apple iPhone bereitsteht, dann geht das über die Einstellungen des Geräts. So geht ihr vor, wenn ihr die Installation von iOS 16 anstrebt:
- Öffnet die Einstellungen auf dem iPhone
- Tippt in der Liste auf Allgemein
- Wählt anschließend den Punkt Softwareupdate aus
Steht ein Update / Upgrade zur Verfügung, dann wird auch ein entsprechender Button für den Download oder die Installation angezeigt. Auf diesen tippt ihr drauf und dann wird die Aktualisierung geladen bzw. überprüft und dann installiert. Das kann einige Zeit dauern und währenddessen wird ein Ladebalken angezeigt. In dieser Zeit könnt ihr das iPhone nicht nutzen – das solltet ihr beachten.
iOS 16 über den Computer auf dem iPhone installieren
Steht gerade kein WLAN zur Verfügung oder wollt ihr euer iPhone sowieso zum Aufladen mit dem Apple Mac oder einem Windows PC verbinden, dann könnt ihr auch von eben jenem Computer aus das iOS 16 Upgrade aufspielen. Dazu geht ihr folgendermaßen vor:
- Schließt das iPhone mit einem Kabel (Lightning auf USB) am Computer an
- Wählt ab macOS 10.15 in der Finder-Seitenleiste das iPhone aus und klickt oben auf Allgemein
- Wählt bis macOS 10.14 oder unter Windows in iTunes links oben iPhone und dann Übersicht aus
- Klickt dann auf Nach Updates suchen
- Wurde das iOS 16 Upgrade gefunden, klickt auf Aktualisieren
Weitere Informationen zum iOS-Update über die Einstellungen oder einen Computer findet ihr übrigens auch im Online-Benutzerhandbuch von Apple. Die verlinkte Seite hat übrigens als Quelle für die hiesigen Ausführungen gedient (ich aktualisiere immer über die Einstellungen des Smartphones und muss für das Vorgehen am Computer immer wieder nachschlagen).
Sollte ich mit dem iOS 16 Upgrade warten?
Wer heute noch etwas Wichtiges mit dem Gerät vorhat – ein wichtiger Anruf, ein Videocall, eine lange erwartete Nachricht oder dergleichen –, sollte eventuell mit der Aktualisierung des Apple iPhone auf iOS 16 warten. Zwar gab es in den letzten Monaten viele Beta-Versionen, in denen Bugs, Gründe für Abstürze und andere Probleme beseitigt werden konnten. Aber dass es Probleme geben könnte, ist nicht zu 100% ausgeschlossen. Außerdem können neue Betriebssysteme auf dem iPhone (genauso wie auf dem MacBook) anfangs manchmal zu einem höheren Akkuverbrauch führen. Seid ihr also morgen lange unterwegs, verschiebt das Upgrade (oder nehmt eine Powerbank mit).
Tipp: Vorher ein Backup auf dem Computer machen
In jedem Fall ist es aber sicher, wenn ihr ein Backup am Mac oder PC macht. Habt ihr eine Kopie eures aktuellen Systems, der Daten und Apps vorliegen, dann könnt ihr dieses im Notfall wieder aufspielen. Das Backup könnt ihr nach dem Verbinden des iPhones mit dem Computer ebenfalls über den Finder (macOS 10.15 Catalina, macOS 11 Big Sur und macOS 12 Monterey) oder über iTunes (macOS 10.14 Mojave oder älter sowie Windows) anlegen. Mit dem iPhone-Backup sichert ihr euch auch für den alltäglich möglichen Datenverlust ab. Abseits von Problemen kann es zudem sein, dass euch iOS 16 nicht gefällt, dann ist mit dem Backup ebenfalls ein Downgrade möglich.
Was bringt mir iOS 16 denn eigentlich?
Das neue iOS 16 wurde im Rahmen der WWDC22 Keynote vorgestellt. Neben dieser Präsentation wurden seither auch immer wieder neue Funktionen durch Berichte zu den einzelnen Beta-Versionen bekannt. Zu den Neuerungen gehören: neue Kamera-Funktionen, neuer Sperrbildschirm mit anpassbaren Schriftarten und Farben sowie Widgets und Grafiken, der Safety Check, Fitness App ohne Apple Watch, einfaches Ausschneiden von Fotomotiven, Live Text für Videos, neue Foto-Funktionen, Teilen von Schlüsseln im Wallet, und einiges mehr. Schaut mal in die verlinkten Beiträge bzw. auf die offizielle Vorschau-Seite von Apple, wenn ihr weitere Infos sucht. Auf welche Funktion freut ihr euch am meisten? Lasst gern einen Kommentar zum Thema da!
Ähnliche Beiträge
Johannes hat nach dem Abitur eine Ausbildung zum Wirtschaftsassistenten in der Fachrichtung Fremdsprachen absolviert. Danach hat er sich aber für das Recherchieren und Schreiben entschieden, woraus seine Selbstständigkeit hervorging. Seit mehreren Jahren arbeitet er nun u. a. für Sir Apfelot. Seine Artikel beinhalten Produktvorstellungen, News, Anleitungen, Videospiele, Konsolen und einiges mehr. Apple Keynotes verfolgt er live per Stream.










Hallo, ich habe ein grösseres Problem :
Seit dem update auf ios 16, ( Umstieg auf iPhone14 pro ) bekomme ich keine Bilder mehr auf den iMac geladen .
Der Rechner läuft noch auf MOJAVE. ( wegen alter Lizenzen, Adobe Programme, Traktor etc.etc)
Der Download lief bis iPhone 12 völlig normal.
Da das iPhone 14 pro die Bilder in heic/ heiv …. schreibt, und nicht mehr in JPG, dachte ich es lag daran.
Dann bei Umstellung im iPhone auf “ maximale Kompatibilität“ , wird wieder jpeg verwendet!
Trotzdem geht kein download mehr!!
weder in Digitale Bilder, noch in FOTOS, noch in Grafik Converter….
Die Bilder im iPhone werden zwar angezeigt, Ich kann sie aber nicht auf den Rechner ziehen..
Es kommt immer der Fehlercode:
ImageCaptureCore-Fehler -9956
Auf dem MacBook mit Monterey klappt das alles problemlos.
Dann müsste ich aber den Umweg über das MacBook gehen, zig Bilder ( > 1000 +)
wieder mit Stick etc. auf den iMac laden…
Sehr sehr mühsam und zeitaufwendig
Alles andere ( auch partition auf dem iMac mit 2 Programmen, iCloud etc. ) ist mir viel zu umständlich.
Also:
Gibt es ein Programm , mit dem ich wieder ganz normal die Bilder vom iPhone (14pro- iOS16) direkt auf den iMac ( MOJAVE ) ziehen kann ??
Das wäre extrem hilfreich
Vielen Dank für Hinweise und Lösungen
peter
Hallo Peter! Ich glaube, ich hatte dir per Mail geschrieben, aber ich hole es hier lieber noch einmal nach. Soweit ich sehen konnte, kann das Problem mehrere Ursachen haben. Einmal könnte es ein defektes Ladekabel sein, das ich aber ausschließen würde, wenn es vorher mit dem gleichen Kabel immer funktioniert hat.
Dann bliebe als Lösungsansatz noch folgendes Vorgehen über:
1. am iPhone die „Einstellungen“ öffnen
2. dann „Fotos“
3. bei der Option „Originale behalten“ einen Haken setzen
Vielleicht hilft das auch bei dir?
Hallo Peter,
ich hätte zwei Lösungsansätze, weiß aber nicht ob sie funktionieren bzw. für über 1.000 Fotos sinnvoll sind.
Der erste Lösungsansatz stammt aus dieser Quelle und beschreibt, dass man „Image Capture“ einen vollständigen Festplattenzugriff in den Sicherheitseinstellungen einrichten soll. Die Anleitung und Screenshots gibt’s auf der verlinkten Seite.
Der zweite Lösungsansatz wäre, auf iPhone und iMac jeweils WLAN und Bluetooth zu aktivieren, um die Bilder dann per AirDrop zu schicken. Das dauert natürlich länger, weil man alles auswählen und per Funk übertragen lassen muss. Aber vielleicht ist es ja ein Workaround bis sich eine richtige Lösung ergibt.
MfG
Johannes
Hallo Jens
Danke für schnelle Info.
Nein, das hilft leider auch nicht.
Kabel sind alle ok.
Hab mehrerer verschiedene schon ausprobiert, aber das Problem bleibt.
Unglaublich.
Hab schon mehrere Fotoprogramme geladen.
Auch diese programme sagen, Dateiformat nicht erkannt oder nicht unterstützt.
Wie gesagt : Am MONTEREY Mac alles kein Problem,
aber am iMAC MOJAVE ( 2019)
klappt es seit dem Umstieg auf das iPhone 14 nicht mehr :(
Schade, ich werde auch nochmal auf die Suche gehen, wie das Problem vielleicht gelöst werden kann. Es scheint aber so, als gäbe es hier nicht nur eine Ursache und eine Lösung. Man muss vermutlich ausprobieren, was bei einem persönlich hilft.
Dieser Festplattenzugriff war ja auch schon so eingestellt ;)
Wie verhext – Es lief ja alles jahrelang …
Vielleicht sollte ich einfach das iPhone 14 pro wieder auf iOS15 zurücksetzen,
um das Problem loszuwerden.
…. oder eben schön alles mit dem Stick hin-und herschieben.
Das ist schneller als mit Air-drop
Danke nochmals !!
Hallo Peter,
ich werd mich nochmal ein bisschen umschauen, ob ich eine Lösung finde.
Das iPhone 14 Pro wird sich nicht auf iOS 15 downgraden lassen, da iOS 16 das werksseitig installierte System ist und iOS 15 auch nicht mit Dynamic Island, Unfallerkennung, Satelliten-SOS und Co. ausgestattet ist. Bei dem Plan schiebt dir also Apple (mal wieder) einen Riegel vor…
MfG
Johannes