Mit dem iPhone-Betriebssystem iOS 16 hat Apple große und kleine Neuerungen auf seinem Smartphone eingeführt. Darunter sind mehrere kleine Features, die sich in den Einstellungen aktivieren sowie auch deaktivieren lassen. In diesem Ratgeber zeige ich euch neben fünf Einstellungen, die im Alltag vorteilhaft sein können, auch noch eine Funktion, die vielleicht nicht für alle, aber für einige nützlich sein könnte. Hinweis: Die aufgezeigten Features und Anleitungen wurden vornehmlich unter iOS 16.0.2 ausprobiert.
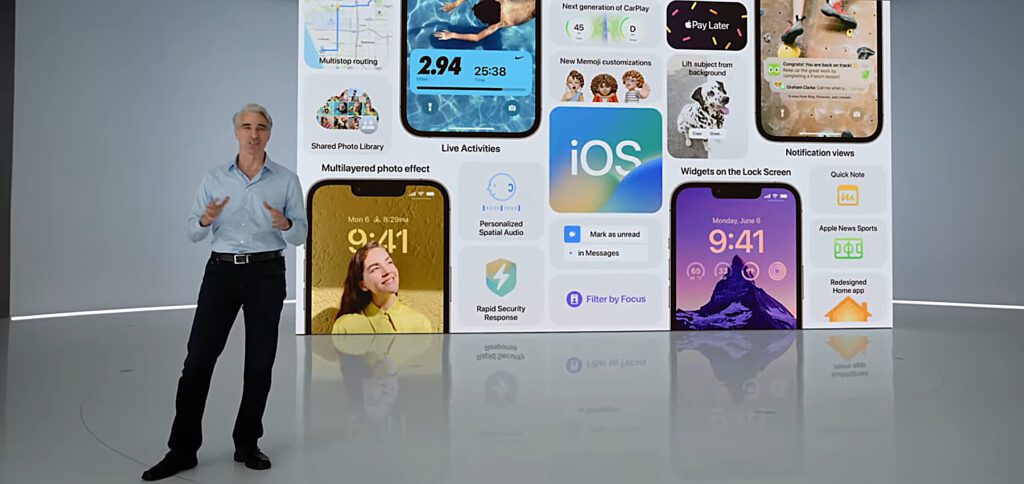
Kapitel in diesem Beitrag:
- 1 Sicherheitsmaßnahmen und Systemdateien
- 2 Beendigung von Anrufen durch Sperren verhindern
- 3 E-Mail versenden um 30 Sekunden verzögern (oder Verzögerung komplett deaktivieren)
- 4 Sicherung der ausgeblendeten und gelöschten Fotos
- 5 Personalisiertes 3D-Audio mit AirPods und Beats verwenden
- 6 Streitthema: Haptisches Feedback für Tasteneingaben
- 7 Welche Funktionen findet ihr essenziell oder überflüssig?
- 8 Ähnliche Beiträge
- 9 Was bringt iOS 19 aufs Apple iPhone? (Gerüchteküche)
- 10 iPhone 6s und 2018er Mac mini jetzt auf der „Vintage“-Liste
- 11 PDF Secure: Am iPhone PDFs mit Passwort versehen oder sie davon befreien
- 12 Fenstermanagement und Produktivität: iPadOS 19 soll näher an macOS rücken
- 13 Qi2-Ladegerät mit Lüfter: Perfekt für den Sommer oder kompletter Quatsch?
- 14 Apple Karten im Web – Jetzt auch auf dem iPhone nutzbar
- 15 Mit MagSafe und Qi2: Pitaka Powerbank fürs iPhone ausprobiert
- 16 Anleitung: iPhone Umgebungsmusik-Wiedergabelisten anzeigen und ändern
Sicherheitsmaßnahmen und Systemdateien
Apple hat eine Möglichkeit eingeführt, das Stopfen von Sicherheitslücken sowie das Implementieren sichernder Systemdateien auch ohne große Updates zu ermöglichen. Einige Systemdateien werden dabei immer installiert, egal welche Einstellungen man vornimmt. Wenn ihr aber von den automatischen sowie abseits von größeren Updates durchführbaren Sicherheitsmaßnahmen profitieren wollt, dann stellt sicher, dass die entsprechende Einstellung unter iOS 16 aktiviert ist. Hier findet ihr sie:
- Öffnet die Einstellungen am Apple iPhone
- Wählt den Punkt Allgemein aus
- Tippt anschließend den Punkt Softwareupdate an
- Dann tippt ihr auf Automatische Updates
- Zuletzt aktiviert ihr den Schieberegler bei „Sicherheitsmaßnahmen und Systemdateien“ (bzw. lasst ihn aktiviert)
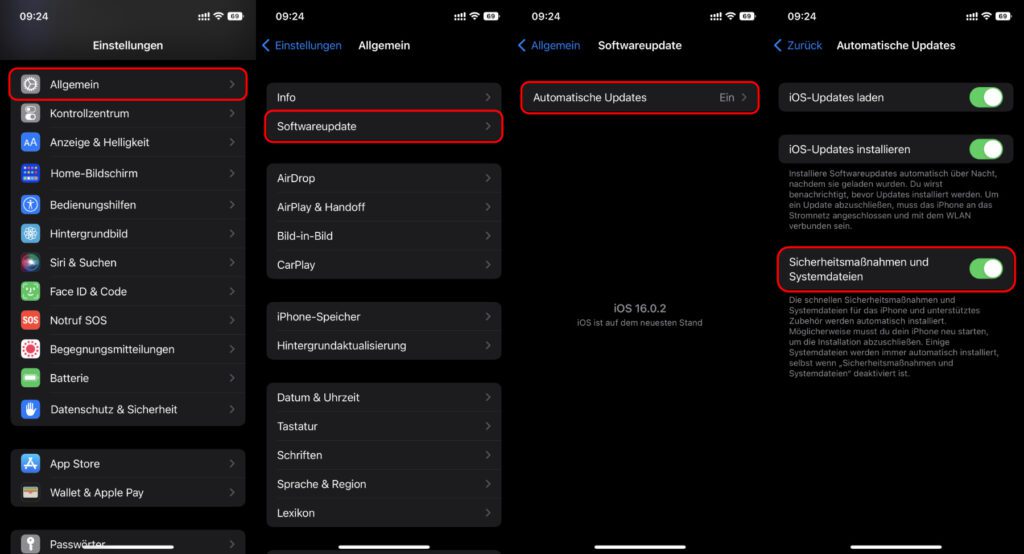
Beendigung von Anrufen durch Sperren verhindern
Seid ihr mitten in einem Telefonat und drückt aus Versehen die Seitentaste, mit der das Display ausgeschaltet und gesperrt werden kann, dann wird auch der Anruf beendet. Das kann nützlich sein, wenn ihr aus diesem oder jenem Grund das Display nicht bedienen könnt, um darüber aufzulegen. Ist dies aber möglich, dann könnt ihr euch vor dem versehentlichen Auflegen mit der Seitentaste schützen, indem ihr die Funktion „Beendigung von Anrufen durch Sperren verhindern“ aktiviert. Einen ausführlichen Artikel inkl. Screenshots dazu findet ihr mit diesem Link. Hier die Kurzfassung: Einstellungen -> Bedienungshilfen -> Tippen -> Beendigung von Anrufen durch Sperren verhindern.
E-Mail versenden um 30 Sekunden verzögern (oder Verzögerung komplett deaktivieren)
Hier kann man einerseits argumentieren, dass man mit mehr Zeit zum Widerrufen von E-Mails auch mehr Zeit zum Korrigieren hat, falls man mal einen Fehler macht, Anhänge vergisst oder die falschen Empfänger/innen einträgt. Allerdings muss man dann die entsprechende Zeit warten und sich weiterhin im WLAN oder im Mobilfunknetz mit Datenübertragung befinden. Egal ob ihr auf Nummer Sicher gehen oder E-Mails schnellstmöglich abschicken wollt, hier findet ihr eine Anleitung mit Screenshots dazu. Die Einstellung findet ihr in aller Kürze so: Einstellungen -> Mail -> Verzögerung des Sendewiderrufs -> zwischen Aus, 10 Sekunden, 20 Sekunden oder 30 Sekunden wählen.
Sicherung der ausgeblendeten und gelöschten Fotos
Ob eigene Fotos, von anderen empfangene Fotos oder aus dem Internet gezogene Bilder – ihr könnt sie durch Löschen oder durch Verschieben in den Ausgeblendet-Ordner aus eurer Mediathek entfernen und damit aus der großen Übersicht aller gespeicherten Grafiken in abgeschiedenere Ordner befördern. Um diese weiterhin zu sichern, hat Apple mit iOS 16 die Möglichkeit eingeführt, dass sie nur per Face ID geöffnet werden können. Nachschauen, ob diese Funktion aktiviert ist, könnt ihr hier:
- Öffnet die Einstellungen am Apple iPhone
- Tippt den Punkt Fotos an
- Aktiviert den Schieberegler bei „Face ID verwenden“
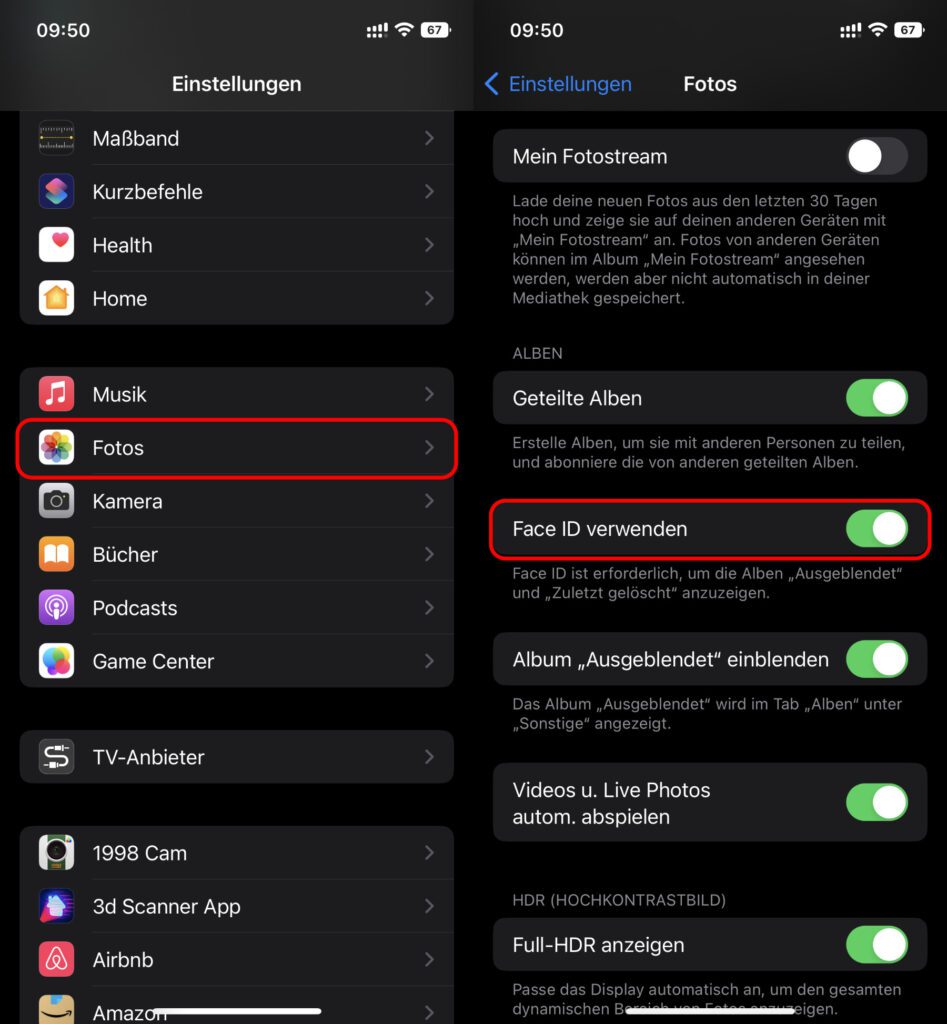
Personalisiertes 3D-Audio mit AirPods und Beats verwenden
Dank der TrueDepth-Kamera auf der Vorderseite des Apple iPhone könnt ihr eure Ohren vermessen und damit das 3D-Audio (Spacial Audio) von Apple-Kopfhörern individuell auf euch anpassen. Dazu müssen die kompatiblen AirPods oder Beats-Kopfhörer gekoppelt sein, sodass ihr sie in den Einstellungen eures Smartphones auswählen könnt. Anschließend geht ihr folgendermaßen vor:
- Öffnet die Einstellungen am Apple iPhone
- Wählt das 3D-Audio-fähige Gerät aus
- Tippt auf Personalisiertes 3D-Audio
- Wählt anschließend „Personalisiertes 3D-Audio einrichten“ aus
- Folgt den Anweisungen auf dem Display bzw. den weiteren Punkten im Support-Dokument HT213318
Laut der aufgezeigten Quelle funktioniert das Ganze unter anderem mit den AirPods Pro der ersten und zweiten Generation, mit den AirPods Max, mit den AirPods der 3. Generation und mit den Beats Fit Pro.
Streitthema: Haptisches Feedback für Tasteneingaben
Tippt man auf der virtuellen Tastatur des iPhones, dann kann man ab iOS 16 dafür haptisches Feedback bekommen, ganz ohne Drittanbieter-Tastatur. Das kann ganz hilfreich sein, wenn man unsicher ist, ob man nun den Buchstaben eingegeben hat oder nicht. Ich persönlich finde es aber genauso nervig wie Tastentöne, die bei jeder Eingabe piepsen und tuten. Außerdem hat Apple bereits bekannt gegeben, dass das haptische Feedback für Tastatureingaben den Akku belastet. Falls ihr es trotzdem mal ausprobieren wollt, hier findet ihr die Einstellung:
- Öffnet die Einstellungen am Apple iPhone
- Wählt den Punkt Töne & Haptik aus
- Tippt auf Tastaturfeedback
- Aktiviert den Schieberegler „Haptik“
- Oder deaktiviert den Schieberegler „Haptik“
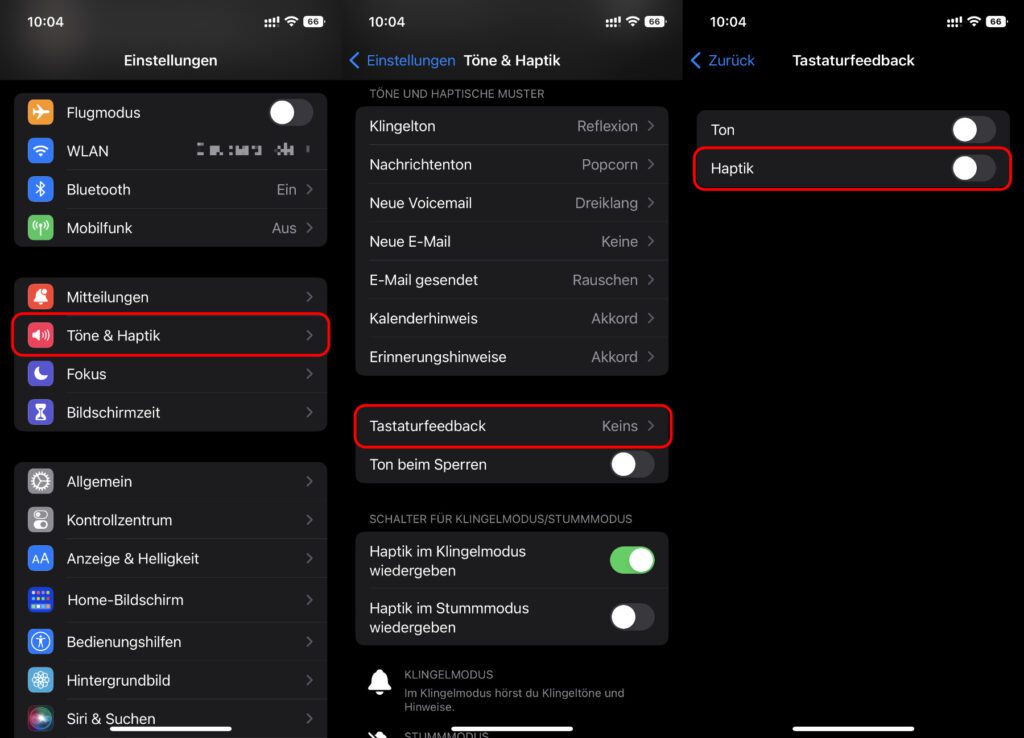
Welche Funktionen findet ihr essenziell oder überflüssig?
Wie man das iPhone einrichtet und nutzt, das ist natürlich eine individuelle Angelegenheit. Deshalb stimmt ihr diesem und jenem Punkt der hiesigen Liste vielleicht zu, während ihr anderen widersprecht. Das ist nur logisch. Falls euch noch Features von iOS 16 fehlen, die man unbedingt aktiviert haben sollte, oder falls ihr andere Funktionen direkt ausgeklammert wissen wollt, dann lasst gern einen Kommentar zum Thema da :)
Ähnliche Beiträge
Johannes hat nach dem Abitur eine Ausbildung zum Wirtschaftsassistenten in der Fachrichtung Fremdsprachen absolviert. Danach hat er sich aber für das Recherchieren und Schreiben entschieden, woraus seine Selbstständigkeit hervorging. Seit mehreren Jahren arbeitet er nun u. a. für Sir Apfelot. Seine Artikel beinhalten Produktvorstellungen, News, Anleitungen, Videospiele, Konsolen und einiges mehr. Apple Keynotes verfolgt er live per Stream.









