Einen USB Stick bootfähig machen, das ist keine Aufgabe für nebenbei; aber es ist machbar. Den PC oder Mac mit einem USB Stick booten kann überdies viele Vorteile mit sich bringen – denn hat man vor langer Zeit mal eine DVD zum Booten des Rechners bestückt, dann kann diese mittlerweile zerkratzt, in der Sammlung verlorengegangen, durch Umwelteinflüsse und Verschleiß unnutzbar oder anderes sein. Ein bootfähiger USB Stick ist da sicherer – und kann im Zweifelsfall zum Wiederfinden auch einfach hinten an den Rechner geklebt werden.
Kapitel in diesem Beitrag:
- 1 Vorbetrachtung zur Partitionierung: Das richtige Format für PC und Mac
- 2 USB Stick richtig formatieren und Partitionen ändern
- 3 Einen USB Stick bootfähig machen: Für das OS X Betriebssystem
- 4 Wie wird der bootfähige USB Stick nun verwendet?
- 5 Geht das alles nicht auch einfacher? Ja!
- 6 Windows von USB aus starten? Das geht auch!
- 7 Betriebssysteme per USB booten – kein Problem
- 8 Ähnliche Beiträge
- 9 Safari am Mac: Seite komplett neu laden (+ Tipp für Tastenkombinationen)
- 10 ChatGPT Chats ausdrucken – mit diesem Plugin funktioniert es endlich
- 11 Mac Systemeinstellungen per Kurzbefehl öffnen und anpassen
- 12 Im Test: TOPDON TC002C Wärmebildkamera für USB-C-iPhones
- 13 Apple Intelligence in iOS 18.2: KI-gestützte Schreibunterstützung für Apple-Geräte
- 14 Externe Speicher-Medien günstiger in der Black Friday Woche 2024
- 15 Die neue Meta Quest 3s VR-Brille – Keine Ausreden mehr, um VR zu ignorieren
- 16 Catch-i im Test: Staubsaugeraufsatz als Lebendfänger für Insekten und Spinnen
Vorbetrachtung zur Partitionierung: Das richtige Format für PC und Mac
Ganz wichtig, wenn man einen USB Stick bootfähig machen will, ist das Format, in welchem der Stick partitioniert ist. Wollt ihr beispielsweise einen Apple Rechner vom USB Stick aus booten, dann bringen euch FAT und NTFS nichts – zwar lassen sich damit Dateien zwischen PC und Mac austauschen; aber booten lässt sich nur Windows von FAT- und NTFS-Systemen aus. Wollt ihr das OS X vom USB Stick aus booten, dann muss zur Partitionierung Mac OS Extended als Format gewählt sein.
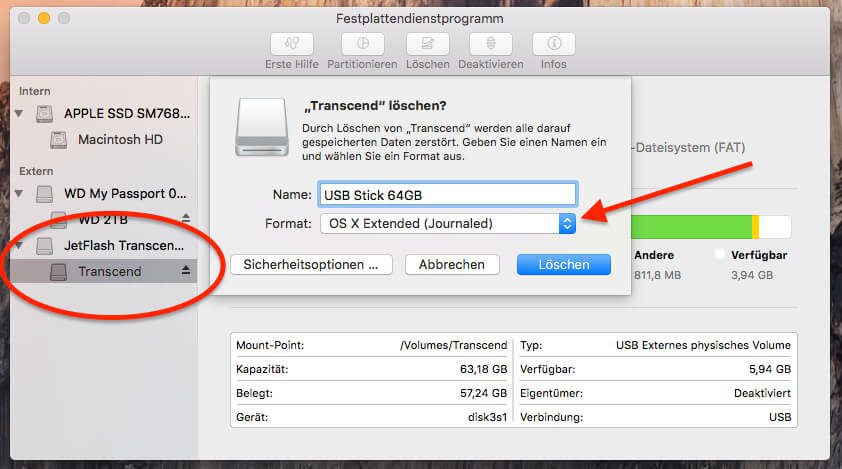
USB Stick richtig formatieren und Partitionen ändern
Dafür liefert das OS X bereits die richtigen Tools, weshalb der Vorgang nicht länger bzw. noch nicht einmal 5 Minuten dauern sollte. Als erstes geht ihr dazu in den Ordner Programme und dort in Unterprogramme. Dort findet ihr dann das Festplattendienstprogramm. Habt ihr dies gefunden, dann könnt ihr spätestens jetzt auch den gewünschten USB Stick anschließen. Theoretisch geht auch eine USB Festplatte oder ein anderes USB Gerät. Aber die haben meist zu viel Platz, den ihr durch Nichtbelegung verschenkt.
Im Festplattendienstprogramm eures Macs seht ihr dann in der linken Spalte die verfügbaren Speichermedien; unter anderem auch eurer USB Gerät. Um eine Partitionierung vorzunehmen, wählt ihr den Stick aus, von dem ihr booten wollt. Anschließend klickt ihr auf der Optionenliste über dem rechten Teil des Fensters den Punkt Partitionieren. Daraufhin werden euch die aktuellen Einstellungen des Sticks angezeigt.
Unter der Überschrift Partitionslayout findet ihr ein Rollmenü, in dem ihr die gewünschte Partitionsanzahl auf dem ausgesuchten Speichermedium auswählen könnt. Für den bootfähigen USB Stick wäre 1 keine schlechte Wahl. Wählt also die 1, auch wenn aktuell mehrere Partitionen vorhanden sind. Bevor es nun aber ans Partitionieren geht muss noch einmal weiter unten auf Optionen… geklickt werden. Im erscheinenden Fenster wählt ihr die GUID-Partitionstabelle aus – nur so wird der USB Stick auch bootfähig!
Kommen wir nun zum Rollmenü, in dem ihr das Format auswählen könnt. Dort entscheidet ihr euch für euren OS X Boot Stick für Mac OS Extended (Journaled). Schon fast fertig – klickt nun auf Anwenden (unten rechts) und bestätigt mit dem Klick auf Partition im erscheinenden Hinweisfenster den Vorgang. Fertig ist die Partitionierung. Nun können wir loslegen.
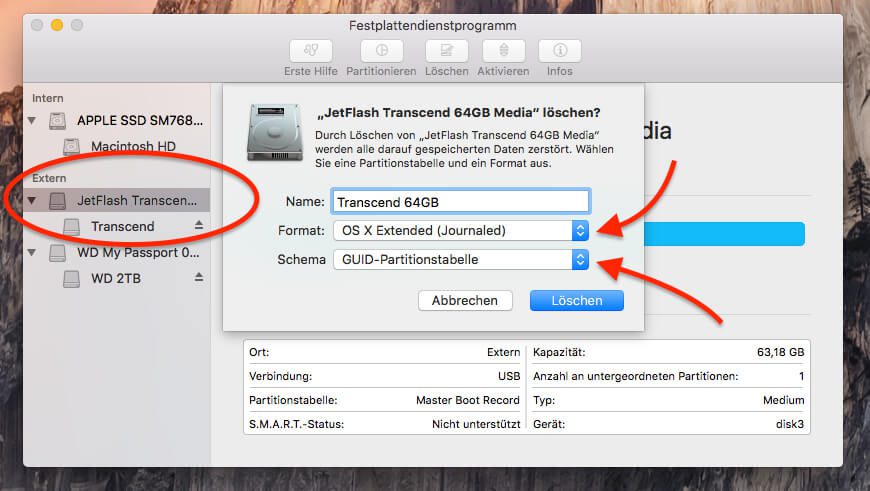
Einen USB Stick bootfähig machen: Für das OS X Betriebssystem
Nehmen wir als Beispiel das aktuelle Betriebssystem OS X 10.11 El Capitan. Zwar gibt es hier eine Rettungspartition, aber einen USB Stick bootfähig machen und ihn als Backup für eine neue Installation zu haben, das sorgt für noch ein bisschen mehr Sicherheit, falls man mal keinen Internetzugang hat. Zudem lohnt sich ein bootfähiges USB Gerät mit Installer als Backup für die Zukunft, wenn mit dem im Herbst kommenden macOS Sierra das OS X langsam aber sicher aussterben wird.
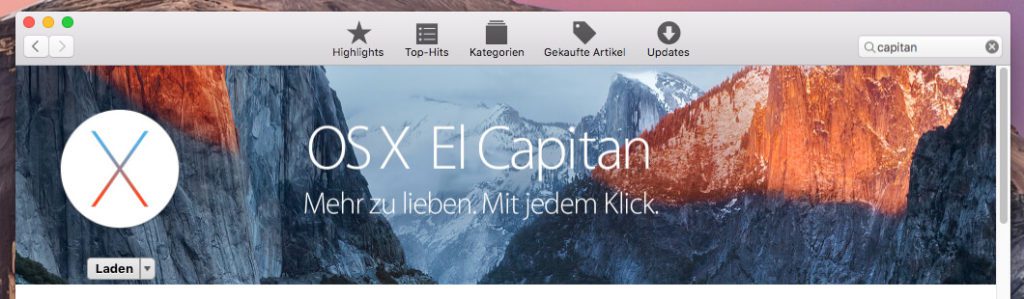
Fangen wir also an: Als erstes solltet ihr den Installer von OS X 10.11 El Capitan laden – diesen findet ihr als Download im Mac App Store. Führt allerdings nicht die Installation mit dem Programm aus – wahrscheinlich habt ihr das OS ja schon auf der Platte. Sucht vielmehr in den Programmen nach der Installations-App (DMG-Datei). Kleine Zusatzbemerkung dazu: um den Installer auf dem bootfähigen USB Stick unterzubringen, muss dieser mindestens 8 GB fassen (der verlinkte Artikel bringt euch ideale USB Sticks und Modelle für die Zukunft).
So, jetzt wird es interessant; ihr habt den formatierten Stick und dazu den Installer. Jetzt müsst ihr das Terminal Programm bemühen. Dort gebt ihr folgenden Befehl ohne Zusätze oder Zeilenumbrüche ein (Der Term „beispiel“ steht dabei für den Stick-Namen. Diesen könnt ihr beim Partitionieren ändern):
sudo /Applications/Install\ OS\ X\ El\ Capitan.app/Contents/Resources/createinstallmedia –volume /Volumes/beispiel –applicationpath /Applications/Install\ OS\ X\ El\ Capitan.app
Den Code bzw. dessen Ausführung bestätigt ihr mit der Eingabetaste. Danach wird ein Admin-Passwort abgefragt und durch die Eingabe von Y (als „Yes“) bestätigt ihr im Anschluss noch einmal den gewünschten Vorgang. Selbiger kann eine Weile dauern; das Terminal gibt aber Auskunft über den aktuellen Fortschritt. Ist dieser zu 100 % komplett, dann gibt er als letztes den Term Done aus.
Wie wird der bootfähige USB Stick nun verwendet?
Beim Start des Macs mit angeschlossenem bootfähigen bzw. mit dem Installer ausgestatteten USB Gerät wird selbiges nicht automatisch als Startvolumen auserkoren. Hier helft ihr nach, indem ihr beim Start des Macs nach dem entsprechenden Startsound die Wahl- bzw. Alt-Taste bemüht. In der folgenden Auswahl könnt ihr nun den Stick ansteuern.
Geht das alles nicht auch einfacher? Ja!
Natürlich gibt es für die ganze Prozedur auch einen Drittanbieter-Assistenten. Hier kann man mit nur wenigen Klick einen USB Stick bootfähig machen und für die Rettung eines Macs sorgen. Das dafür am meisten verwendete und empfohlene Tool ist DiskMaker X (Link führt zur Seite mit Infos und Download des Tools), welches die beschriebenen Schritte automatisiert ausführt und von euch nur das OS, den Stick und ein paar Klicks abverlangt.
Windows von USB aus starten? Das geht auch!
Wenn ihr Windows 7, Windows 8 oder Windows 10 per USB booten wollt, dann braucht ihr entweder die originale DVD oder eine ISO. Das Windows Betriebssystem als ISO zum Download gibt es im Internet zuhauf. Neben der kompletten Anleitung für den USB Stick mit Windows-Boot soll euch an dieser Stelle auch für den ISO-Bezug Chip.de ans Herz gelegt werden, wo ihr auch ISO Dateien zu Windows 7 und Windows 8 Versionen findet.
Wer ganz faul ist, der kann auch Windows 10 per USB booten; mit einem originalen Windows 10 USB Stick, den man sich unter anderem bei Amazon bestellen kann. Das kostet dann je nach Version aber auch bis zu 130 Euro.
Wer sich das Geld aber sparen will, geht bei der Erstellung des Windows 10 USB Sticks derart vor:
- Installation von ISO, Upgrade-Datei oder ähnlicher Quelle her ausführen
- Unter der Frage „Wie möchten Sie vorgehen?“ Installationsmedien für einen anderen PC erstellen auswählen
- Beim zu verwendenden Medium den USB-Speicherstick auswählen
- Schon geht’s los, ihr müsst nur noch ein paar Klicks beisteuern
Betriebssysteme per USB booten – kein Problem
Heutzutage läuft fast alles im digitalen Hausgebrauch über USB, daher sollte auch das Booten von einem USB Stick möglich sein. Sowohl bei OS X als auch bei Windows kann man sich relativ unbeschwert Helferlein auf USB ziehen. Einen USB Stick bootfähig machen, das ist kein Hexenwerk, sondern ein sicherer Schritt hin zum Systemstart bei Problemen mit der Festplatte oder anderen Ausfällen. Was sind eure Erfahrungen; musstet ihr schon einmal von USB aus booten? Wie habt ihr euren USB Boot Stick gebastelt? Lasst gerne einen Kommentar da!
Ähnliche Beiträge
Seit 2012 betreibe ich meinen Blog als Sir Apfelot und helfe meinen Lesern bei technischen Problemen. In meiner Freizeit flitze ich auf elektrischen Einrädern, fotografiere mit meinem iPhone, klettere in den hessischen Bergen oder wandere mit meiner Familie. Meine Artikel behandeln Apple-Produkte, Drohnen-News und Lösungen für aktuelle Bugs.








