Dank der Sperrbildschirm-Widgets ab iOS 16 könnt ihr verschiedenste Inhalte und Informationen auf dem iPhone-Display anzeigen lassen, ohne dass es entsperrt werden muss. Was bietet sich da besser an als ein Hinweis über die/den Besitzer/in des Geräts? Denn wenn man das iPhone verliert oder irgendwo liegen lässt, dann können einen die Finder/innen besser kontaktieren, wenn Name und E-Mail-Adresse direkt ersichtlich sind. So ähnlich lässt sich das auch am Mac mit Bordmitteln realisieren: Nachricht auf dem Mac Sperrbildschirm / Anmeldefenster festlegen. Am iPhone braucht es eine Drittanbieter-App, diese ist aber kostenlos. Sie heißt Any Text · Lock Screen Widgets.
Für den Notfall: iPhone verloren? Text über „Wo ist?“ nachträglich auf den Sperrbildschirm bringen!
Kapitel in diesem Beitrag:
- 1 Any Text Widget nutzen: Eigener Text auf dem iPhone-Sperrbildschirm
- 2 Anwendungsfälle für individuellen Text auf dem iPhone-Sperrbildschirm
- 3 Ähnliche Beiträge
- 4 Nintendo Today! – Neue News-App für Nintendo-Fans
- 5 Komoot verkauft: Kommt jetzt die Abo-Pflicht?
- 6 Kalender App: Kalenderwoche anzeigen an iPhone, iPad und Mac
- 7 Erinnerungen-Trick: Beim Senden von Nachrichten benachrichtigen lassen
- 8 iPhone-Trick: Podcast an aktueller Wiedergabestelle mit Kontakten teilen
- 9 Apple Music Classical lässt sich per Browser als Web-App verwenden
- 10 Anleitung: Mac Schlüsselbundverwaltung in neuen macOS-Versionen öffnen
- 11 Apple Arcade: Nächstes Update bringt echte Spiele-Klassiker mit
Any Text Widget nutzen: Eigener Text auf dem iPhone-Sperrbildschirm
Um die Vorteile des Angebots zu nutzen, müsst ihr natürlich erst einmal Any Text aus dem App Store herunterladen. Über den Link kommt ihr direkt dorthin. Ist die App auf eurem iPhone mit iOS 16 oder neuer installiert, dann findet ihr beim ersten Öffnen eine Anleitung für die Nutzung. Diese lautet (übersetzt) folgendermaßen:
- Wische von der oberen linke Ecke des Displays nach unten, um den Sperrbildschirm aufzurufen
- Tippe und halte den Finger auf der Uhr
- Tippe „Anpassen“ an
- Wähle „Sperrbildschirm“ aus
- Tippe den Widget-Bereich über oder unter der Uhr an
- Suche „Any Text“ heraus und füge es hinzu
- Geh zurück zur App, schreibe einen Text, schließ die App, und der Text wird auf dem Sperrbildschirm erscheinen
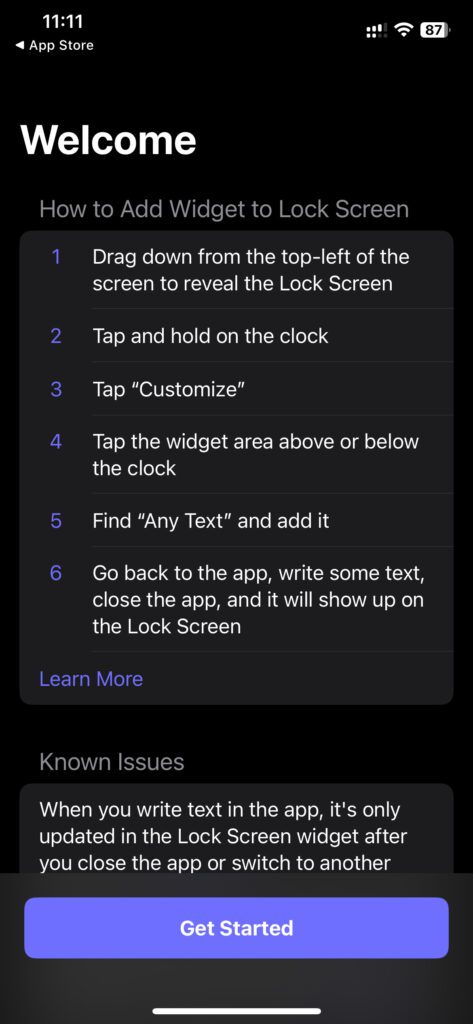
Entsprechend der Anweisungen ruft ihr also den Sperrbildschirm auf und bearbeitet ihn. Platziert das Any Text Widget und gebt in der App einen Text dafür ein. Es lassen sich dabei acht verschiedene Slots nutzen. Diese acht Slots lassen sich individuell zum Sperrbildschirm hinzufügen, indem ihr ihn erneut bearbeitet. So könnt ihr zwischen verschiedenen Texten wechseln, ohne dass ihr sie immer wieder löschen und neu eingeben müsst.
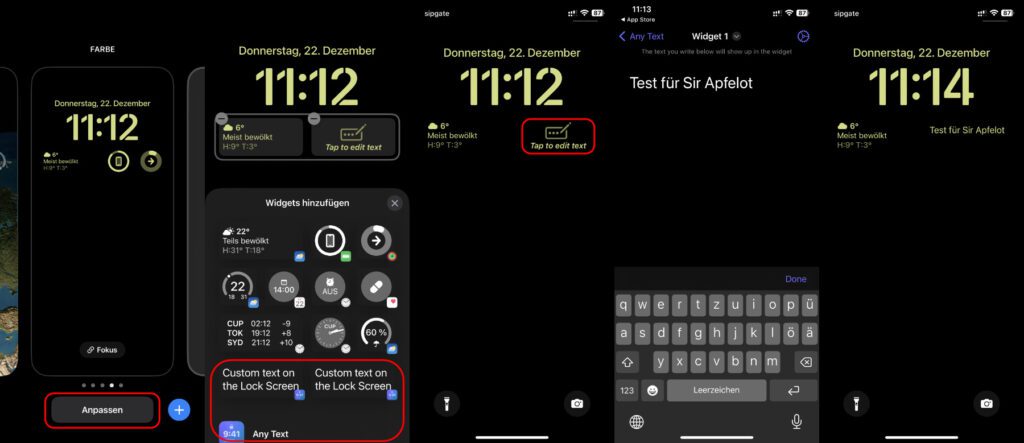
Falls nach dem ersten Versuch noch kein Text an der Stelle des hinzugefügten Widgets erscheint, dann habt ihr die falsche Nummer ausgewählt und mit einem Text ausgestattet. Ich habe das Problem gelöst, indem ich verschiedene Slots ausprobiert und geschaut habe, welcher davon auf dem Sperrbildschirm landet. Danach konnte ich diesen anpassen.

Anwendungsfälle für individuellen Text auf dem iPhone-Sperrbildschirm
Es gibt meiner Meinung nach die unterschiedlichsten Möglichkeiten, diese App und die sich mit ihr ergebenden Optionen zu nutzen. Hier eine kleine Liste mit Ideen, zu deren Ergänzung ihr gern einen Kommentar da lassen könnt:
- Nennung von Name und E-Mail-Adresse, falls man das Gerät mal verliert / irgendwo vergisst und darauf hofft, dass die Finder/innen einen kontaktieren
- Angabe von Name und Adresse, wenn man hofft, dass die Person, die das Smartphone findet, selbiges zuschickt oder vorbeibringt
- Als Einkaufszettel nutzen, damit man das iPhone im Laden nicht entsperren muss, um z. B. in die Notizen-App zu schauen
- Die wichtigste Aufgabe des Tages notieren, sodass man sie immer wieder sieht und nicht vergessen kann
- Andere Inhalte, Termine, wichtige Sachen oder dergleichen notieren, sodass sie schnell und ohne Entsperren des Geräts sichtbar sind
Übrigens: Die App stammt vom Entwickler Sindre Sorhus, dessen praktische und kostenlose Angebote für Mac und iPhone wir hier im Blog schon mehrmals vorgestellt haben. Es kommen immer wieder gut durchdachte Apps hinzu :)
Ähnliche Beiträge
Seit 2012 betreibe ich meinen Blog als Sir Apfelot und helfe meinen Lesern bei technischen Problemen. In meiner Freizeit flitze ich auf elektrischen Einrädern, fotografiere mit meinem iPhone, klettere in den hessischen Bergen oder wandere mit meiner Familie. Meine Artikel behandeln Apple-Produkte, Drohnen-News und Lösungen für aktuelle Bugs.

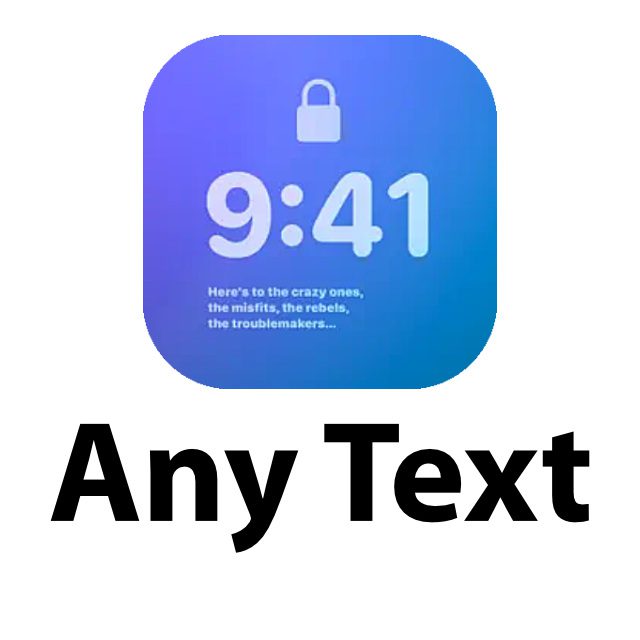


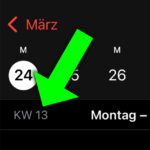
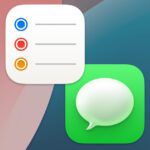

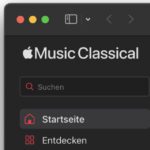


Ist die Anleitung richtig?
Wenn ich auf Anpassen drücke, erscheint die Aufforderung, ‚Neues hinzufügen‘.Da kann ich nur Bilder aussuchen.
Aber kein Widget.
Gute Frage! Vielleicht liegt es daran, dass es bei unterschiedlichen iOS-Versionen anders aussieht? Bei mir komme ich aber so zu den Widgets. Ich musste jedoch noch nach „Anpassen“ auf „Sperrbildschirm“ tippen. Das habe ich eben in der Anwendung ergänzt.
Habe IOS 16.2 (20C65) auf einem iPhone 13 Pro Max. Und bei Anpassen komm ich nur auf ‚Abbrechen‘ oder ‚Neues hinzufügen‘ und kann dann aber nur neues Hintergrundbild auswählen. Sonst nichts, leider.
Es sei denn ich mache einen neuen Lockscreen und der alte ist weg. Der ist mir aber wichtiger als der text