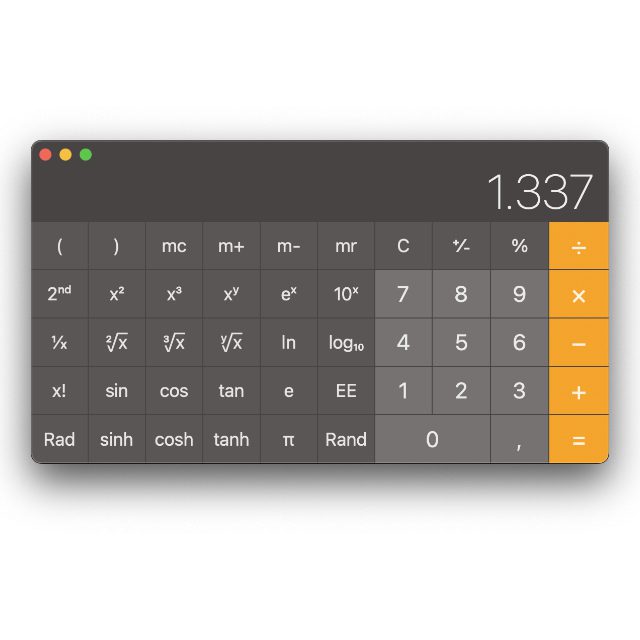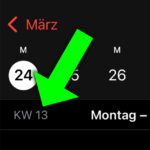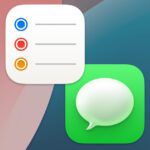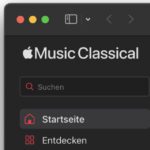Die Taschenrechner App auf dem Apple iPhone und Apple Mac ist praktisch, wenn man schnell etwas berechnen oder eine anderweitig durchgeführte Berechnung überprüfen will. Für die meisten alltäglichen Angelegenheiten reicht dabei das einfache Interface aus, welches neben den Zahlen die Grundrechenarten, das Komma, Berechnungen in Prozent und dergleichen anbietet. Doch was ist, wenn man mit Klammern rechnen, eine Wurzel ziehen, Pi in einer Gleichung verwenden oder Sinus und Cosinus nutzen will? Auch das geht mit Apples Taschenrechner App. Wie ihr den wissenschaftlichen Taschenrechner an iPhone und Mac aktiviert, das erfahrt ihr hier.
Kapitel in diesem Beitrag:
- 1 Wissenschaftlicher Taschenrechner am iPhone
- 2 Tipps für die Taschenrechner App unter iOS
- 3 Siri eine Rechenaufgabe lösen lassen
- 4 Im iPhone-Taschenrechner einzelne Ziffern entfernen
- 5 Taschenrechner-Ergebnis kopieren am iPhone
- 6 Wissenschaftlicher Taschenrechner am Mac
- 7 Ähnliche Beiträge
- 8 Safari-Trick: Vorige Seite in zweitem Tab öffnen (und damit beide Seiten behalten)
- 9 Apple Mail App: Kategorien verstehen, aktivieren und deaktivieren
- 10 Nintendo Today! – Neue News-App für Nintendo-Fans
- 11 Komoot verkauft: Kommt jetzt die Abo-Pflicht?
- 12 Kalender App: Kalenderwoche anzeigen an iPhone, iPad und Mac
- 13 Erinnerungen-Trick: Beim Senden von Nachrichten benachrichtigen lassen
- 14 iPhone-Trick: Podcast an aktueller Wiedergabestelle mit Kontakten teilen
- 15 Apple Music Classical lässt sich per Browser als Web-App verwenden
Wissenschaftlicher Taschenrechner am iPhone
Das Umschalten vom regulären Rechner auf die wissenschaftliche Ansicht könnte unter iOS nicht einfacher sein: Dreht einfach das Gerät vom Hochformat ins Querformat. In der horizontalen Ausrichtung des Displays bietet sich mehr Platz für weitere virtuelle Tasten, und so wird links neben der bekannten Standardansicht eine ganze Reihe von zusätzlichen Rechenoptionen aufgetan. Von Quadrat- und Kubik-Berechnungen über verschiedene Wurzel-Gleichungen hin zu Fakultät, Pi und so weiter ist vieles dabei. So lassen sich auch schwierigere Gleichungen bzw. Formeln am iPhone mit der vorinstallierten Taschenrechner App ausrechnen.
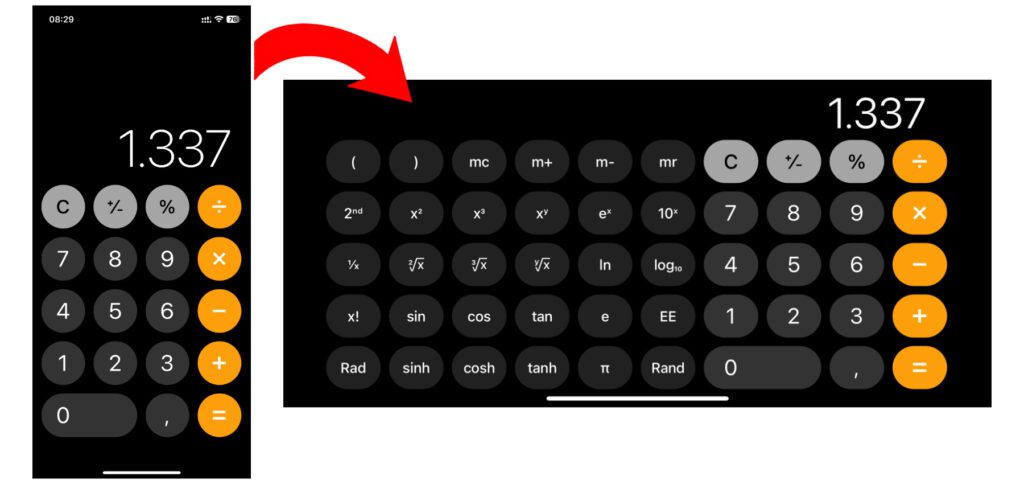
Tipps für die Taschenrechner App unter iOS
Unter aktuellen Versionen von iOS am Apple iPhone sind hier und da ein paar Tipps hilfreich. Denn nicht alle nützlichen Funktionen und Möglichkeiten sind auf den ersten Blick ersichtlich.
Siri eine Rechenaufgabe lösen lassen
Zum Beispiel könnt ihr einfachere Gleichungen Siri überlassen und müsst nicht erst den Taschenrechner öffnen. Sagt dazu einfach „Hey Siri, was sind 13 Prozent von 37?“ oder was auch immer ihr ausrechnen lassen wollt.
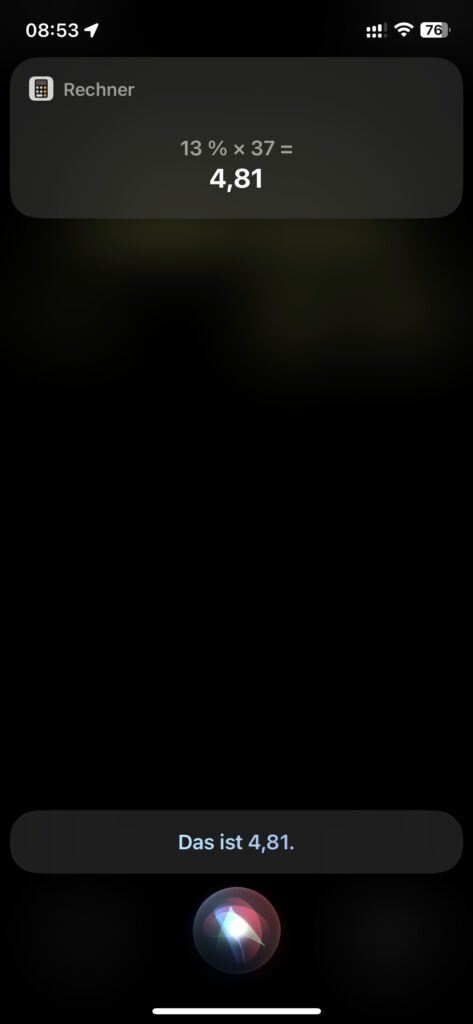
Im iPhone-Taschenrechner einzelne Ziffern entfernen
Und ein noch besserer Tipp: Zum Entfernen von aus Versehen eingegebenen Ziffern wischt ihr einfach auf der Ergebnisanzeige von rechts nach links. Das könnt ihr sogar mehrfach machen, um mehrere falsch eingegebene Ziffern zu entfernen. So müsst ihr nicht alles löschen und ganz von vorn anfangen.
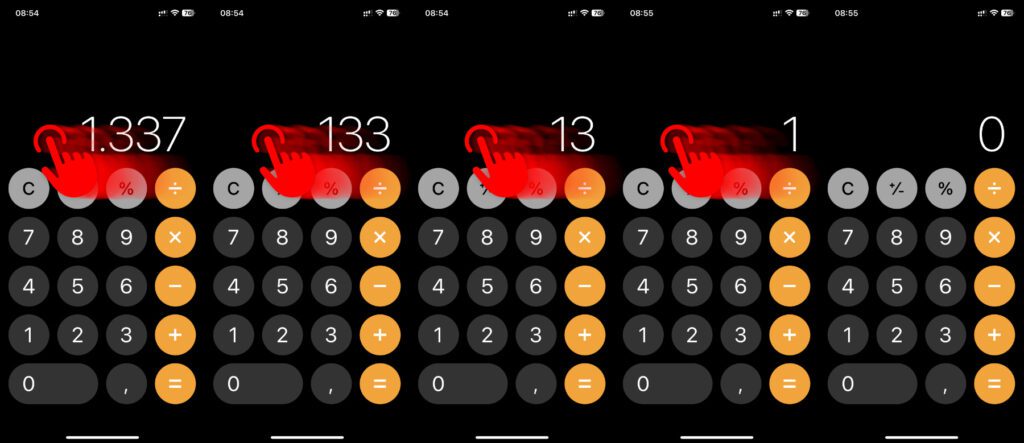
Taschenrechner-Ergebnis kopieren am iPhone
Legt ihr den Finger auf das Rechenergebnis, dann erscheint ein Kontextmenü, über das ihr das Ergebnis direkt kopieren könnt. So lässt es sich ganz einfach in einer anderen App einsetzen und weiterverwenden.
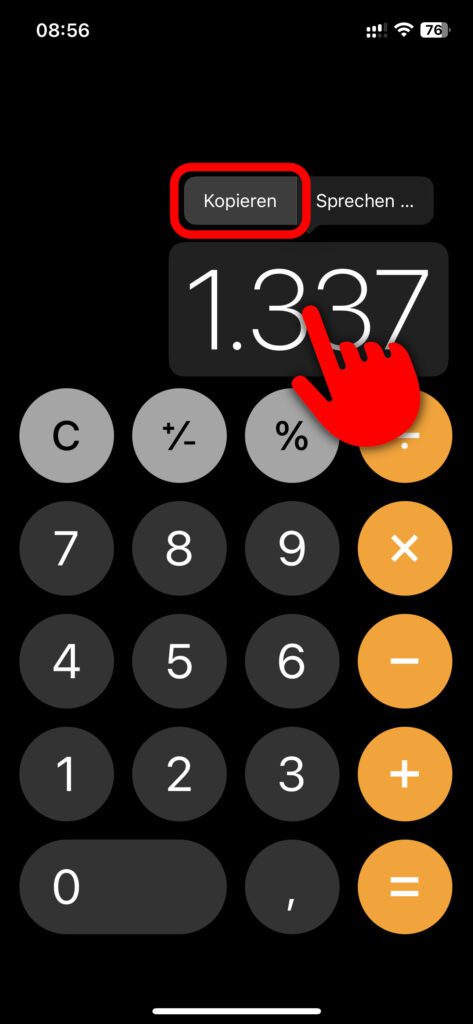
Wissenschaftlicher Taschenrechner am Mac
Das Display oder den Monitor des Apple Mac kann man zwar auch drehen, das bringt aber nichts. Stattdessen muss man zum Umschalten vom Alltagsrechner auf die wissenschaftliche Ansicht entweder die Menüleiste oder eine Tastenkombination bemühen. Wenn ihr also unter macOS die Taschenrechner App auf die wissenschaftliche Ansicht ändern wollt, habt ihr diese beiden Möglichkeiten:
- Klickt in der Menüleiste auf „Darstellung“ und dann auf „Wissenschaftlich“ oder
- Nutzt die Tastenkombination command + 2 (⌘2), um die Ansicht zu ändern
Wie ihr auf dem folgenden Screenshot seht, könnt ihr über das Darstellungsmenü sowie über die passende Tastenkombination auch zurück zur Standard-Ansicht wechseln und außerdem die Programmierer-Ansicht aktivieren. Diese sieht sehr interessant aus, ich persönlich habe aber absolut keine Ahnung, was man damit anfängt.
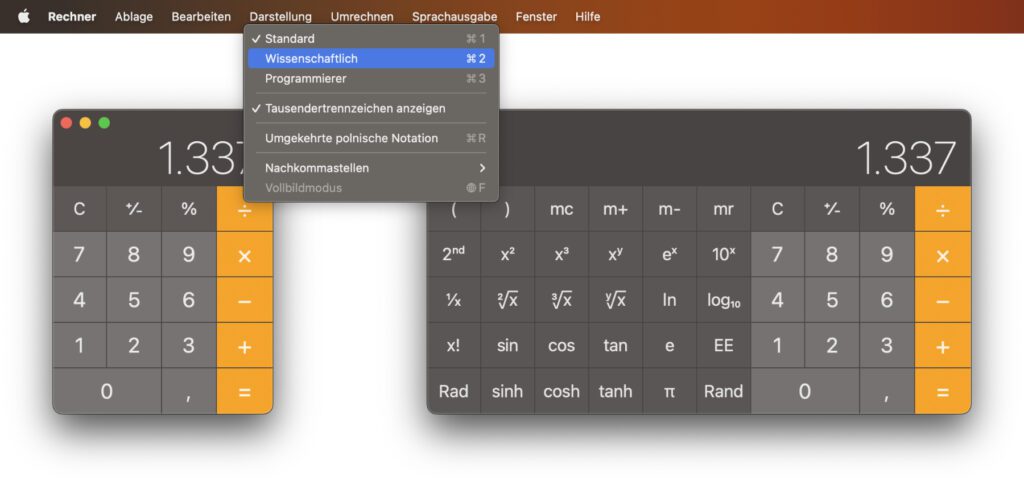
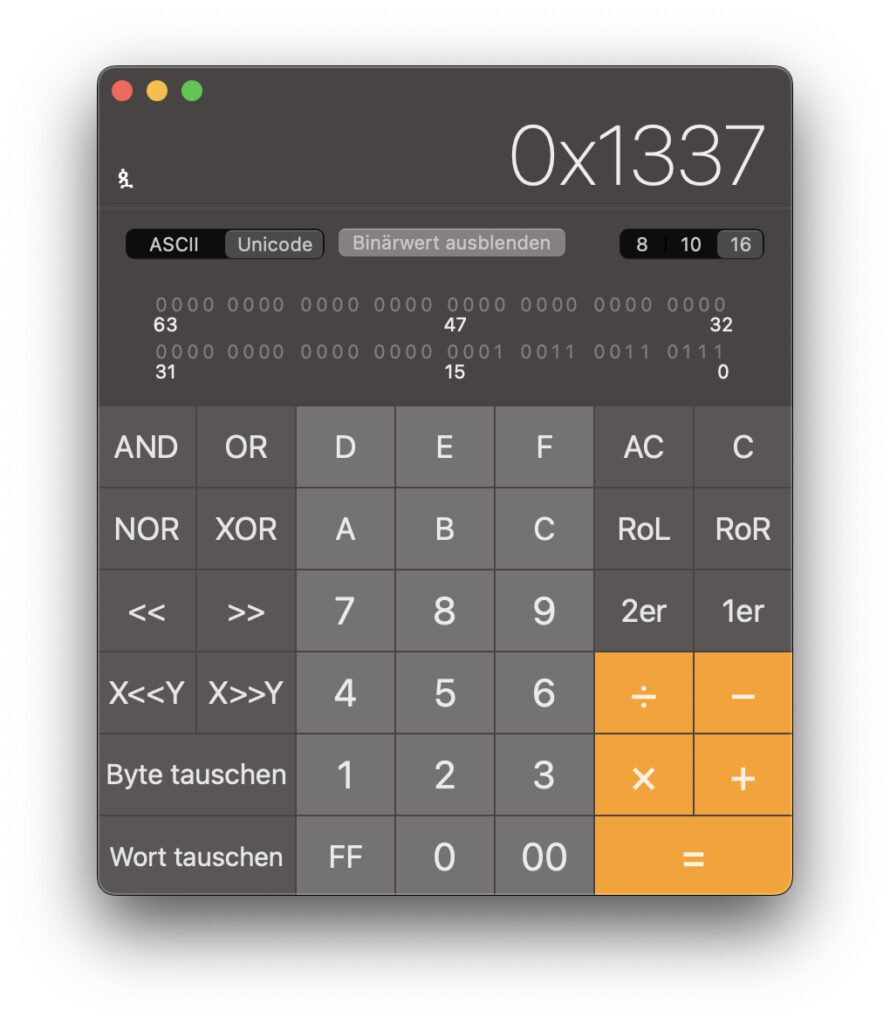
Ähnliche Beiträge
Johannes hat nach dem Abitur eine Ausbildung zum Wirtschaftsassistenten in der Fachrichtung Fremdsprachen absolviert. Danach hat er sich aber für das Recherchieren und Schreiben entschieden, woraus seine Selbstständigkeit hervorging. Seit mehreren Jahren arbeitet er nun u. a. für Sir Apfelot. Seine Artikel beinhalten Produktvorstellungen, News, Anleitungen, Videospiele, Konsolen und einiges mehr. Apple Keynotes verfolgt er live per Stream.