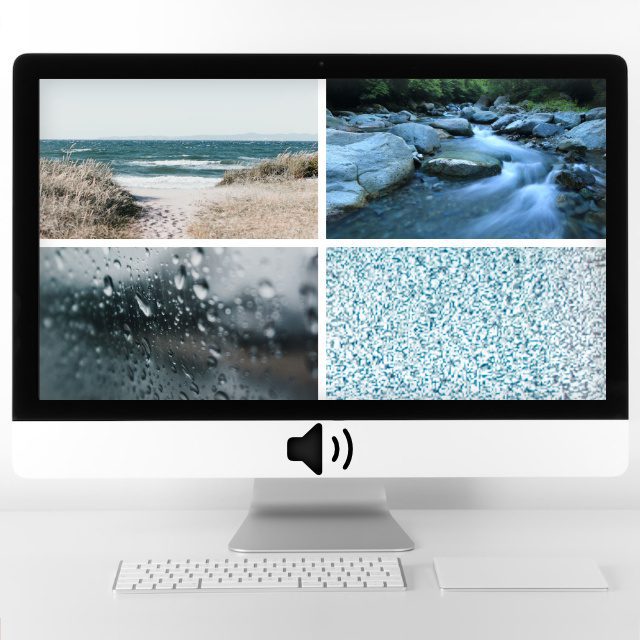Hintergrundgeräusche wie Ozeanrauschen, Regen, fließendes Wasser, bestimmte Rausch-Frequenzen und dergleichen mehr wirken auf manche Leute entspannend. Andere können sich beim Hören dieser Sound-Kulissen besser konzentrieren als bei absoluter Stille oder Musik. Das scheint auch Apple zu wissen, denn unter macOS 13 Ventura und neuer könnt ihr Umgebungsgeräusche am Mac abspielen, ohne dass ihr dazu eine spezielle App oder eine Webseite benötigt. Die Auswahl an verfügbaren Sounds ist zwar begrenzt, aber für alle Interessierten einen Blick wert. Wer das Ganze am iPhone sucht: Bitte hier entlang.
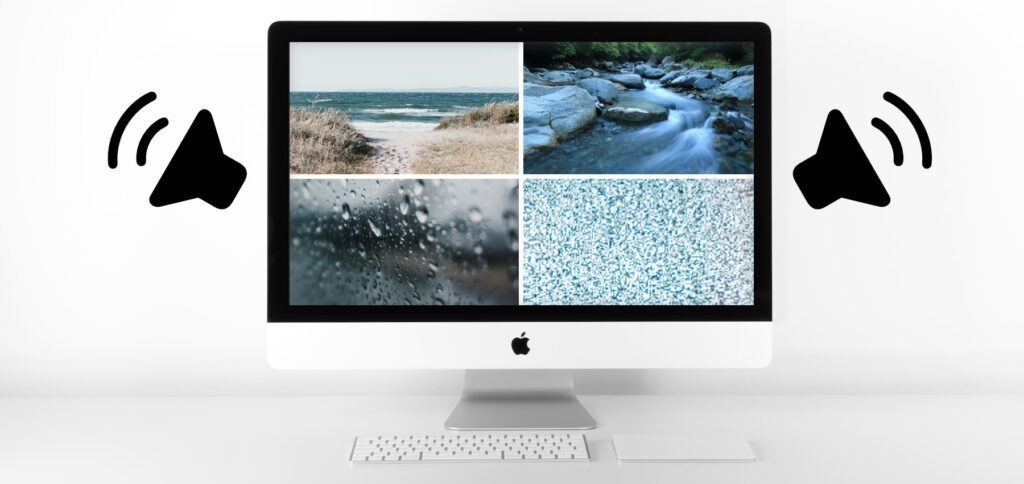
Kapitel in diesem Beitrag:
- 1 Hintergrund- und Umgebungsgeräusche über die Mac-Einstellungen abspielen
- 2 Weitere Informationen und Anleitungen zum Thema
- 3 Ähnliche Beiträge
- 4 iPhone 6s und 2018er Mac mini jetzt auf der „Vintage“-Liste
- 5 Mac-Trick: Keine Spaces anzeigen, wenn Fenster an oberen Displayrand gezogen werden
- 6 Apple Intelligence am Mac: So findest du das digitale Handbuch!
- 7 Mac-Trick: Ordner automatisch Bilder in anderes Format konvertieren lassen
- 8 Soundcore AeroClip: Open-Ear-Kopfhörer mit offenem Ring-Design
- 9 Apple Immersive Video Utility: Videos für die Vision Pro am Mac verwalten
- 10 Anleitung: iPhone Umgebungsmusik-Wiedergabelisten anzeigen und ändern
- 11 Sprachmemos App: Automatische Transkripte jetzt auch auf Deutsch
Hintergrund- und Umgebungsgeräusche über die Mac-Einstellungen abspielen
Ab macOS Ventura könnt ihr direkt im Mac-Betriebssystem macOS bestimmte Umgebungs- und Hintergrundgeräusche abspielen lassen sowie deren Lautstärke anpassen. Die einzelnen Audiodateien werden beim Auswählen des jeweiligen Sounds heruntergeladen, weshalb eine Internetverbindung beim Einrichten des Features benötigt wird. Ihr könnt außerdem einstellen, ob die Geräusche weiterlaufen sollen, wenn der Bildschirmschoner bzw. der Sperrbildschirm angezeigt wird.
Für all diese Sachen ruft ihr an eurem Apple Mac ganz einfach die Systemeinstellungen auf. Das geht z. B. ganz links auf der Menüleiste am oberen Bildschirmrand – mit einem Klick auf das Apple-Logo (). In dem so aufgeklappten Menü klickt ihr auf Systemeinstellungen…, sodass sich die entsprechende Übersicht öffnet. In deren Liste auf der linken Seite klickt ihr auf Bedienungshilfen. Anschließend wählt ihr auf der rechten Seite Audio aus. Aktiviert ihr nun den Regler bei Hintergrundgeräusche, dann wird direkt der erste Sound abgespielt. Welcher das ist, steht direkt darunter.
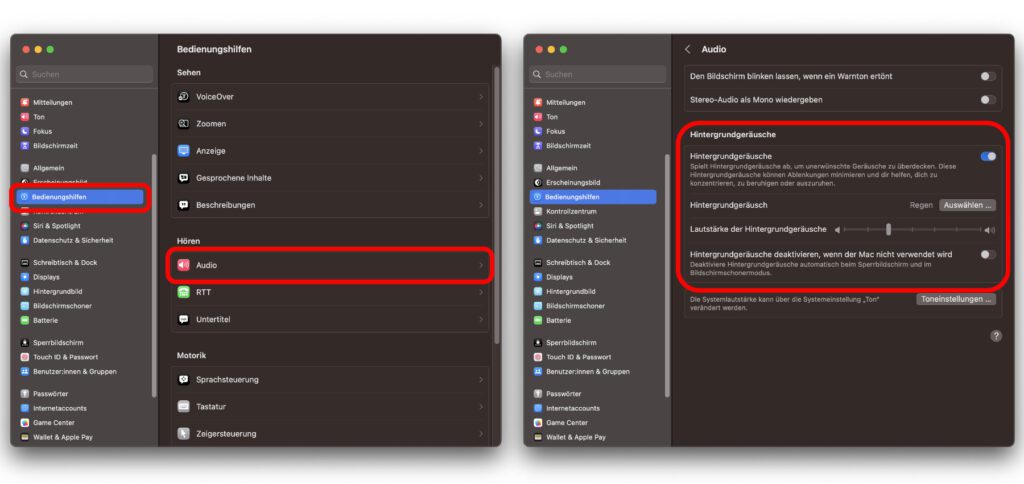
Um eine andere Geräuschkulisse auszuwählen, klickt in dem aufgezeigten Fenster auf den „Auswählen…“-Button neben dem Namen des aktuellen Sounds. Dadurch wird die Übersicht der verfügbaren Effekte angezeigt. Noch nicht heruntergeladene Sounds haben rechts in ihrer Zeile einen Kreis mit einem nach unten zeigenden Pfeil. Audiodateien, die schon heruntergeladen wurden, haben „(Verwendet ..,. MB)“ neben sich stehen, natürlich mit Zahlen statt den Punkten. Wollt ihr sie entfernen, klickt auf das Mülltonne-Symbol rechts in ihrer Zeile. Während des Downloads wird übrigens statt der Symbole ein Ring angezeigt, der sich je nach Downloadfortschritt füllt.
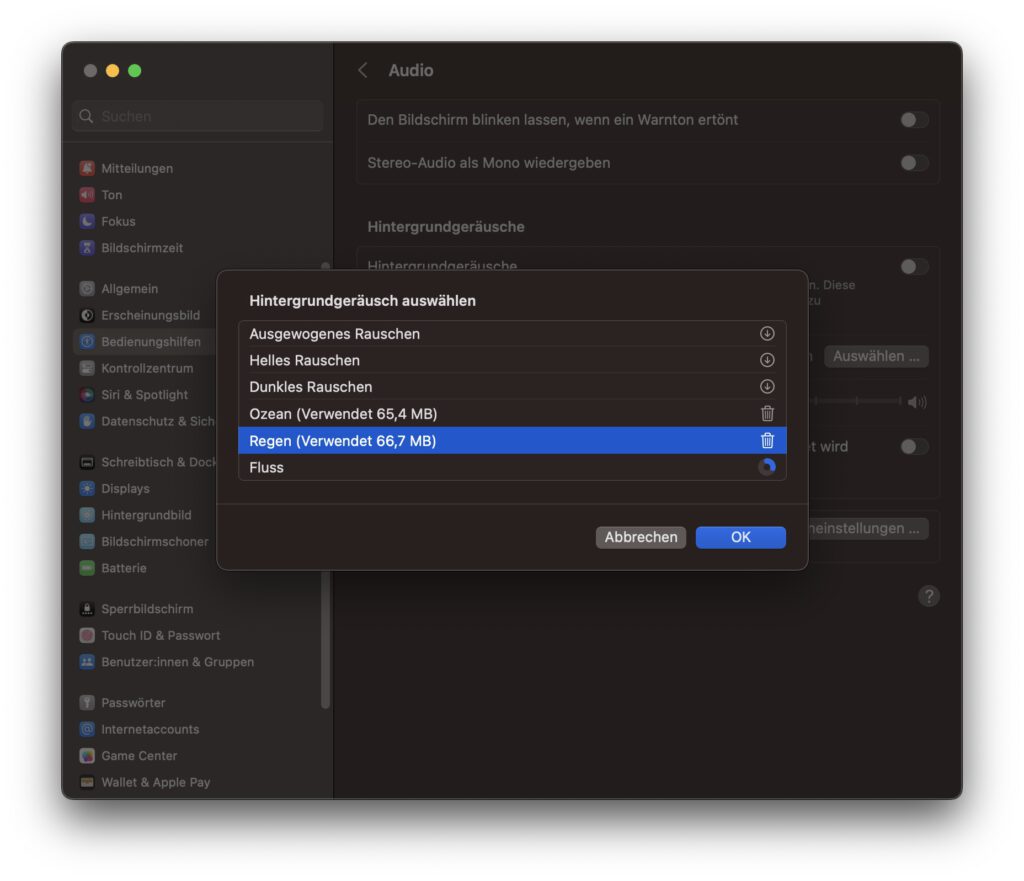
Weitere Informationen und Anleitungen zum Thema
In der Einleitung dieses Ratgebers findet ihr bereits den Link zur iPhone-Anleitung, falls ihr auch auf dem mobilen Apple-Gerät Umgebungsgeräusche anhören wollt. Falls die iPhone-Anleitung oder die hier präsentierte Mac-Anleitung irgendwann mal veraltet ist und wir sie noch nicht auf die neueste Herangehensweise aktualisiert haben, dann hilft euch wahrscheinlich das Apple Support-Dokument HT212775 am ehesten weiter. Zur aktuellen Anleitung hat Apple zudem ein Video-Tutorial bei YouTube veröffentlicht:
Ähnliche Beiträge
Johannes hat nach dem Abitur eine Ausbildung zum Wirtschaftsassistenten in der Fachrichtung Fremdsprachen absolviert. Danach hat er sich aber für das Recherchieren und Schreiben entschieden, woraus seine Selbstständigkeit hervorging. Seit mehreren Jahren arbeitet er nun u. a. für Sir Apfelot. Seine Artikel beinhalten Produktvorstellungen, News, Anleitungen, Videospiele, Konsolen und einiges mehr. Apple Keynotes verfolgt er live per Stream.