Um sich selber oder Familienangehörige vor teuren In-App-Käufen und Abo-Fallen in iPhone-Apps zu schützen, kann man selbige in den iOS-Einstellungen deaktivieren. Wenn ihr In-App-Käufe am iPhone ausschalten wollt, führt euch der Weg über die Bildschirmzeit-Einstellungen des Geräts. In diesem Ratgeber zeige ich euch auf, welche Menüpunkte ihr aufrufen und welche Funktionen ihr aktivieren müsst, wenn ihr euch oder andere vor teuren Zusatzfunktionen, Spiele-Inhalten und Abos schützen wollt. Um das Kündigen bereits abgeschlossener Abonnements geht es derweilen hier: Anleitung – Abo im App-Store von Apple kündigen oder ändern.
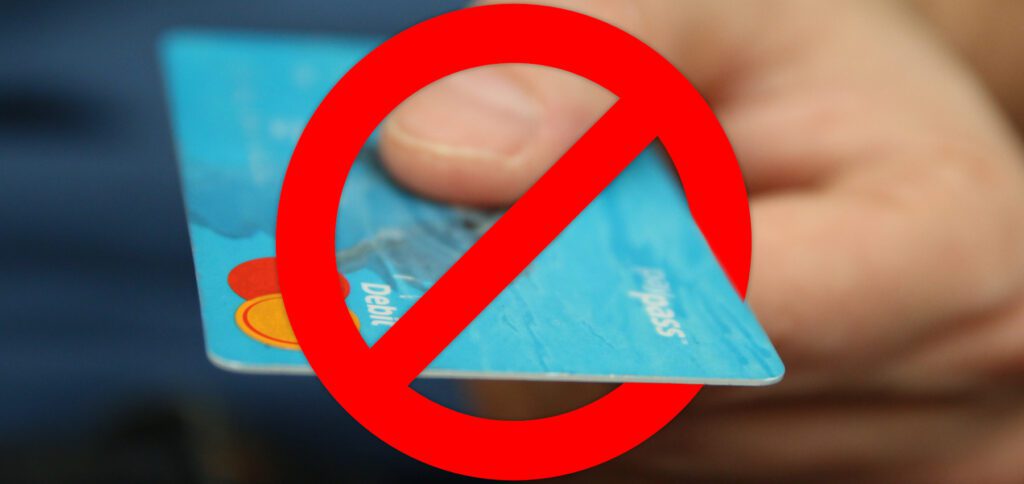
Kapitel in diesem Beitrag:
- 1 Schritt für Schritt am iPhone In-App-Käufe ausschalten
- 2 Weitere Informationen beim Apple-Support
- 3 Ähnliche Beiträge
- 4 Was bringt iOS 19 aufs Apple iPhone? (Gerüchteküche)
- 5 iPhone 6s und 2018er Mac mini jetzt auf der „Vintage“-Liste
- 6 PDF Secure: Am iPhone PDFs mit Passwort versehen oder sie davon befreien
- 7 Fenstermanagement und Produktivität: iPadOS 19 soll näher an macOS rücken
- 8 Qi2-Ladegerät mit Lüfter: Perfekt für den Sommer oder kompletter Quatsch?
- 9 Apple Karten im Web – Jetzt auch auf dem iPhone nutzbar
- 10 Mit MagSafe und Qi2: Pitaka Powerbank fürs iPhone ausprobiert
- 11 Anleitung: iPhone Umgebungsmusik-Wiedergabelisten anzeigen und ändern
Schritt für Schritt am iPhone In-App-Käufe ausschalten
Der Kauf von Zusatzinhalten oder einer Vollversion bestimmter Apps ist nichts Ungewöhnliches. Meist ist das sogar ziemlich nützlich. Auch wird nur bei einem kleinen Anteil von Apps im App Store diese Möglichkeit für Abzocke und Betrug ausgenutzt. Jedoch gibt es einige Angebote, die entweder betrügerischer Natur sind oder einfach zu viele Kauf-Angebote anbieten. Gerade bei Spielen können das In-Game-Währungen oder optische Anpassungen für Spielcharaktere sein, die für den Hauptinhalt unwesentlich sind, aber dennoch viel kosten.
Deshalb kann es ratsam sein, sich selber oder die Kinder im Hinblick auf In-App-Käufe einzuschränken. Zudem könnt ihr mit den folgenden Maßnahmen ältere Familienmitglieder davor bewahren, aus Versehen einem In-App-Kauf zuzustimmen. Am entsprechend genutzten iPhone oder über die Familienfreigabe geht ihr dazu folgendermaßen vor:
- Öffnet die Einstellungen auf dem Apple iPhone
- Wählt den Punkt Bildschirmzeit aus
- Falls noch nicht geschehen, tippt auf „Bildschirmzeit aktivieren“ (so könnt ihr direkt „Mein iPhone“ oder „iPhone meines Kindes“ auswählen)
- Falls die Bildschirmzeit schon aktiviert ist, könnt ihr für andere Familienmitglieder Einstellungen über „Bildschirmzeiten für Familie einrichten“ festlegen (runter scrollen)
- Tippt dort oder für das gerade verwendete iPhone auf Beschränkungen, um mit dem Verhindern von In-App-Käufen fortzufahren
- Aktiviert den Beschränkungen-Regler und wählt den ersten Punkt Käufe im iTunes & App Store aus der Liste darunter aus
- Tippt anschließend den dritten Punkt In-App-Käufe an und wählt „Nicht erlauben“ aus
- Falls noch nicht geschehen, geht zurück zu Bildschirmzeit und legt einen Bildschirmzeit-Code fest, sodass das Kaufverbot nicht einfach so deaktiviert werden kann
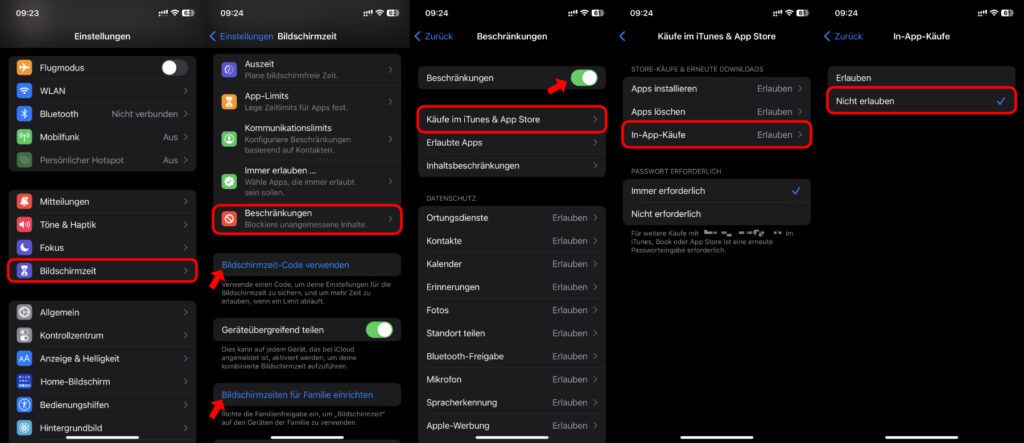
Weitere Informationen beim Apple-Support
Aktuelle Informationen zum Thema sowie weitere Anleitungen, etwa zur Einrichtung von Kauf-Anfragen von den Geräten der Kinder, die man als Eltern genehmigen oder ablehnen kann, gibt es beim Apple Support. Dort findet ihr zudem die aktuellste Version der Anleitung für das Verhindern von In-App-Käufen, falls sich das Vorgehen mal gegenüber dem oben aufgezeigten ändern sollte. Ruft dazu z. B. das Apple Support-Dokument HT204396 auf. Habt ihr noch eigene Anmerkungen, Erfahrungen oder Tipps zum Thema, die ihr teilen wollt? Dann lasst gern einen Kommentar unter diesem Beitrag da!
Ähnliche Beiträge
Johannes hat nach dem Abitur eine Ausbildung zum Wirtschaftsassistenten in der Fachrichtung Fremdsprachen absolviert. Danach hat er sich aber für das Recherchieren und Schreiben entschieden, woraus seine Selbstständigkeit hervorging. Seit mehreren Jahren arbeitet er nun u. a. für Sir Apfelot. Seine Artikel beinhalten Produktvorstellungen, News, Anleitungen, Videospiele, Konsolen und einiges mehr. Apple Keynotes verfolgt er live per Stream.









