Am Apple iPhone könnt ihr über die Kurzbefehle-App verschiedenste Aktionen festlegen, die vermittels individueller Auslöser automatisch ausgeführt werden. Einer dieser Auslöser kann der Kontakt mit einem NFC-Tag sein. Da die Apple AirTags über solche NFC-Chips verfügen, können die kleinen Tracker auch für das Aktivieren von Kurzbefehlen am iPhone genutzt werden. In dieser Anleitung gehe ich dabei vor allem auf die Einrichtung eines AirTags als NFC-Trigger ein. Die Erstellung eines Kurzbefehls, den man dann damit verknüpft, wird nur der Vollständigkeit halber angerissen. Bei Fragen oder Anmerkungen lasst gern einen Kommentar da.
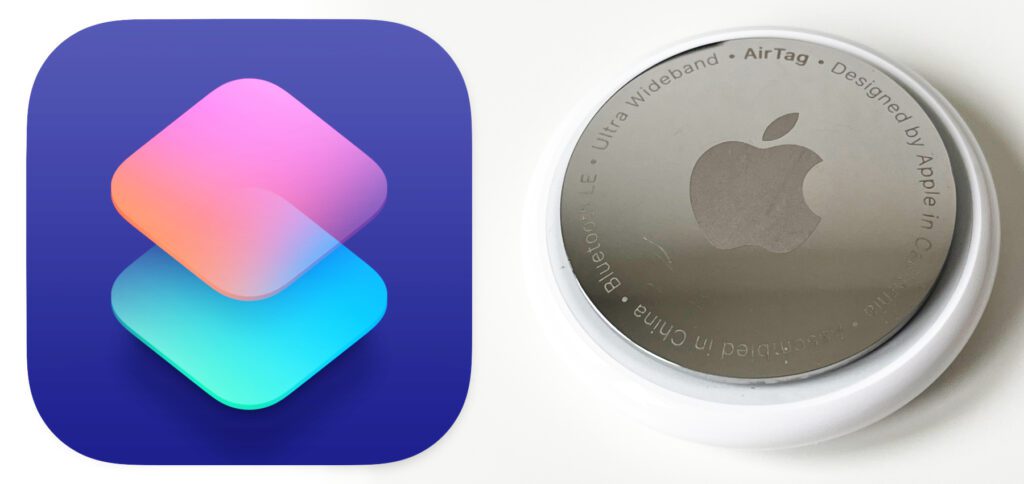
Kapitel in diesem Beitrag:
- 1 AirTag als NFC-Auslöser für iPhone-Kurzbefehle nutzen
- 2 Mein Beispiel: Bei AirTag-Kontakt Bluetooth aktivieren
- 3 Bleibt mein AirTag für „Wo ist?“ aktiv, wenn ich ihn als NFC-Tag verwende?
- 4 Gefundenen AirTag identifizieren: Kurzbefehl überschreibt NFC-Fähigkeit nicht
- 5 Brauche ich einen AirTag für NFC-ausgelöste Kurzbefehle?
- 6 Ähnliche Beiträge
- 7 Ein iPhone-Widget auf dem Mac nutzen: So geht’s!
- 8 Schneller anrufen: Kontakte auf iPhone Home- oder Sperrbildschirm legen
- 9 iPhone-Trick: Podcast an aktueller Wiedergabestelle mit Kontakten teilen
- 10 Verschlüsselte Nachrichten: iOS 19, macOS 16 und watchOS 12 mit RCS 3.0
- 11 Vapor Chamber: iPhone 17 Pro soll „Flüssigkühlung“ bekommen
- 12 Der alte HomeKit-Standard wird bald nicht mehr unterstützt
- 13 iOS 19, iPadOS 19 und macOS 16 – Das größte Redesign seit iOS 7?
- 14 Apples Pläne für das faltbare iPhone 18 (Gerüchteküche)
AirTag als NFC-Auslöser für iPhone-Kurzbefehle nutzen
Um einen Apple AirTag am iPhone als NFC-Trigger für Kurzbefehle einzurichten, müsst ihr den AirTag zur Hand haben. Anschließend könnt ihr die notwendigen Einstellungen vornehmen, die ich euch in der folgenden Liste Schritt für Schritt aufzeige. Das Ganze funktioniert so:
- Öffnet die Kurzbefehle App auf eurem Apple iPhone
- Wählt unten den mittleren Tab Automationen aus
- Falls noch keine Automation festgelegt ist, tippt auf „Persönliche Automation erstellen“
- Falls schon Automationen vorhanden sind, tippt oben rechts auf das Plus-Symbol (+) und dann auf „Persönliche Automation erstellen“
- Scrollt nach unten bis ihr den Punkt NFC findet und tippt selbigen an
- Tippt im NFC-Menü auf Scannen, um euren AirTag für eine Aktion festzulegen
- Haltet dann den AirTag nahe ans iPhone, bis „Dieses Tag benennen“ erscheint
- Legt einen Namen für den NFC-Tag fest, um ihn eindeutig zuordnen zu können
- Tippt dann oben rechts auf Weiter, um eine Aktion zu verknüpfen (das kann beim Einrichten neuer Kurzbefehle etwas dauern)
- Tippt oben auf Weiter, deaktiviert im nächsten Schritt „Vor Ausführen bestätigen“ (sonst wird die Aktion nicht automatisch abgerufen) und tippt oben rechts auf Fertig, um die Einrichtung abzuschließen
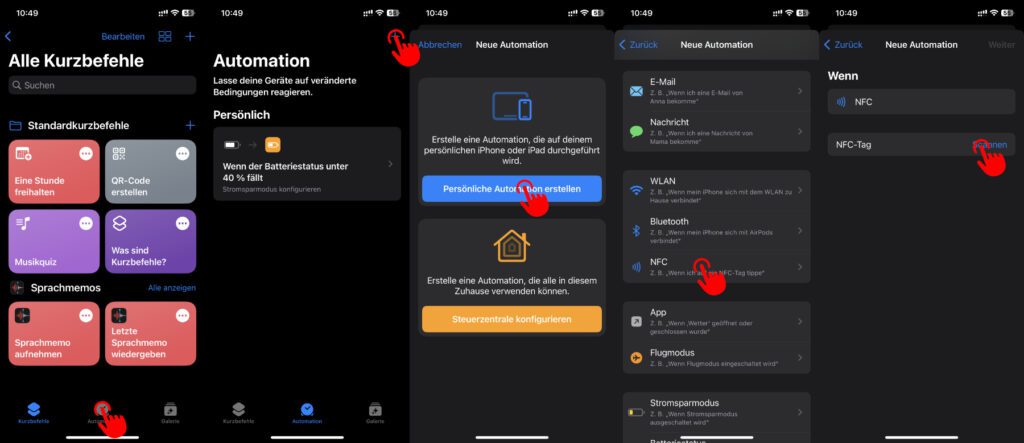
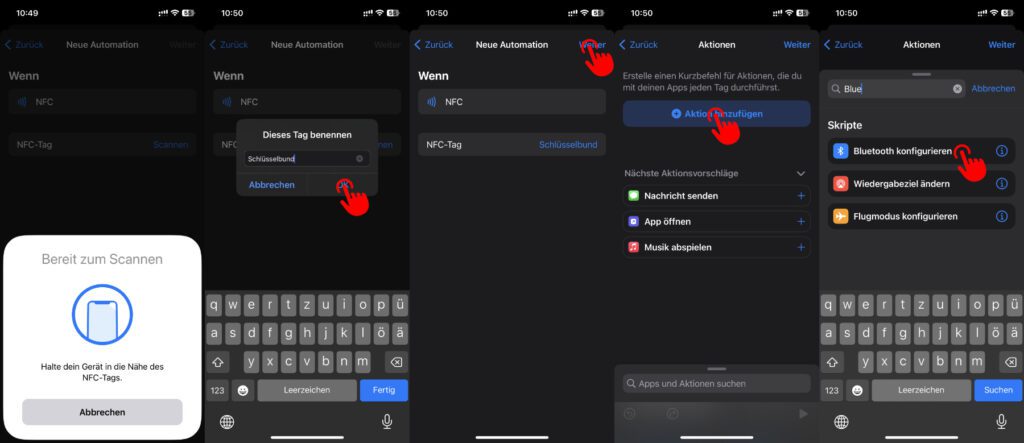
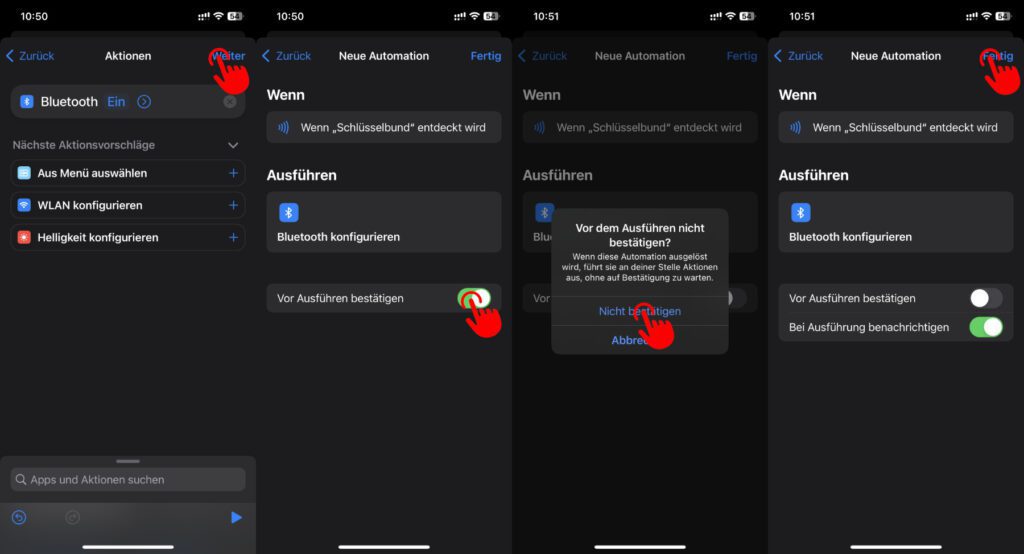
Mein Beispiel: Bei AirTag-Kontakt Bluetooth aktivieren
Ihr könnt für den AirTag- bzw. NFC-Kontakt mit dem iPhone die unterschiedlichsten Aktionen festlegen: eine bestimmte Route navigieren, das Garagentor öffnen oder schließen, Türen öffnen oder schließen, Musik abspielen, Apps oder Infos aufrufen, und so weiter. Da sich mein AirTag am Schlüsselbund befindet, lege ich als Beispiel für diese Anleitung einfach mal fest, dass beim Kontakt mit dem iPhone auf selbigem Bluetooth aktiviert bzw. deaktiviert werden soll. Der Grund: Wenn ich das Haus verlasse, will ich direkt Bluetooth-Kopfhörer koppeln können. Und wenn ich nachhause komme, will ich Bluetooth deaktiviert haben.
Ich öffne also die Kurzbefehle App, wähle den Automationen-Tab aus und tippte oben rechts auf das Hinzufügen-Plussymbol. Anschließend tippe ich auf „Persönliche Automation“ erstellen und wähle den „NFC“-Menüpunkt aus. Ich scanne den AirTag und nenne ihn „Schlüsselbund“. Nun tippe ich auf „Weiter“ und anschließend auf „Aktion hinzufügen“. In der Auswahl der zig möglichen Aktionen suche ich nach Bluetooth und wähle „Bluetooth konfigurieren“ aus. Hier kann man nun „Ein“ für das Einschalten wählen. Für die oben beschriebene Anwendung – für sowohl das Haus verlassen als auch fürs Zurückkehren – nutze ich aber „ein/aus“. Ich schließe das Einrichten wie oben beschrieben ab; und fertig.
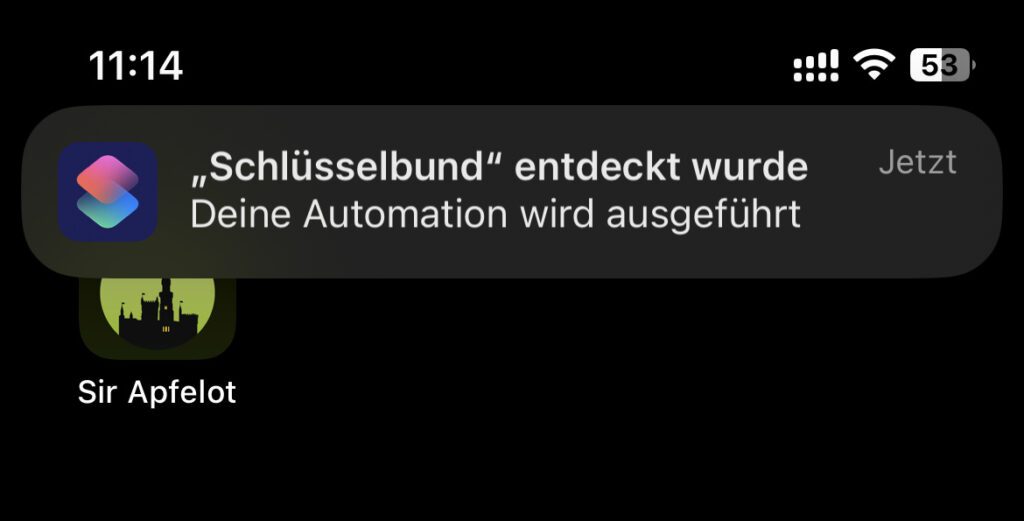
Nun kann ich jedes Mal, wenn ich das Haus verlasse und Kopfhörer koppeln will, am iPhone (ohne auf dem Display herum tippen zu müssen) Bluetooth einschalten. Und wenn ich nachhause komme, kann ich kontaktlos Bluetooth ausschalten. Ich habe zudem eingestellt – wie ihr in den obigen Screenshots seht – dass eine Benachrichtigung angezeigt wird, wenn der AirTag erkannt und der Kurzbefehl ausgeführt wird. So sehe ich direkt, ob alles klappt und muss das Zusammenführen von iPhone und AirTag nicht dauernd wiederholen und hoffen, dass Bluetooth nun aktiviert oder deaktiviert ist. Das erspart auch das Nachsehen im iOS-Kontrollzentrum, was die erhoffte Zeitersparnis wieder zunichte machen würde.
Bleibt mein AirTag für „Wo ist?“ aktiv, wenn ich ihn als NFC-Tag verwende?
Eine wichtige Frage, die bei der ganzen Sache zu klären ist: Bleibt der AirTag für die Ortung des mit ihm verknüpften Gegenstandes aktiv, wenn ich ihn zusätzlich als NFC-Tag nutze? Und die Antwort ist: Ja. Ich hatte vor dem Ausprobieren der oben beschriebenen NFC-Einrichtung meinen AirTag für das Orten meines Schlüsselbundes festgelegt. Nach der Einrichtung vermittels der oben beschriebenen Schritte konnte ich den AirTag aber weiterhin in der Wo ist? App aufrufen, ihn orten, einen Ton abspielen lassen und so weiter. Die Einrichtung als NFC-Tag überschreibt also nicht die Verwendung als Tracker-Gerät.
Gefundenen AirTag identifizieren: Kurzbefehl überschreibt NFC-Fähigkeit nicht
Eine weitere Sache, die ich getestet habe, ist die Identifikation des AirTags. Denn wenn jemand anderes den AirTag findet, muss diese Person natürlich in der Lage sein, den Tracker zuordnen zu können. Wenn ihr z. B. eine Nachricht für Finder/innen hinterlegt habt, damit sie euch den AirTag (und die damit verbundene Sache) zurückbringen oder euch zumindest kontaktieren können, dann sollte diese Funktion nicht durch einen Kurzbefehl gestört oder gar überschrieben werden. Beim Zusammenführen von AirTag und iPhone zeigt sich aber: das passiert nicht. Nach der Benachrichtigung für den Kurzbefehl erscheint der Hinweis auf die Webseite found.apple.com, auf der gefundene AirTags identifiziert werden können.
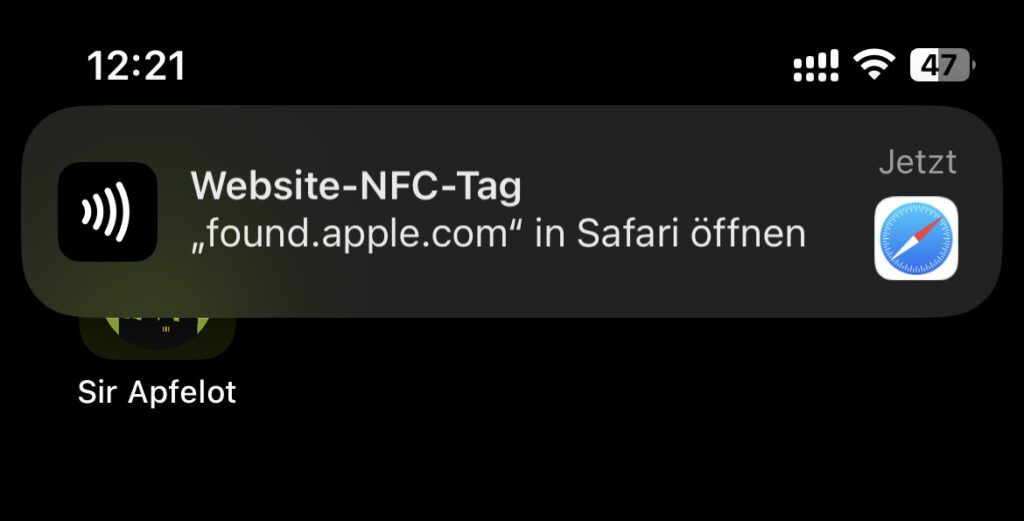
Brauche ich einen AirTag für NFC-ausgelöste Kurzbefehle?
Nein. Wenn ihr auf die Ortungsfunktion verzichten könnt und lediglich NFC-Trigger für Kurzbefehle sucht, dann gibt es wesentlich billigere Lösungen. Ihr seid nicht auf teure AirTags angewiesen, wenn ihr NFC-Funktionen verwenden wollt. Der weitere Vorteil von reinen NFC-Tags oder NFC-Stickern gegenüber AirTags ist zudem, dass sie passiv funktionieren und daher keine Batterie benötigen. NFC-Tags für das Auslösen von bestimmten Aktionen am bzw. mit dem iPhone bekommt ihr schon ab 9,99 Euro für 30 Stück, oder 8,95 Euro für 10 Stück – je nach Hersteller, Größe und Konfigurationsmöglichkeiten.
- 【Was Sie erhalten: 】Das Paket enthält 30 weiße NFC Karten,NTAG215-Chip mit 504 Byte nutzbarem Speicher, die mit...
- 【Zuverlässiges Material】Wiederbeschreibbare NFC-Karten bestehen aus strapazierfähigem wasserdichtem PVC-Material...
- 【Richtige Größe】Die Größe runder NFC-Karten beträgt 25 mm Durchmesser, klein und tragbar, laminierte weiße...
- ✔️ Lieferumfang: 10x selbstklebende NFC Tags (25mm, weiß, 888 Bytes). Die Aufkleber besitzen ausrechend...
- ✔️ Kompatibilität: Die NFC-Tags sind mit allen gängigen NFC-Lese-/Schreibgeräte kompatibel.
- ✔️ kompatibel mit Apple: ab iOS 13 und ab iPhone XR, Xs oder neuer können die NFC Tags mit der Standard...
- Behalte deine Sachen im Blick und finde sie, deine Freund:innen und deine anderen Geräte in der „Wo ist?“ App
- Nur einmal Tippen reicht, um dein AirTag mit deinem iPhone oder iPad zu koppeln
- Spiel einen Ton mit dem integrierten Lautsprecher ab und finde deine Sachen. Oder bitte einfach Siri um Hilfe
Ähnliche Beiträge
Johannes hat nach dem Abitur eine Ausbildung zum Wirtschaftsassistenten in der Fachrichtung Fremdsprachen absolviert. Danach hat er sich aber für das Recherchieren und Schreiben entschieden, woraus seine Selbstständigkeit hervorging. Seit mehreren Jahren arbeitet er nun u. a. für Sir Apfelot. Seine Artikel beinhalten Produktvorstellungen, News, Anleitungen, Videospiele, Konsolen und einiges mehr. Apple Keynotes verfolgt er live per Stream.
Die Seite enthält Affiliate Links / Bilder: Amazon.de










Ich war schon lange Leser dieses Blogs, aber nun ist es Zeit einen Kommentar zu verfassen:
1. Dieser Artikel kommt viel zu spät und ist eine Ansammlung anderer Artikel
2. wird damit wieder einmal Werbung präsentiert zur Generierung von €
3. ist aus einem tollen techblog ein reiner Werbeblog geworden
Leider ist Sir Apfelot heute € wichtiger als Info!!!!
Heute lösche ich mein Abo und die App
…daher auch ohne Grüße Timo
Hoffentlich wird das auch veröffentlicht….
Annahme: …aus Geldgier nicht…
Überraschung!
Hallo Timo,
schön, dass du lange dabei warst. Das freut mich sehr.
Zu deinen Kommentaren:
1. Wann wäre der richtige Zeitpunkt für diesen Beitrag gewesen? Wann hast du ihn bestellt? Wir arbeiten hier im Blog nicht nur aktuelle News auf, sondern auch Tipps und Tricks, die uns bei der Nutzung von (Apple-)Geräten auffallen. Und wenn sich daraus eine Anleitung ergibt, umso besser. Vielleicht brauchte sie schon jemand vor ein paar Monaten – schade. Vielleicht braucht sie jemand in zwei Jahren – dann ist dieser Beitrag bereit, aufgerufen zu werden.
2. Werbung ist aktuell im gesamten Blog eingebunden, nicht nur in diesem Beitrag. Wenn du die Hinweise auf NFC-Tags meinst – die habe ich extra ans Ende gepackt, damit die Anleitung im Fokus steht. (Außerdem: Irgendwie muss der Blog finanziert werden. Ich persönlich kann z. B. nicht ausschließlich von Luft und unfreundlichen Kommentaren leben.)
3. Das ist schlicht falsch.
Mit ganz vielen Grüßen
Johannes
Hi Timo! Ich habe mir den Artikel von Johannes, deinen Kommentar und die Antwort von Johannes durchgelesen und ich kann offen gesagt nicht nachvollziehen, wo hier das Problem ist. Der Beitrag ist recht detailliert, informativ und alles andere als Werbung. Und leider zahlen sich Serverkosten, Kosten für Mitarbeiter und Leute, die die Webseite in technischer Hinsicht pflegen, auch nicht von selbst. Von daher dürfte jedem Leser klar sein, dass ein so umfangreiches Projekt auch irgendwo Geld einspielen muss. Ich versuche das mit zurückhaltenden Bannern und den Amazon-Links zu realisieren, aber scheinbar tritt man selbst damit manchen Leuten auf den Schlips. Es tut mir leid, dass wir dich als Leser verlieren, aber am aktuellen Konzept wird das nichts ändern. Man kann es im Leben nicht allen recht machen… das ist eine Lektion, die man nicht früh genug lernen kann. Ich wünsche dir trotzdem alles Gute für die Zukunft und vielleicht lies oder hört man sich ja mal wieder. LG, Jens
Hallo und danke für den Artikel.
Ich habe neue AirTags und ein iPhone 13.
Ist es bei euch auch so, dass sich der AirTag nur scannen lässt, wenn man ihn mit der weißen Seite von hinten rechts (von hinten gesehen) neben die Kamera des iPhones hält? Halte ich das iPhone an die AirTag Seite mit dem Apfel, dann passiert nichts. Mit der weißen Seite hingegen wird immerhin die Aktion ausgeführt aber gefühlt muss man den Punkt am iPhone sehr genau treffen. So wie hier gezeigt vor die Kamera geht bei mir nicht.
Mache ich irgendwas falsch?
Hallo Andreas,
das NFC-Signal wird an der Hinterseite des iPhones oben neben der Kamera abgefragt, das ist richtig. Leider gibt es da nicht viel Spielraum, das habe ich auch schon festgestellt. Mit der weißen Seite des AirTag zum iPhone gerichtet wird das Signal schneller erkannt, das ist wahr.
Was du mit „So wie hier gezeigt“ meinst, weiß ich nicht. Ich habe kein Bild zur angeblich richtigen Ausrichtung der beiden Geräte eingebunden. Wenn du das Bild nach der Einleitung meinst, das ist einfach ein Foto zur Untermalung des Themas. Und der AirTag ist dabei mehr aus Gestaltungs- denn aus Funktionsgründen so gedreht, dass man das Apple-Logo sieht. Das war nicht als Aufforderung gemeint, den AirTag mit dieser Seite zur Kamera zu drehen.
MfG
Johannes