Ich habe mich in letzter Zeit immer wieder gefragt, wie die Kriegsberichts-YouTuber direkt in den Karten der verschiedenen Webseiten malen können. Egal, ob sie Google Maps, Apple Maps oder DeepStateMap – immer haben sie scheinbar mit Apple Pencil und irgendeiner App die Möglichkeit, direkt in den Karten Pfeile, Linien und andere Dinge zu malen, um bestimmte Strategien zu veranschaulichen.
Die ganze Sache kann man natürlich auch nutzen, um zum Beispiel Freunden einen Weg zu erklären oder zu notieren, wo man selbst lang gelaufen ist.
Ich habe mich gefragt, mit welchen Apps das wohl möglich ist und einige Kandidaten gefunden, die man dafür nehmen kann. Trotzdem habe ich immer noch das Gefühl, dass mir eine bestimmte App entgangen ist, mit der man einfach „über alles“ auf dem iPad malen kann. Obwohl meine Recherche also noch nicht die App zutage gefördert hat, die alles kann, möchte ich euch hier einige Fundstücke präsentieren.
Kapitel in diesem Beitrag:
- 1 Zeichnen im Screenshot
- 2 Map Paint
- 3 Skitch
- 4 GIS Kit
- 5 iWhiteboard
- 6 Fazit
- 7 Ähnliche Beiträge
- 8 Was bringt iOS 19 aufs Apple iPhone? (Gerüchteküche)
- 9 iPhone 6s und 2018er Mac mini jetzt auf der „Vintage“-Liste
- 10 PDF Secure: Am iPhone PDFs mit Passwort versehen oder sie davon befreien
- 11 Preshow Theater: App zeigt 4K-Kinotrailer einzeln oder im Mix
- 12 Fenstermanagement und Produktivität: iPadOS 19 soll näher an macOS rücken
- 13 Qi2-Ladegerät mit Lüfter: Perfekt für den Sommer oder kompletter Quatsch?
- 14 5 + 1 App-Empfehlungen im April 2025
- 15 Apple Karten im Web – Jetzt auch auf dem iPhone nutzbar
Zeichnen im Screenshot
Der einfachste (und billigste Weg) ist der folgende: Ihr ruft die Karte in Google Maps oder Apple Maps auf, in der ihr zeichnen möchtet. Dann erstellt ihr einen Screenshot des Bildschirms, wenn die Karte aufgerufen ist.
Der Screenshot funktioniert bei alten iPads mit Home-Button und Ein/Aus-Taste gleichzeitig. Bei neueren iPads (ohne Home-Button) muss man gleichzeitig die Ein/Aus-Taste und die Lauter-Taste drücken.
Nun wird euch in der Ecke der Screenshot als Voransicht angezeigt. Ihr tippt dieses kleine Thumbnail an und gelangt dann in das iOS-Tool, mit dem die Karte bearbeitet werden kann. Ein Tipp auf den Stift in der Ecke öffnet euch weitere Optionen, wie andere Stiftarten und Farbmöglichkeiten. Ich schalte oben auch immer in die Option „Ganze Seite“, damit ihr in der Karte heranzoomen könnt. In der Werkzeugleiste gibt es auch Vor- und Zurück-Pfeile, um Schritte zurückzunehmen oder wiederherzustellen.
Seid ihr fertig mit der Bearbeitung, dann tippt ihr auf „Fertig“ links oben. Über den Teilen-Button könnt ihr den fertigen Kartenscreenshot auch direkt weiterverwenden.
- Nachteil: Habt ihr einmal auf „Fertig“ geklickt oder das Programm geschlossen, ist der Screenshot nicht mehr bearbeitbar.
- Vorteil: Eine schnelle Lösung, da die ganze Sache weder eine App-Installation noch die Investition von Geld erfordert.
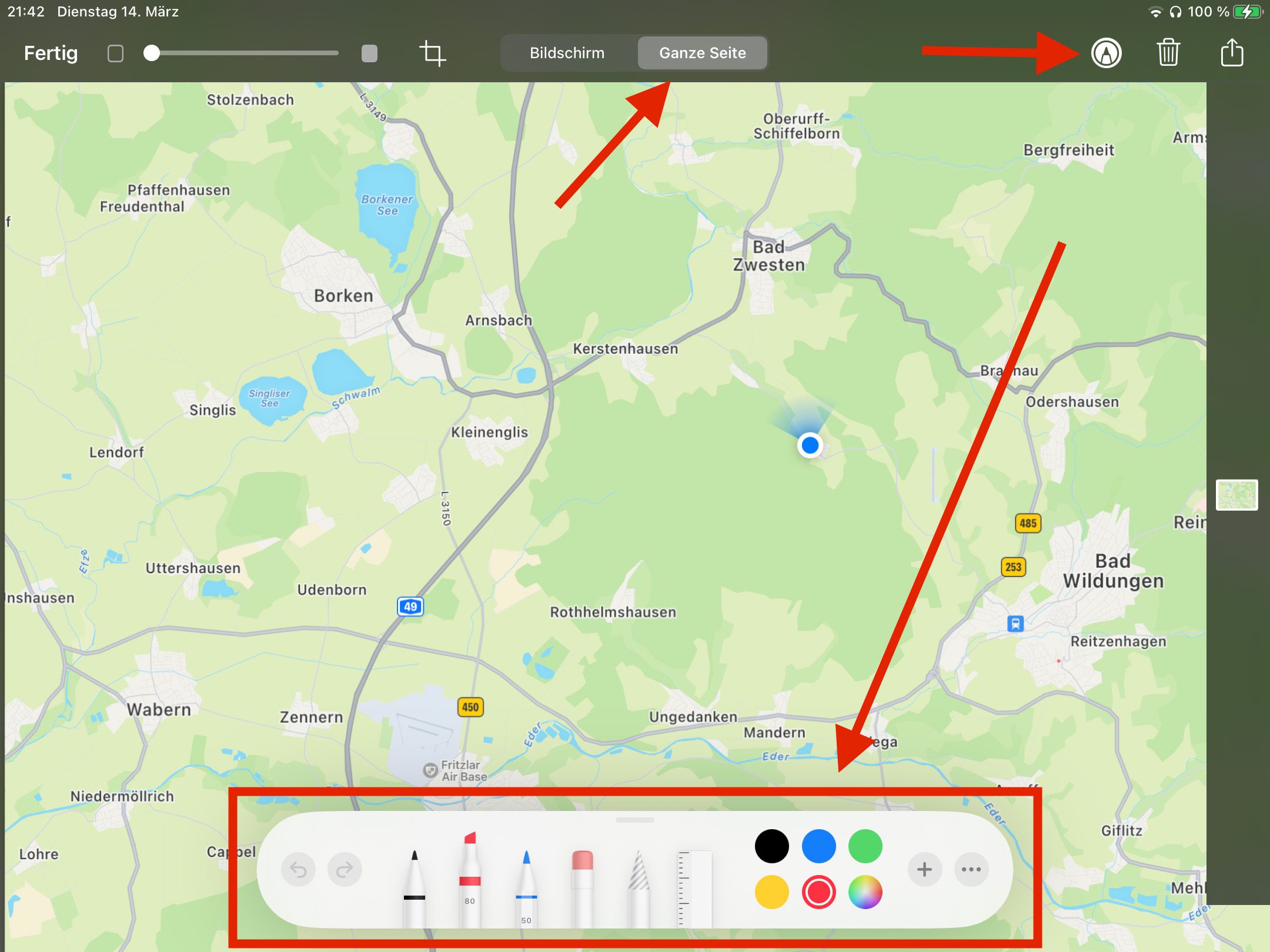
Map Paint
Mit Map Paint bekommt man die Apple Maps Karte eingeblendet und kann darin zeichnen. Man kann auch zwischen der Satelittenansicht und der normalen Ansicht umschalten, und einen Darkmode aktivieren.
Was nicht geht: Wenn man die Karte nach dem Zeichnen bewegt, bleiben die Zeichnungen fest, aber die Karte verschiebt sich. Es gibt allerdings einen Button, der die Karte dann wieder so ausrichtet, wie sie war, als man die Zeichnungen vorgenommen hat.
Da man in Map Paint aber schnell die Karte bewegen, die Zeichnung löschen und neu zeichnen kann, ist dies sicher eine gute Möglichkeit für YouTuber, die schnell verschiedene Dinge auf unterschiedlichen Kartenausschnitten live zeigen möchten.
Für 2,49 EUR ist die App auf jeden Fall einen Blick wert.
- Vorteil: Echte Apple Maps im Hintergrund und viele Zeichenoptionen und andere Einstellungsmöglichkeiten.
- Nachteil: Die Zeichnungen sind nicht mit der Karte „verbunden“ und bewegen sich nicht mit ihr, wenn man die Karte verschiebt oder die Vergrößerung oder Ausrichtung ändert.
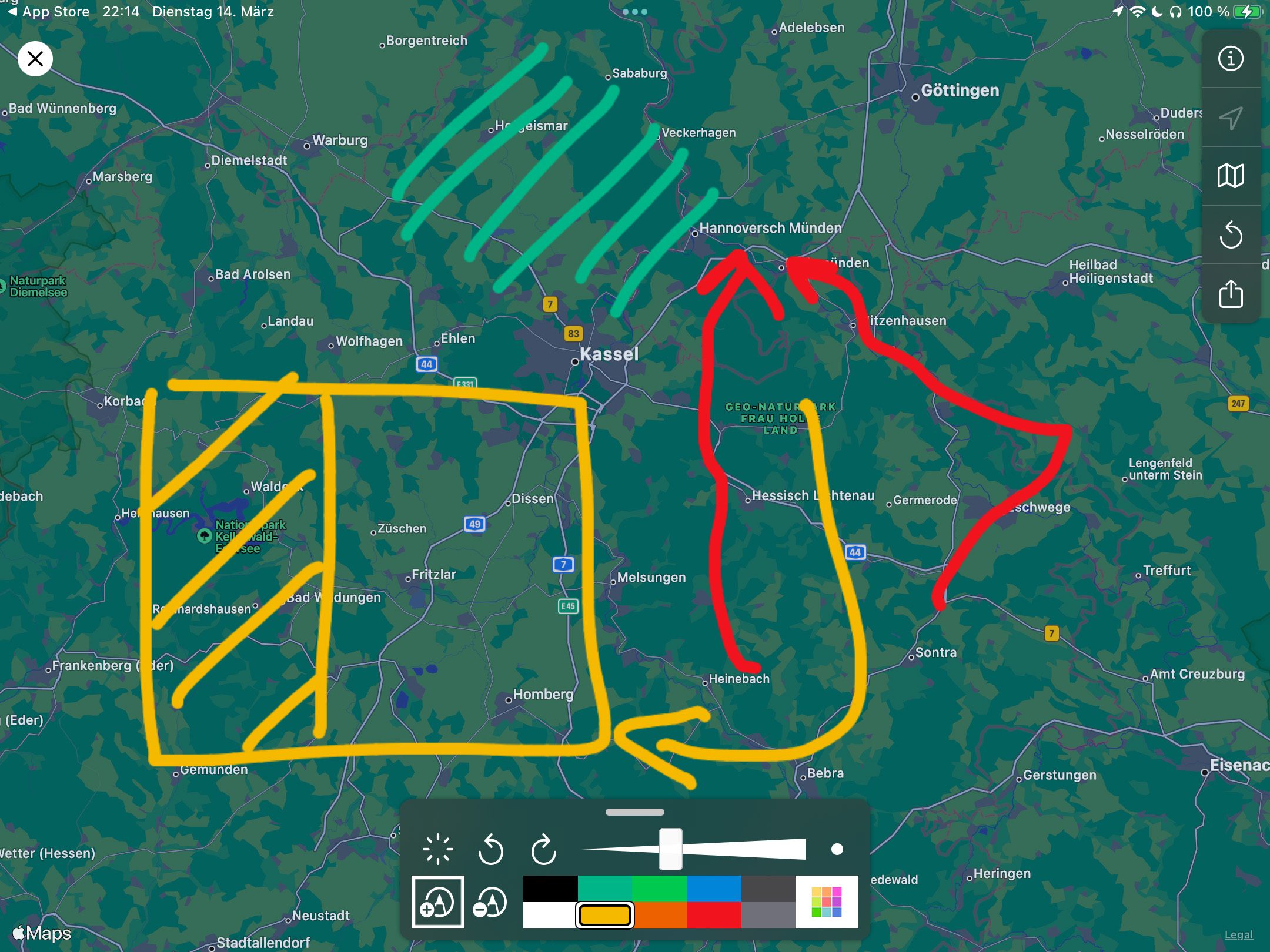
Skitch
Skitch ist eine kostenlose App von Evernote, die sich perfekt dafür eignet, auf Karten herumzukritzeln. Ihr könnt einfach eine Karte laden, darauf zeichnen, Text hinzufügen und sogar Pfeile oder Formen einfügen, um bestimmte Punkte zu markieren. Anschließend könnt ihr eure bearbeitete Karte einfach per E-Mail oder Messenger teilen – super praktisch. Skitch ist sowohl für iOS als auch für Android verfügbar und lässt sich leicht bedienen.
Skitch habe ich ausprobiert und es hat im Prinzip das gleiche Problem, wie ein Screenshot: Man kann den Kartenausschnitt und die Zeichnung nach einmaligem Speichern nicht mehr ändern.
- Vorteil: Skitch ist gratis und hat viele Sonderfunktionen, wie Verpixeln, Schrift und Pfeile, aber kann auch einfache Zeichnungen.
- Nachteil: Die App macht zwar in der App eine Karte auf, aber man muss den Ausschnitt festlegen und malt dann in diesem. Im Prinzip, wie bei einem Screenshot. Auch hier ist keine nachträgliche Bearbeitung mehr möglich.

GIS Kit
GIS Kit ist eine etwas fortgeschrittenere App, die sich besonders für Menschen eignet, die im Bereich Geografie oder Kartografie arbeiten oder einfach ein Faible für Karten haben. Die App ermöglicht es euch, auf Karten zu zeichnen, aber auch Geo-Informationen hinzuzufügen, wie zum Beispiel Koordinaten, Höhenlinien oder Gebäudeinformationen. GIS Kit ist zwar kostenpflichtig, bietet dafür aber eine Vielzahl an Funktionen und ist sowohl für iOS als auch für Android erhältlich.
- Vorteil: GIS Kit ermöglicht das echte Zeichnen und Markieren in Karten. Hier arbeitet man nicht mit Screenshots, die dann eine feste Größe hat, sondern mit echten Karten. Ich würde sagen, es ist die beste Software für diesen Anwendungsfall, da man auch mehrere Ebenen anlegen und später Projekte weiter bearbeiten kann.
- Nachteil: Es ist teuer. Die App GIS Kit kostet einmalig 120 EUR und GIS Kit Pro nochmals 240 EUR als In-App-Kauf. Daher würde ich sagen, diese Lösung ist nur für Leute, die entweder nicht aufs Geld schauen oder beruflich mit Karten zu tun haben.
Was mich stutzig macht: Die App ist seit 3 Jahren nicht mehr aktualisiert worden und eventuell eine Karteileiche. Ich habe sie mir aufgrund des Preises nicht gekauft und es stimmt mich nicht gerade positiv, wenn eine so teure App seit drei Jahren kein Update erhalten hat. Aber vielleicht ist sie ja trotzdem einen Versuch wert.
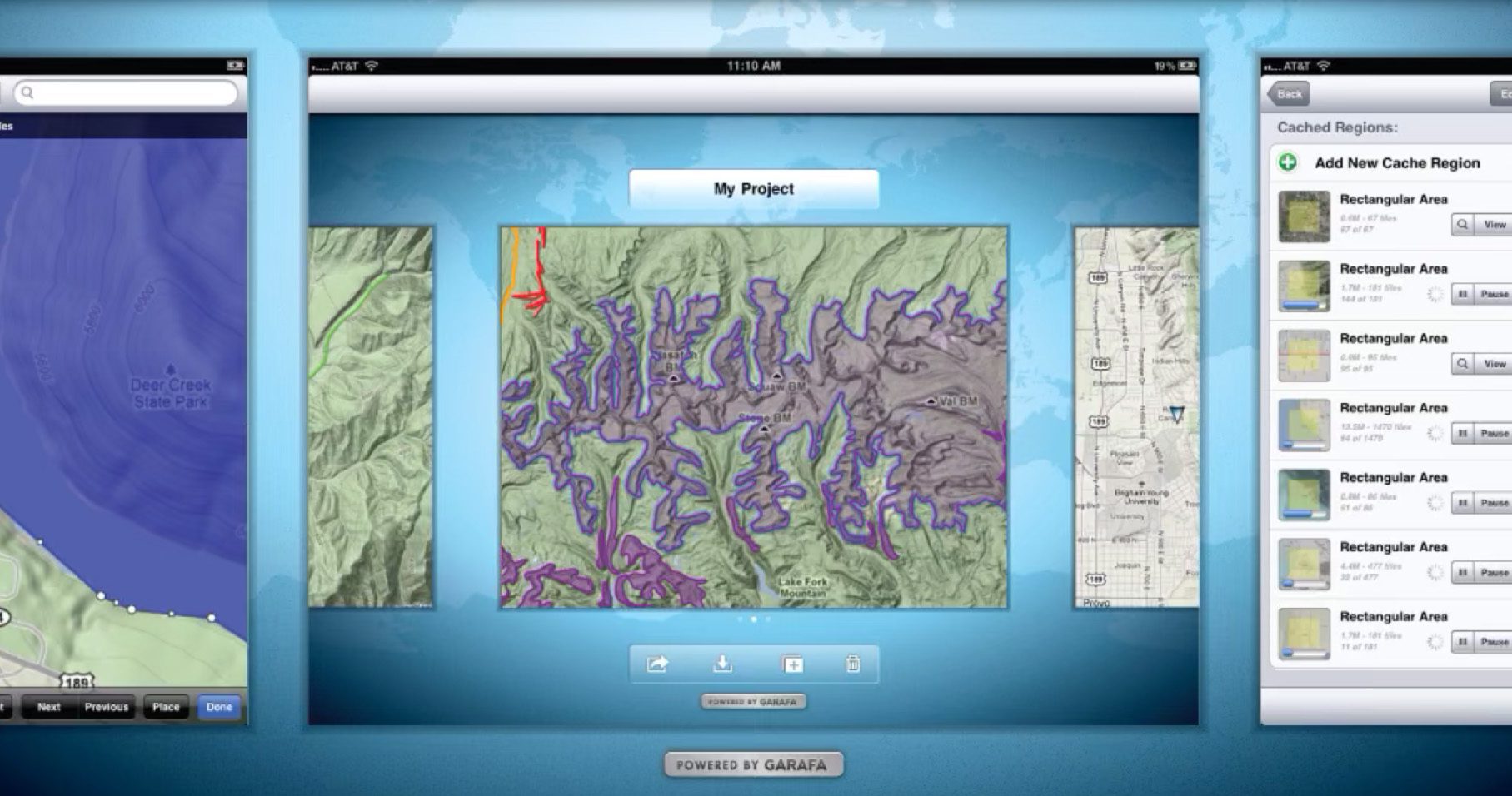
iWhiteboard
iWhiteboard ist eine weitere Option, allerdings mit einem Haken: Die App funktioniert nur auf gejailbreakten iOS-Geräten, also nicht auf herkömmlichen iPhones oder iPads. Mit iWhiteboard könnt ihr, ähnlich wie bei Skitch, direkt auf Karten zeichnen und Text oder Pfeile hinzufügen. Das Sharing der bearbeiteten Karten ist ebenfalls möglich. Da ein Jailbreak jedoch die Garantie eures Geräts erlöschen lässt und potenzielle Sicherheitsrisiken birgt, empfehle ich iWhiteboard nur erfahrenen Nutzern, die sich der Risiken bewusst sind.
- Vorteile und Nachteile kann ich hier nicht wirklich nennen, da ich keinen Jailbreak auf meinem iPad durchführe und keine weiteren Infos zu der App habe.
Fazit
Mein aktueller Favorit ist eigentlich Map Paint für Streams, bei denen es schnell gehen muss und ein simpler Screenshot, wenn man Zeit hat.
GIS Kit könnte ein tolles Tool sein, aber da ist mir der Preis zu hoch und die Update-Frequenz zu niedrig. Es wirkt auf mich nicht so, als würde sich der Entwickler um die App kümmern.
Und wer schon in Evernote zuhause ist, kann sich vielleicht Skitch anschauen. Die macht auch einen guten Eindruck und kann etwas mehr als das Markup-Tool von iOS.
Habt ihr noch Tipps, wie man das Problem „Zeichnen auf einer Karte“ am iPad lösen könnte? Dann lasst gerne einen Kommentar da. Ich bin sicher, ich habe nur an der Oberfläche gekratzt und noch nicht die beste Lösung dafür gefunden.
Ähnliche Beiträge
Seit 2012 betreibe ich meinen Blog als Sir Apfelot und helfe meinen Lesern bei technischen Problemen. In meiner Freizeit flitze ich auf elektrischen Einrädern, fotografiere mit meinem iPhone, klettere in den hessischen Bergen oder wandere mit meiner Familie. Meine Artikel behandeln Apple-Produkte, Drohnen-News und Lösungen für aktuelle Bugs.

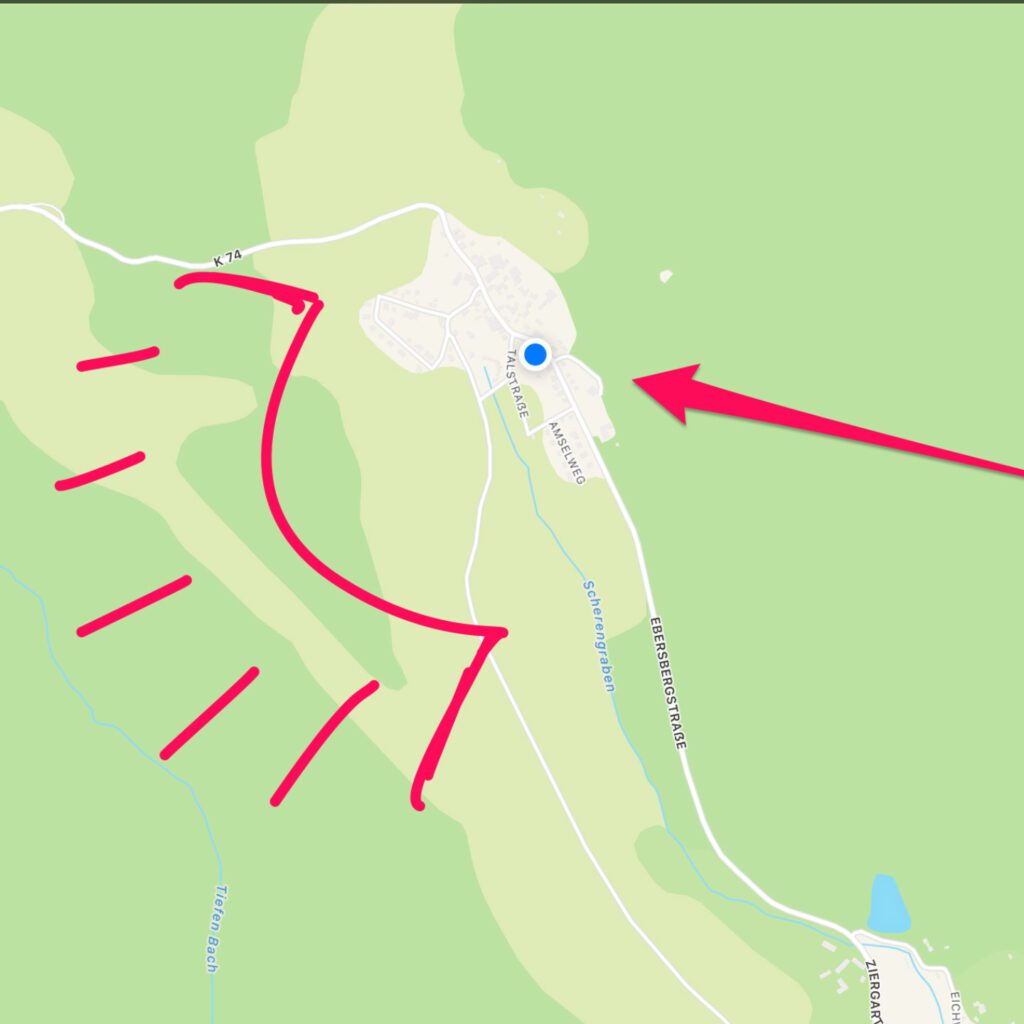








Sorry aber das stimmt nicht so richtig was du Schreibst, wenn man fertig mit der Bearbeitung von dem Screenshot ist und speicherst, kann’s du immer noch alle Bearbeitungen zurücksetzen über den Roten Pfeil „Zurück zum Original“
Hallo Mobilux! Jetzt müsstest du mir nur noch verraten, von welcher App du sprichst. Ich habe sowohl in Skitch als auch in der iOS Markup-App versucht eine gesicherte Datei nachträglich in den Originalzustand zu versetzen und das ging nicht. Aber wenn du mir sagst, was du genau meinst, verstehe ich es vielleicht und lerne noch was dazu.
Stimmt sollte erwähnt sein😀 meine Aussage bezieht sich auf das Apple eigene Screenshot Bearbeitungs Tool. Zuerst wird ein Screenshot gemacht, anschließend bearbeitet und als Foto gespeichert. Danach kann man dieses Foto auswählen und anschließend die Bearbeitung rückgängig machen. So zumindest wird es von mir benutzt.
Ah, ok… dann ist das der Trick mit der Foto-App. Wann man es als Datei sichert, kann man nichts mehr dran ändern. Aber danke für deinen Hinweis!
Ich empfehle ab der Stelle Annotable. Mit der App kann man auch gut Bilder und Textstellen zensieren.
Habe ich seit ein paar Jahren im Einsatz. Hat auch eine Text markieren Funktion.
https://apps.apple.com/de/app/annotable-bilder-annotieren/id1099850421