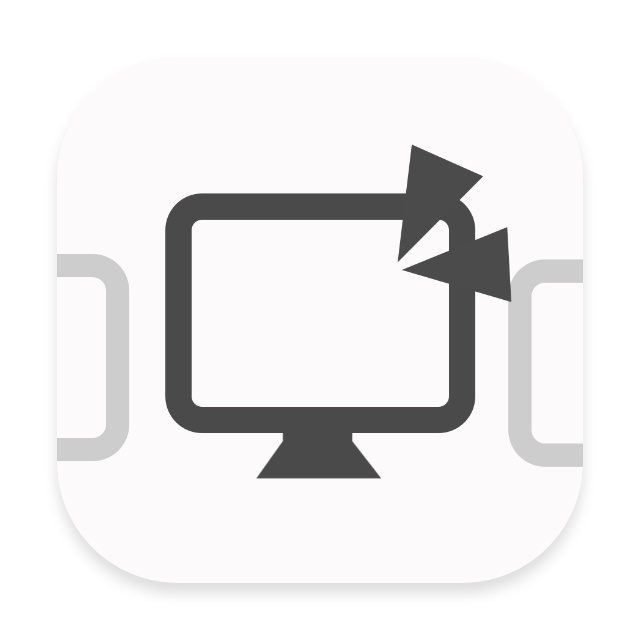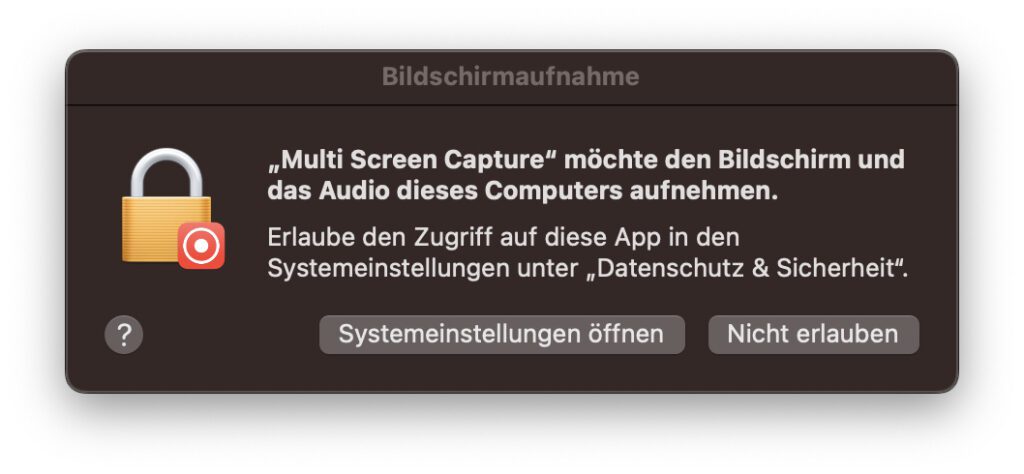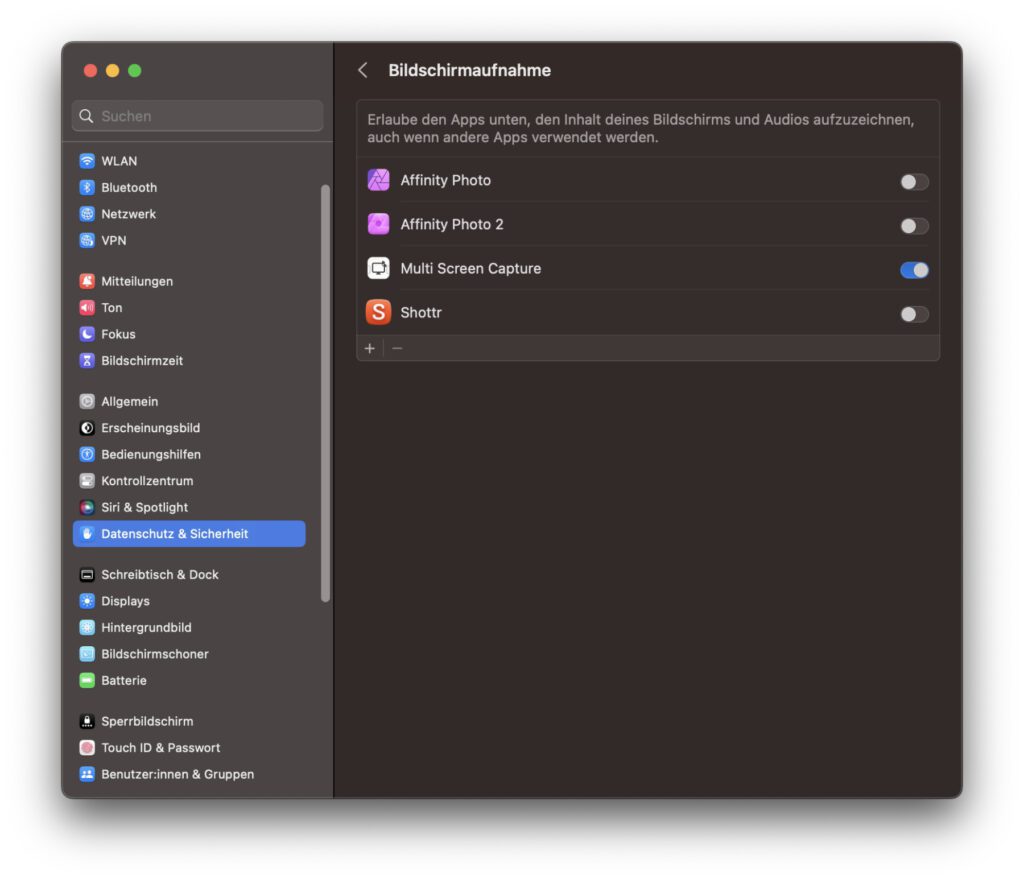Nutzt ihr mehrere Monitore am Apple Mac, dann kann sich das Erstellen von Bildschirmfotos je nach Situation etwas schwierig gestalten. Mit der Standard-Tastenkombination command+Shift+3 wird zwar pro Bildschirm eine Screenshot-Bilddatei gespeichert. Benötigt man aber nur einen bestimmten, dann muss man den Rest löschen. Bei mehreren Aufnahmen kann das in einer nervigen Sortierarbeit enden. Abhilfe schaffen will hier Multi Screen Capture, eine kostenlose Mac App, die ihr aus dem offiziellen App Store für macOS laden könnt. Sie bietet mehrere nützliche Optionen, könnte meiner Meinung nach aber noch mehr leisten. Details dazu findet ihr in diesem Beitrag.
TL;DR: Hier geht es direkt zum App Store
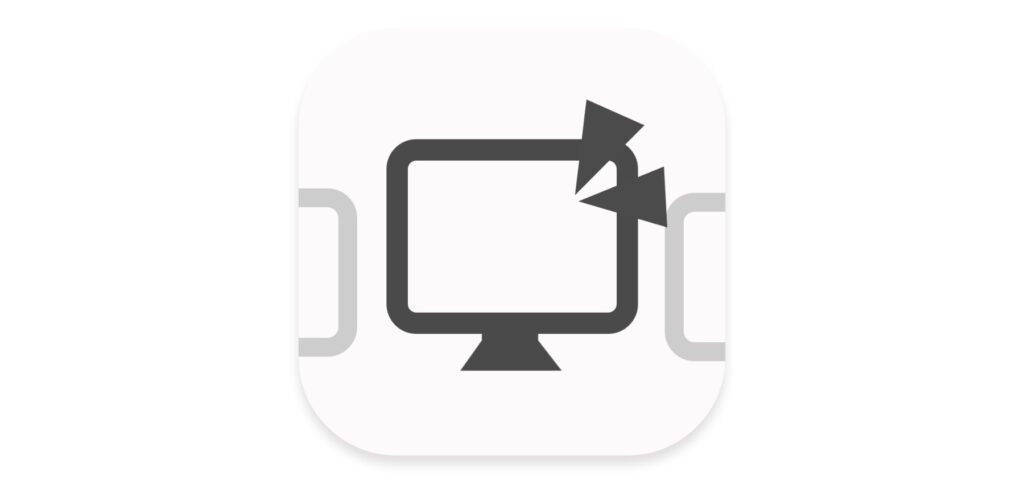
Kapitel in diesem Beitrag:
- 1 Eigene Erfahrungen mit einem Multi-Screen-Setup am Apple Mac
- 2 Multi Screen Capture für Screenshots einzelner Mac-Bildschirme
- 3 Diese Funktion fehlt mir: Tastenkombinationen für einzelne Bildschirme
- 4 Ähnliche Beiträge
- 5 PDF Secure: Am iPhone PDFs mit Passwort versehen oder sie davon befreien
- 6 Preshow Theater: App zeigt 4K-Kinotrailer einzeln oder im Mix
- 7 5 + 1 App-Empfehlungen im April 2025
- 8 Apple Immersive Video Utility: Videos für die Vision Pro am Mac verwalten
- 9 Sprachmemos App: Automatische Transkripte jetzt auch auf Deutsch
- 10 Safari-Trick: Vorige Seite in zweitem Tab öffnen (und damit beide Seiten behalten)
- 11 Apple Mail App: Kategorien verstehen, aktivieren und deaktivieren
- 12 Nintendo Today! – Neue News-App für Nintendo-Fans
Eigene Erfahrungen mit einem Multi-Screen-Setup am Apple Mac
Unter anderem am Mac, Mac mini, Mac Studio und ähnlichen Desktop-Computern von Apple lassen sich mehrere Monitore gleichzeitig nutzen. Aber auch am iMac und an mobilen MacBooks, die beide eigene Displays mitbringen, lassen sich zusätzliche Bildschirme anschließen. Ich persönlich nutze ein MacBook Pro mit dem integrierten Display sowie einem über HDMI angeschlossenen Monitor.
Durch die Arbeit für den Sir Apfelot Blog muss ich öfter mal Screenshots erstellen und das nicht nur von einzelnen Apps, sondern auch vom gesamten Bildschirm – aber meist nur von einem, nicht von beiden. Deshalb bin ich bei der Suche nach einer Lösung auf die Multi Screen Capture App gestoßen. Diese hat eine gute, aber ausbaufähige Auswahl an Screenshot-Funktionen.
Multi Screen Capture für Screenshots einzelner Mac-Bildschirme
Die Multi Screen Capture App findet ihr als kostenlosen Download im App Store. Die kaum 675 KB große Software funktioniert ab macOS 12 Monterey und befindet sich nach dem Öffnen in der Menüleiste. Nach der Installation sowie vor dem ersten Einsatz müsst ihr der App die Berechtigung zusprechen, Bildschirmaufnahmen anfertigen zu können. Diesen Rechtezuspruch könnt ihr aber jederzeit in den Systemeinstellungen eures Macs widerrufen.
Bildschirmaufnahmen könnt ihr entweder über das Menüleistensymbol oder über zwei verschiedene Tastenkombinationen anstoßen. Nach mehrmaliger Nutzung der einzelnen Optionen fließen sie eigentlich recht schnell in den Workflow ein. Die Auswahl sieht wie folgt aus:
- Über die Menüleiste: Auswahl der einzelnen Displays
- Aktiver Bildschirm (Selected Screen): Über eine Tastenkombination (standardmäßig Shift+command+E) wird der aktuell genutzte Screen abgelichtet
- Maus-Bildschirm (Mouse Screen): Über eine andere Tastenkombination (standardmäßig Shift+command+R) wird der Screen gespeichert, auf dem sich der Maus-Cursor befindet
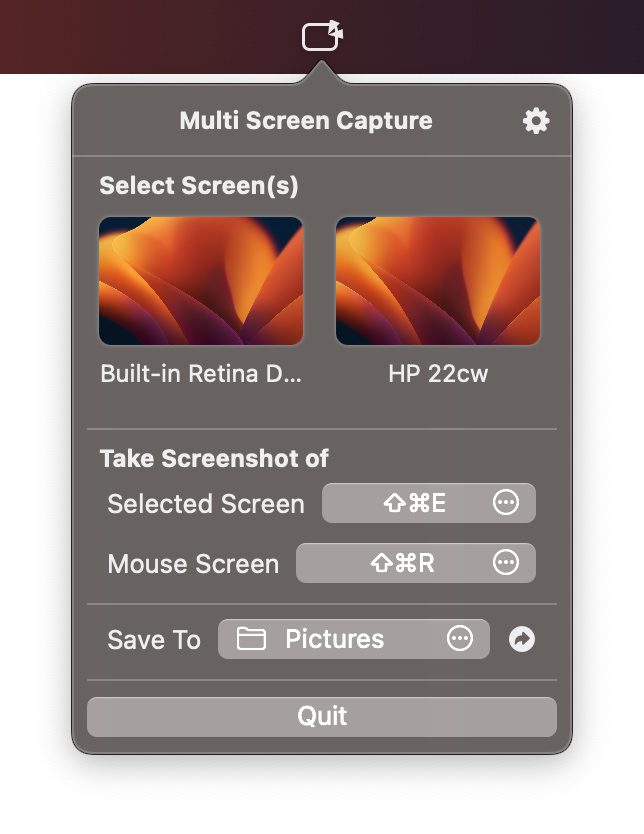
Diese Funktion fehlt mir: Tastenkombinationen für einzelne Bildschirme
Mehrere Male im Jahr, nämlich zu den Keynotes von Apple, gibt es für mich die Situation, dass ich auf einem Bildschirm Notizen mache, während auf dem anderen Bildschirm der Live-Stream von Apple läuft. Bei jedem dieser Events mache ich 200 bis 300 Screenshots, um die Beiträge, die ich dazu schreibe, mit individuellem Bildmaterial ausstatten zu können. Mit der Multi Screen Capture App ist das aber nur begrenzt möglich.
Denn der Bildschirm, auf dem ich Notizen mache, ist gleichzeitig der aktive und der, auf dem sich der Mauscursor befindet. Ich brauche aber Bildschirmfotos vom inaktiven zweiten Bildschirm ohne Mauszeiger. Deshalb wäre ein Extra-Shortcut für diesen praktisch – diese Funktion habe ich bereits angefragt. Vielleicht wird sie in einem Update für die App nachgereicht. Eventuell ja sogar noch vor der WWDC23-Keynote im Juni :D
Ähnliche Beiträge
Johannes hat nach dem Abitur eine Ausbildung zum Wirtschaftsassistenten in der Fachrichtung Fremdsprachen absolviert. Danach hat er sich aber für das Recherchieren und Schreiben entschieden, woraus seine Selbstständigkeit hervorging. Seit mehreren Jahren arbeitet er nun u. a. für Sir Apfelot. Seine Artikel beinhalten Produktvorstellungen, News, Anleitungen, Videospiele, Konsolen und einiges mehr. Apple Keynotes verfolgt er live per Stream.