Vielleicht kennt der eine oder die andere das Problem: Man hat eine Webseite oder App aufgerufen, die etwas darstellt, das nicht komplett auf den iPhone-Bildschirm passt, und man möchte gerne einen Screenshot machen, auf dem alles zu sehen ist. In meinem Fall war es eine Webseite, die ich am iPhone aufgerufen habe und die ich komplett als Screenshot an einen Entwickler senden wollte, um auf einen Grafikfehler hinzuweisen.
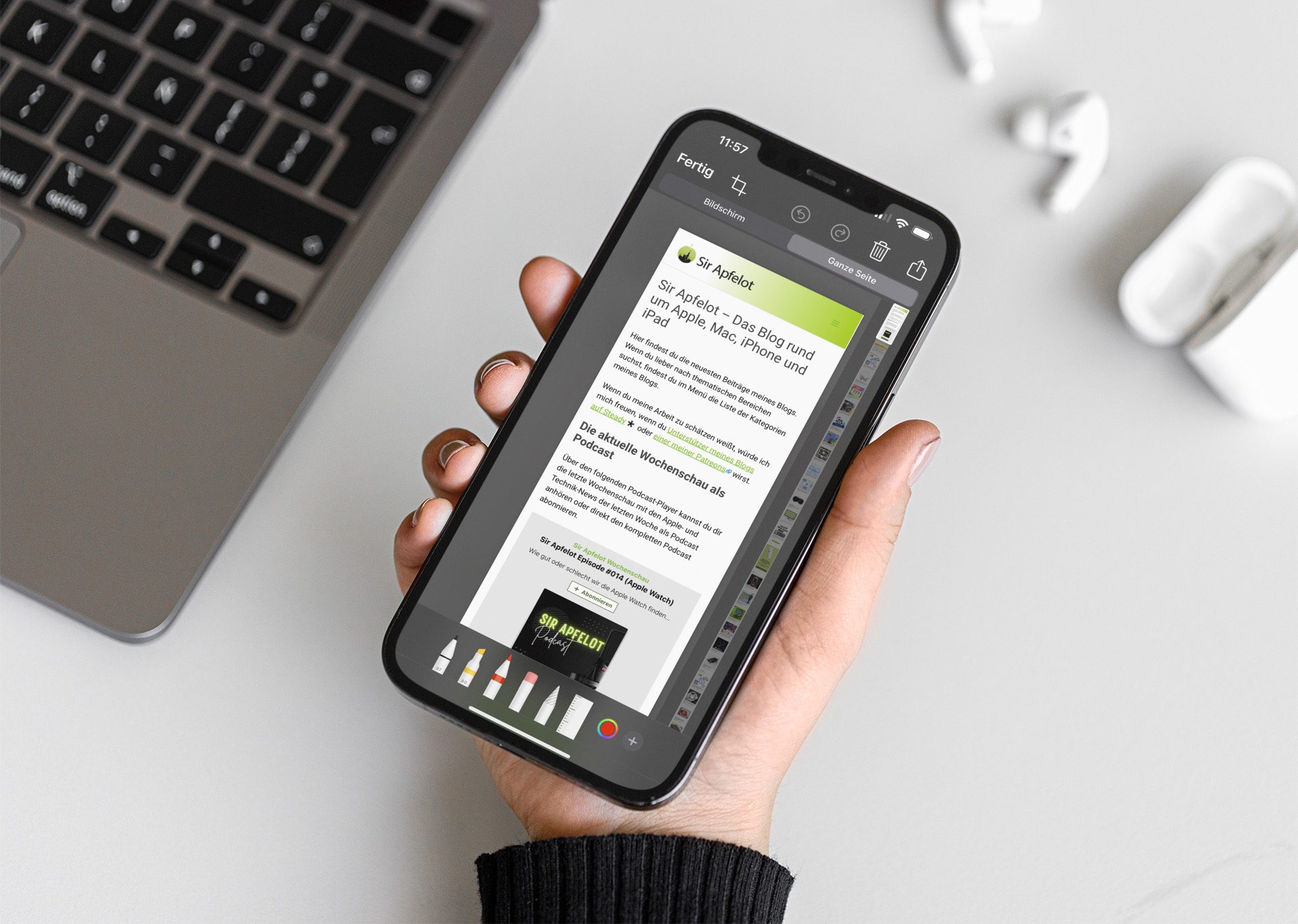
Kapitel in diesem Beitrag:
- 1 iPhone-Screenshot des kompletten Inhalts erstellen
- 2 iPhone-Screenshots ganzer Dokumente, Notizen, etc. erstellen
- 3 Problem: lange Screenshots funktionieren bei manchen Apps nicht
- 4 Screenshots erstellen an unterschiedlichen iPad- und iPhone-Modellen
- 5 iPhones oder iPads mit Home-Button
- 6 iPhones ohne Home-Button
- 7 iPads mit Face ID
- 8 Ähnliche Beiträge
- 9 iPhone 6s und 2018er Mac mini jetzt auf der „Vintage“-Liste
- 10 PDF Secure: Am iPhone PDFs mit Passwort versehen oder sie davon befreien
- 11 Fenstermanagement und Produktivität: iPadOS 19 soll näher an macOS rücken
- 12 Qi2-Ladegerät mit Lüfter: Perfekt für den Sommer oder kompletter Quatsch?
- 13 Apple Karten im Web – Jetzt auch auf dem iPhone nutzbar
- 14 Mit MagSafe und Qi2: Pitaka Powerbank fürs iPhone ausprobiert
- 15 Anleitung: iPhone Umgebungsmusik-Wiedergabelisten anzeigen und ändern
- 16 Sprachmemos App: Automatische Transkripte jetzt auch auf Deutsch
iPhone-Screenshot des kompletten Inhalts erstellen
Macht man nun einen regulären Screenshot, wird auf diesem nur der jeweilige Ausschnitt dargestellt, der gerade auf dem Display sichtbar ist. Es gibt aber einen einfachen Weg, den kompletten, scrollbaren Inhalt mitzuerfassen:
- wie gewohnt, einen Screenshot mit dem iPhone erstellen (Standby-Taste (rechts) und Lauter-Taste (links) gleichzeitig drücken)
- nun auf die Screenshot-Vorschau links unten auf dem Display tippen
- in der Ansicht zur Bearbeitung des Screenshots gibt es oben einen Punkt „Ganze Seite“, den man antippt
- nun wird rechts ein Scrollbalken angezeigt und die komplette Webseite oder App wird angezeigt
Mit diesen einfachen Schritten hat man nun eine mehr oder weniger lange Grafik, die man weiter nutzen kann. Entweder per Mail versenden, in die Nachrichten einbauen oder als PDF in einem Datei-Ordner speichern kann.
iPhone-Screenshots ganzer Dokumente, Notizen, etc. erstellen
Nicht nur Webseiten könnt ihr so in ganzer Länge als PDF-Dateien ablegen, sondern auch andere Bildschirminhalte. Habt ihr z. B. einen langen Text in der Notizen App geschrieben und möchtet diesen schnell in eine PDF umwandeln, dann klappt die oben aufgezeigte Anleitung ebenso. Ruft einfach die Notiz auf, macht ein Bildschirmfoto und bearbeitet dieses dann im „Ganze Seite“-Tab.
Dabei könnt ihr einzelne Seiten in der Scrollleiste (rechts in der Bearbeitungsansicht) antippen, löschen, Markierungen hinzufügen und mehr. Bei Notizen, Dokumenten, Präsentationen und mehr mit Bildern könnt ihr z. B. deren Seiten entfernen, wenn in der fertigen PDF nur Text zu finden sein soll. Wollt ihr lediglich die Bilder extrahieren, dann entfernt die Text-Seiten und lasst die Grafiken übrig, um sie schließlich als PDF abzulegen.
Problem: lange Screenshots funktionieren bei manchen Apps nicht
Ein Leser hat mich darauf aufmerksam gemacht, dass die Technik zum Beispiel in der Aktien-App von Apple nicht funktioniert. Man bekommt einfach keinen Button mit der Aufschrift „Ganze Seite“ angezeigt und kann folglich auch nicht die ganze App-Ansicht speichern.
Aber zum Glück gibt es auch direkt eine Lösung für dieses Problem und die heißt „Tailor – Screen Stitching„. Und ja, sie macht genau das, was man bei dem Namen erwartet: Sie fügt mehrere Screenshots, die man gemacht hat, zu einem großen Screenshot zusammen. Und das vollautomatisch und auch mit über 30 Einzelscreenshots, wenn es sein muss.
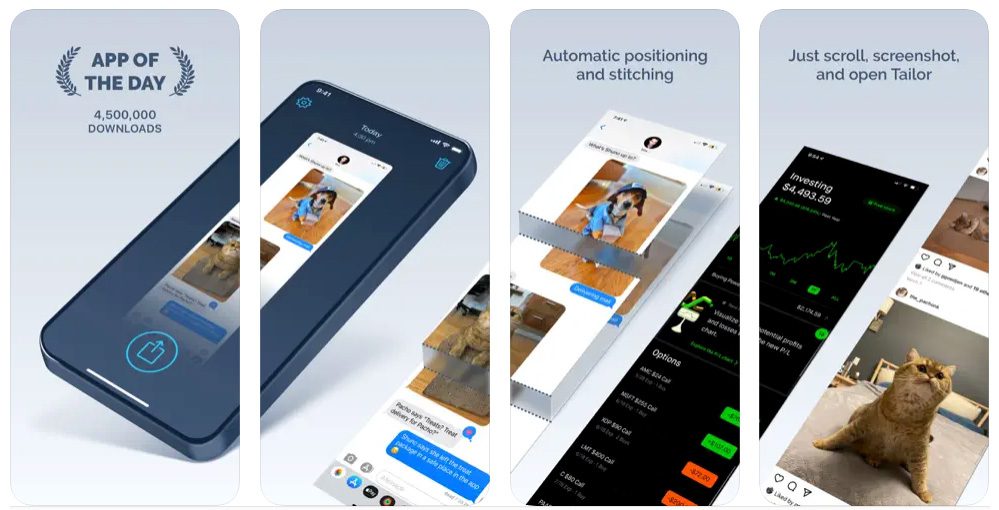
Screenshots erstellen an unterschiedlichen iPad- und iPhone-Modellen
Es gibt mittlerweile ja viele verschiedene iPad- und iPhone-Modelle, die teilweise noch mit Home-Button ausgestattet sind. Ich habe euch hier diverse Methoden vorgestellt, damit ihr wisst, wie es bei euch am iPad oder iPhone funktioniert. Wenn ihr den Screenshot erstellt habt, müsst ihr für einen scrollbaren Screenshot nur wieder den Button „Ganze Seite“ finden und ihn antippen.
Beispiele für diese Modelle sind iPhone SE (1. und 2. Generation), iPhone 8 und früher sowie die meisten iPads.
Um einen Screenshot auf diesen Geräten zu erstellen, führt ihr folgende Schritte aus:
- Öffnet die App oder den Bildschirm, den ihr aufnehmen möchtet.
- Drückt gleichzeitig die Seitentaste (oder die obere Taste, je nach Modell) und den Home-Button. Lasst beide Tasten sofort wieder los.
- Wenn der Screenshot erfolgreich war, seht ihr einen kurzen Bildschirmblitz und eine Miniaturansicht des Screenshots erscheint in der unteren linken Ecke eures Bildschirms.
- Tippt auf die Miniaturansicht, um den Screenshot zu öffnen und zu bearbeiten, oder wischt sie nach links, um sie zu speichern und weiterzumachen.
Zu diesen Modellen gehören iPhone X und neuere Modelle, wie das iPhone 12, 13 und darüber.
Um einen Screenshot auf diesen Geräten zu erstellen, geht ihr so vor:
- Öffnet die App oder den Bildschirm, den ihr aufnehmen möchtet.
- Drückt gleichzeitig die Seitentaste und die Lauter-Taste. Lasst beide Tasten sofort wieder los.
- Wie bei den Modellen mit Home-Button seht ihr einen kurzen Bildschirmblitz und eine Miniaturansicht des Screenshots erscheint in der unteren linken Ecke eures Bildschirms.
- Tippt auf die Miniaturansicht, um den Screenshot zu öffnen und zu bearbeiten, oder wischt sie nach links, um sie zu speichern und weiterzumachen.
iPads mit Face ID
Das iPad Pro (3. Generation und neuer) gehört zu dieser Kategorie.
Die Vorgehensweise zum Erstellen eines Screenshots auf diesen Geräten ist dieselbe wie bei den iPhones ohne Home-Button:
- Öffnet die App oder den Bildschirm, den ihr aufnehmen möchtet.
- Drückt gleichzeitig die obere Taste und die Lauter-Taste. Lasst beide Tasten sofort wieder los.
- Ein kurzer Bildschirmblitz und eine Miniaturansicht des Screenshots erscheint in der unteren linken Ecke eures Bildschirms.
- Tippt auf die Miniaturansicht, um den Screenshot zu öffnen und zu bearbeiten, oder wischt sie nach links, um sie zu speichern und weiterzumachen.
Mit diesen Schritten sollte es euch gelingen, scrollbare Screenshots auf jedem iPhone oder iPad zu erstellen. Wenn ihr noch Fragen dazu habt, lasst es mich gerne wissen.
Anleitung aus dem iOS-Handbuch: Hier ansehen
Ähnliche Beiträge
Seit 2012 betreibe ich meinen Blog als Sir Apfelot und helfe meinen Lesern bei technischen Problemen. In meiner Freizeit flitze ich auf elektrischen Einrädern, fotografiere mit meinem iPhone, klettere in den hessischen Bergen oder wandere mit meiner Familie. Meine Artikel behandeln Apple-Produkte, Drohnen-News und Lösungen für aktuelle Bugs.

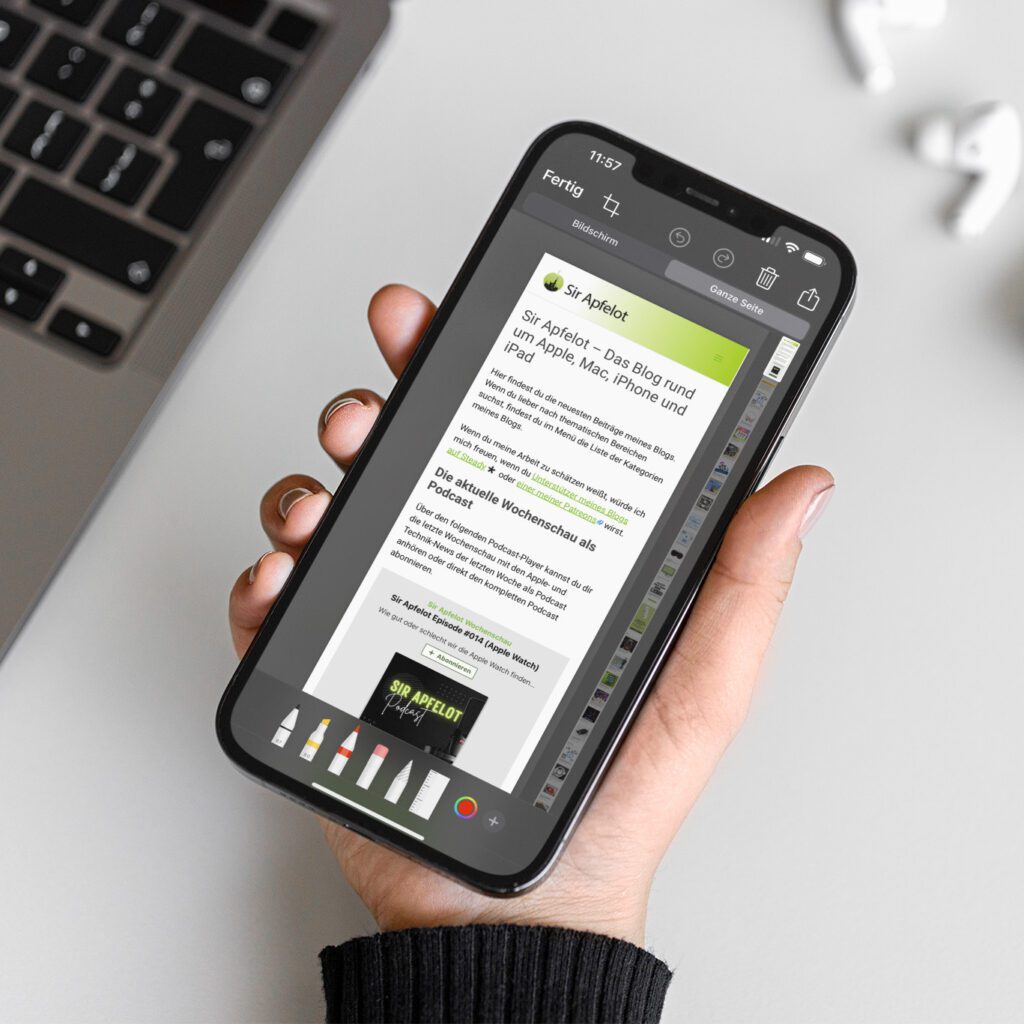
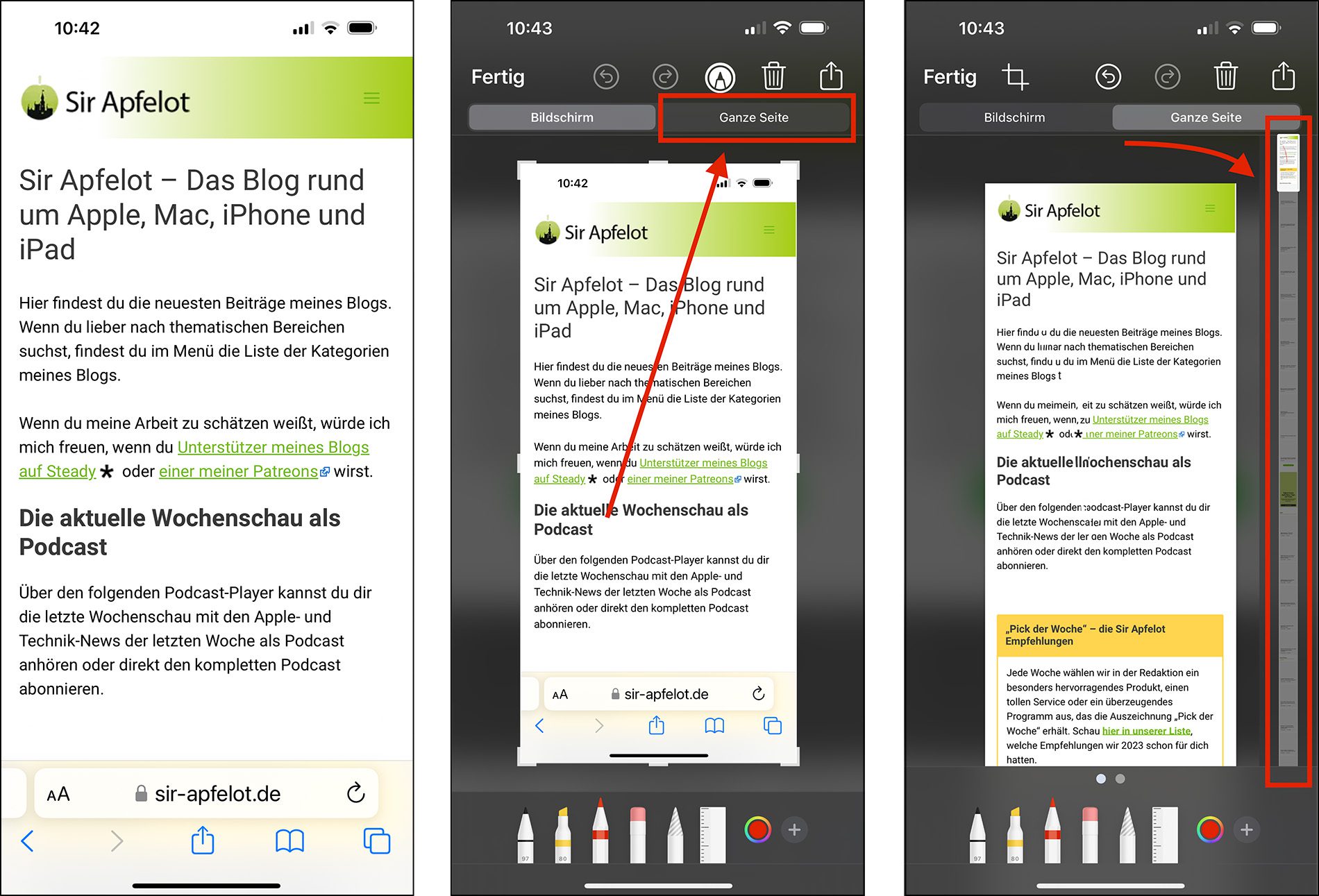








Der Tipp ist wirklich super. Danke.
Das funktioniert nicht mit allen Arten von Screenshots. Meiner Vermutung nach nur mit PDFisierten Screenshots, oder wie auch immer…
Bei mir war ein Gegenbeispiel der Screenshot der Aktien-App. Bei dem fehlte bei mir die „Bildschirm“/“Ganze Seite“-Leiste.
Die Lösung hat einen Nachteil!
Es wird immer ein PDF erstellt.
Wenn man aber Bilder behalten möchte hilft dir App Tailor.
Man macht überlappende Screenshots und öffnet dann Tailor, die App baut die dann zusammen. Meine Erfahrung: nicht aus der App teilen sondern „save & delete originals“ wählen.
Dann hat man einen guten Screenshot in der Galerie.
In der Free Version ist ein Wasserzeichen enthalten, welches sich aber gegen einmalig 2,99€ entfernen lässt. Ich nutze die App seit vielen Jahren.
https://apps.apple.com/de/app/tailor-screenshot-stitching/id926653095
Hallo Jonas! Dank dir für den Tipp. Ich habe eben mal meine Methode mit der Aktien-App ausprobiert und: Du hast recht. Man bekommt den Button „Ganze Seite“ garnicht geboten. Aber klasse, dass du direkt die Lösung mitgeliefert hast. Ich ergänze die App noch oben im Beitrag.