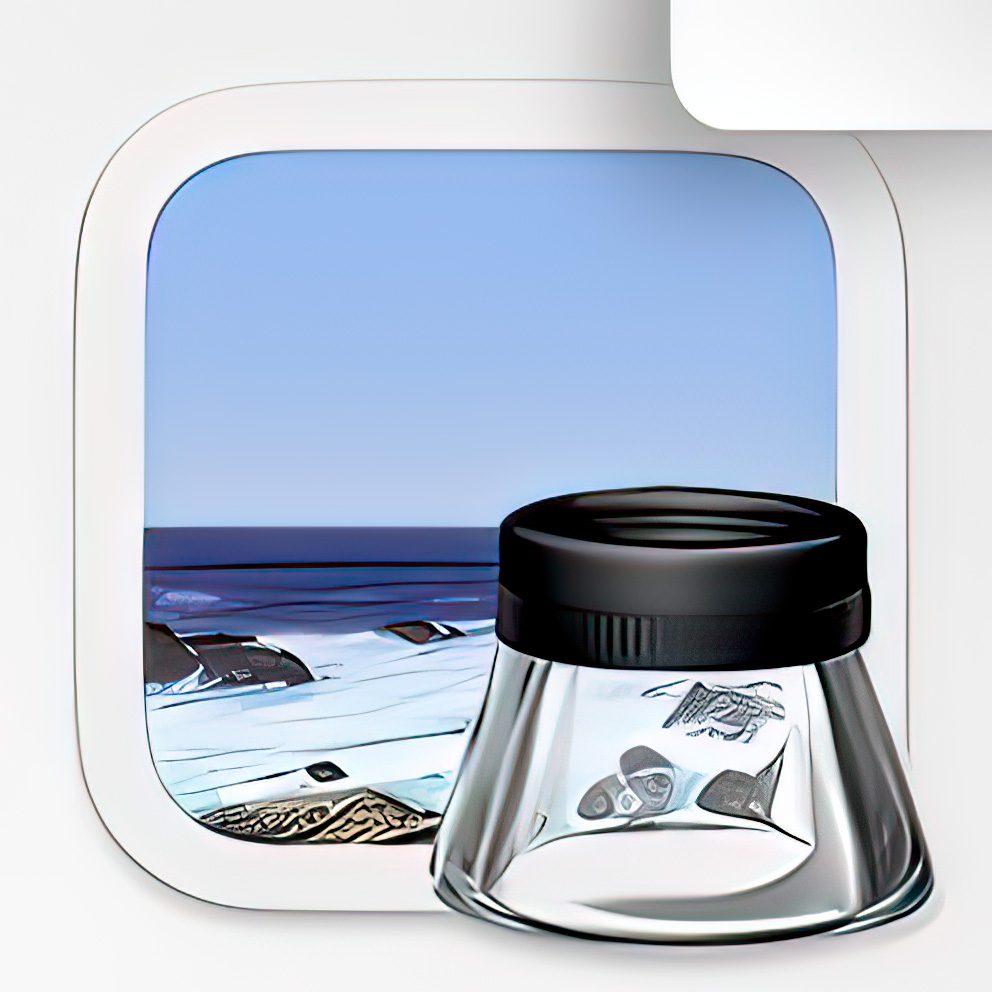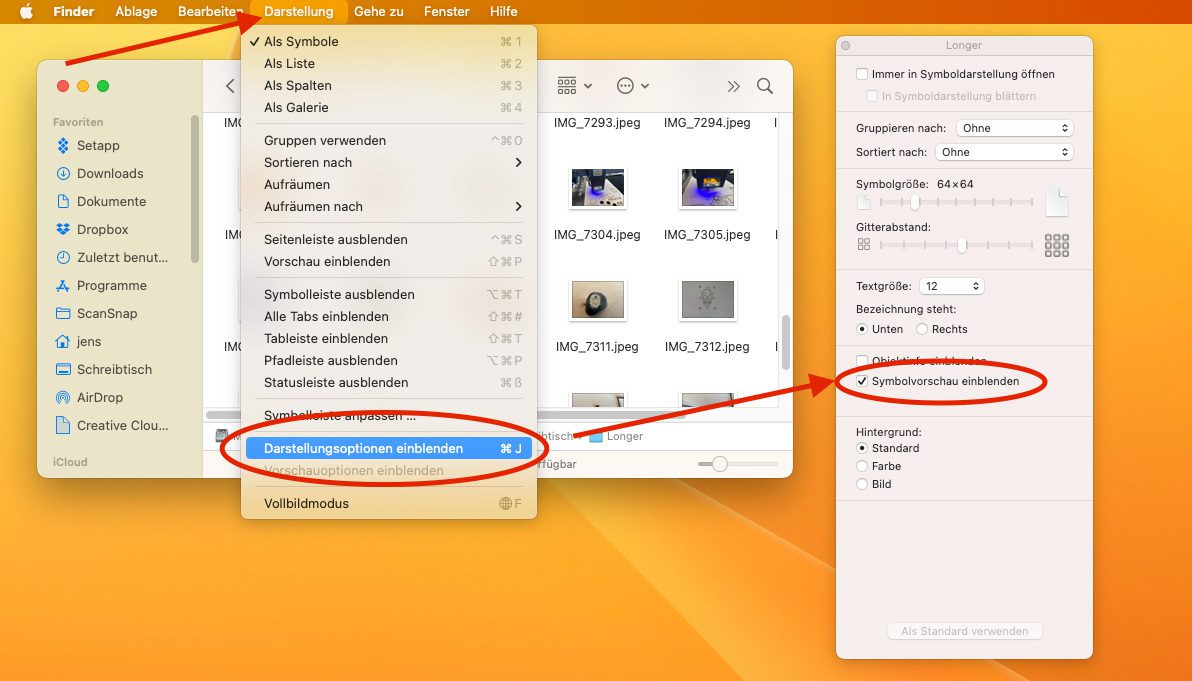Ich muss gestehen, ich habe schon häufiger mal diese Frage von Lesern erhalten, aber bisher war mir die Lösung für das Problem nicht bekannt. Um was geht es? Manchmal passiert es, dass vom einen auf den anderen Moment die üblichen kleinen Vorschaubilder von Fotos, Illustrationen, Videos, Textdateien und ähnlichem nicht mehr angezeigt werden. Gerade bei Fotos kann das problematisch sein, weil man sich hier nicht selten an den kleinen Thumbnails orientiert.
Falls ihr den Fehler habt, sieht euer Finderfenster vermutlich so aus:
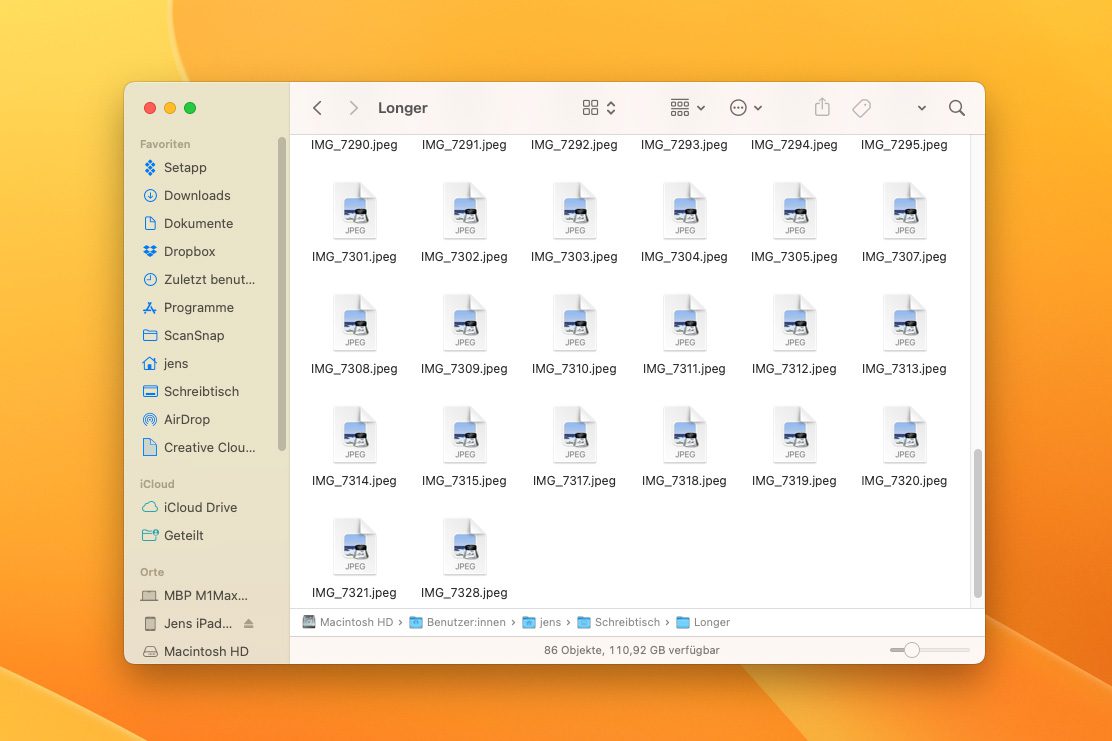
Wenn dies passiert und die Vorschaubilder im Finder unter macOS nicht mehr angezeigt werden, gibt es verschiedene Lösungen, weil die Ursache unterschiedlich sein kann.
Kapitel in diesem Beitrag:
- 1 1. Ist die Symbolvorschau aktiviert?
- 2 2. Mac oder Finder neustarten
- 3 3. Fehlende Internetverbindung?
- 4 4. Finder .plist Datei neu generieren
- 5 5. Cache mit dem Terminal löschen
- 6 6. ThumbnailsAgent über Aktivitätsanzeige neu starten
- 7 Ähnliche Beiträge
- 8 iPhone 6s und 2018er Mac mini jetzt auf der „Vintage“-Liste
- 9 Mac-Trick: Keine Spaces anzeigen, wenn Fenster an oberen Displayrand gezogen werden
- 10 Apple Intelligence am Mac: So findest du das digitale Handbuch!
- 11 Mac-Trick: Ordner automatisch Bilder in anderes Format konvertieren lassen
- 12 Apple Immersive Video Utility: Videos für die Vision Pro am Mac verwalten
- 13 Sprachmemos App: Automatische Transkripte jetzt auch auf Deutsch
- 14 Safari-Trick: Vorige Seite in zweitem Tab öffnen (und damit beide Seiten behalten)
- 15 Safari: Details zur Verbindungssicherheit nur noch übers Menü
1. Ist die Symbolvorschau aktiviert?
Zugegeben, das ist ungefähr so, als würde man jemanden mit einem Computerproblem fragen, ob er den Stecker eingesteckt hat, aber manchmal gibt es auch diesen Fall. Darum hier die Frage: Ist bei euch die Symbolvorschau aktiviert? Diese findet ihr das Findermenü oben → dann Darstellung → Darstellungsoptionen einblenden → Symbolvorschau (da soll ein Häkchen sein).
2. Mac oder Finder neustarten
Wenn man es noch nicht ausprobiert hat, sollte man es vielleicht nun mal machen und den Mac einem Neustart gönnen. Manchmal ist die Ursache nicht ganz klar und man kommt irgendwann auf die Idee, den Mac und damit auch den Finder neuzustarten. Das Problem ist gelöst und man fragt sich, warum man es nicht schon viel früher gemacht hat. Aus dem Grund: Have you tried turning it off and on again?
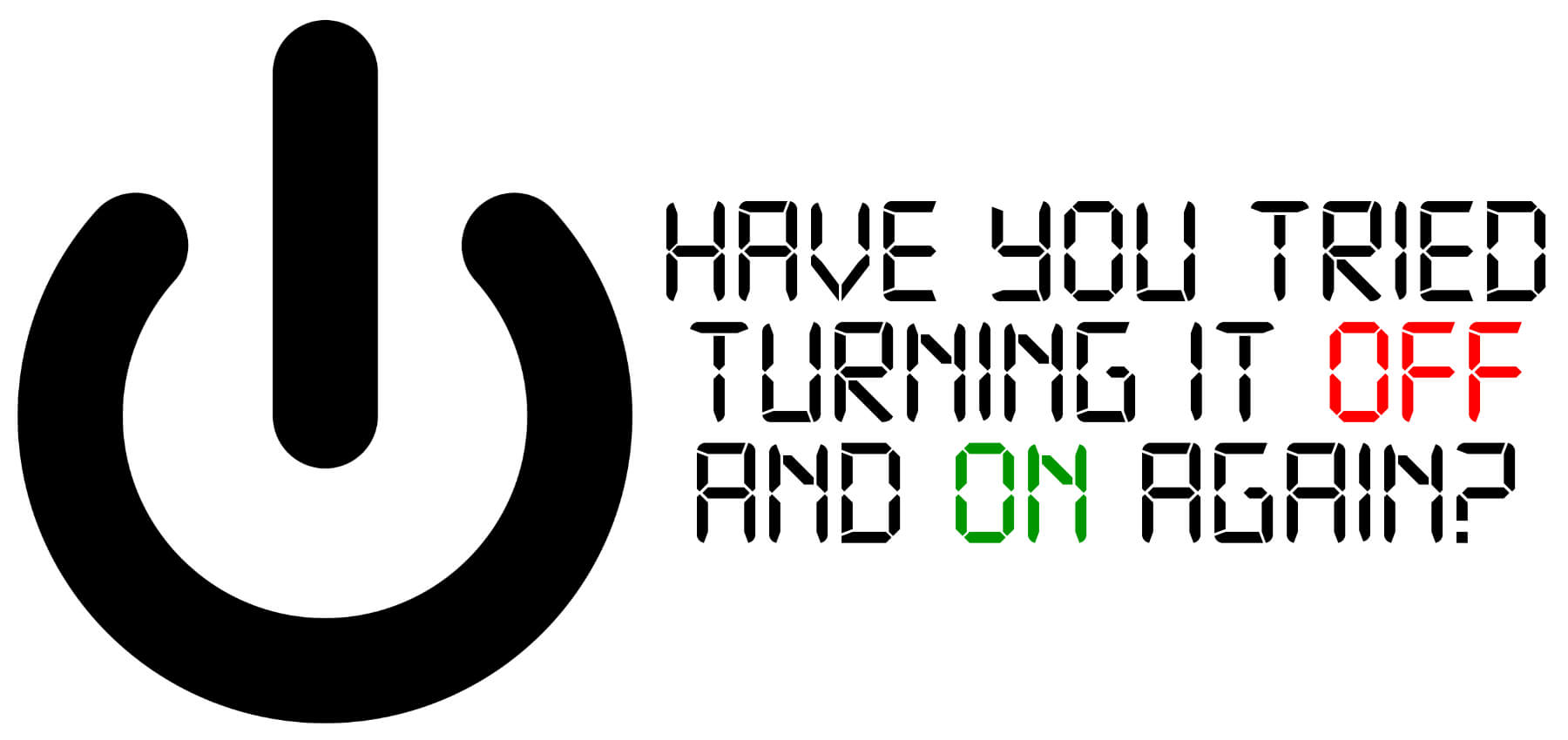
3. Fehlende Internetverbindung?
Es gibt einige Clouddienste, wie Microsoft One Drive, Google Drive oder Dropbox, die bei der Dateivorschau darauf angewiesen sind, dass die Verbindung zum Internet vorhanden ist. Ohne Internetzugang können sie die Originaldatei nicht aufrufen und eine Vorschau daraus erzeugen. Vielleicht liegt es daran?
4. Finder .plist Datei neu generieren
Eine weitere Ursache könnte eine korrupte PLIST-Datei des Finders sein. Um diese Datei neu zu erstellen, geht man folgendermaßen vor:
- Im Finder hält man die ALT-Taste gedrückt und geht dann im Menü auf „Gehe zu“
- in dem Menü wählt man „Library“
- im geöffneten Library-Ordner sucht man den Ordner „Preferences“
- in diesem Ordner sucht man die Datei „com.apple.finder.plist“ und zieht sie in den Papierkorb
- nun löscht man den Papierkorb und startet den Mac neu
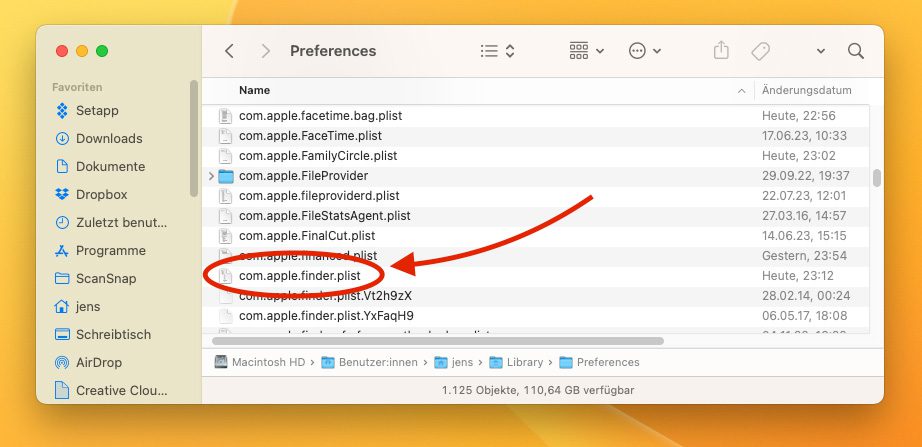
5. Cache mit dem Terminal löschen
Wenn die Vorschaubilder im Finder oder im Dock nicht angezeigt werden, kann man auch versuchen, den Cache zu löschen. Dazu öffnet man das Terminal (cmd + Space drücken und dann „Terminal“ suchen) und gibt folgende Zeilen ein:
- qlmanage -r cache
- qlmanage -r
- killall com.apple.quicklook.ThumbnailsAgent
- killall Dock
Wer mag, kann dann noch einen Neustart des Mac anhängen, um auf Nummer sicher zu gehen.
6. ThumbnailsAgent über Aktivitätsanzeige neu starten
Wer den Terminal-Weg nicht so gerne mal, kann die Sache auch über das Dienstprogramm „Aktivitätsanzeige“ lösen. Dazu geht man wie folgt vor:
- Aktivitätsanzeige starten (cmd + Leertaste und dann „Aktivitätsanzeige“ eingeben und mit Enter starten)
- Reiter „CPU“ wählen (meist schon vorausgewählt)
- dann in der Suche ThumbnailsAgent eingeben
- es dürfte nun nur der Prozess „com.apple.quicklook.ThumbnailsAgent“
- diesen Prozess anklicken und mit dem Kreis mit Kreuz (links neben „CPU“) stoppen
- im folgenden Dialog „Sofort beenden“ auswählen
- nun den Mac über das Apfel-Menü neu starten
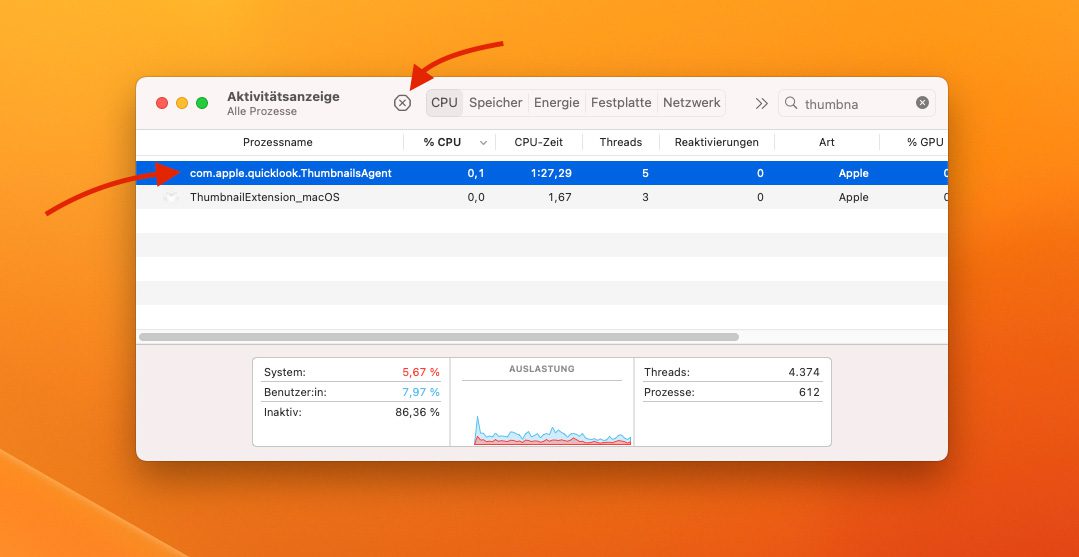
Wenn der Mac hochgefahren ist, sollten die Vorschaubilder für Dateien wieder im Finder unter macOS angezeigt werden. Solltet ihr weitere Lösungen oder auch Probleme haben, lasst gerne einen Kommentar hier.
Ähnliche Beiträge
Seit 2012 betreibe ich meinen Blog als Sir Apfelot und helfe meinen Lesern bei technischen Problemen. In meiner Freizeit flitze ich auf elektrischen Einrädern, fotografiere mit meinem iPhone, klettere in den hessischen Bergen oder wandere mit meiner Familie. Meine Artikel behandeln Apple-Produkte, Drohnen-News und Lösungen für aktuelle Bugs.