Bei vielen Anleitungen zur Fehlerbehebung kommen Dateien vor, die mit der Endung „.plist“ versehen sind. In der Regel werden diese Dateien im Zuge der Reparatur gelöscht und das System erstellt sie dann neu. Aber was genau sind diese .plist-Dateien eigentlich, wie sind sie aufgebaut, wie kann man sie öffnen, bearbeiten und löschen? All das wird hier im Beitrag erklärt.
Kapitel in diesem Beitrag:
- 1 Was sind plist-Dateien unter macOS?
- 2 Wo finde ich plist-Dateien auf dem Mac?
- 3 Kostenlose Plist-Editor-Software zur Bearbeitung von plist-Dateien
- 4 Fehlerbehebung: Löschen von plist-Dateien am Mac
- 5 Risiken bei der Bearbeitung von .plist-Dateien
- 6 Fazit
- 7 FAQ
- 8 Wofür werden plist-Dateien benutzt?
- 9 Wie kann ich plist-Dateien öffnen?
- 10 Wo finde ich plist-Dateien am Mac?
- 11 Ist es sicher, plist-Dateien am Mac zu löschen?
- 12 Kann ich alle meine .plist-Dateien löschen?
- 13 Ähnliche Beiträge
- 14 iPhone 6s und 2018er Mac mini jetzt auf der „Vintage“-Liste
- 15 Mac-Trick: Keine Spaces anzeigen, wenn Fenster an oberen Displayrand gezogen werden
- 16 Apple Intelligence am Mac: So findest du das digitale Handbuch!
- 17 Mac-Trick: Ordner automatisch Bilder in anderes Format konvertieren lassen
- 18 Apple Immersive Video Utility: Videos für die Vision Pro am Mac verwalten
- 19 Sprachmemos App: Automatische Transkripte jetzt auch auf Deutsch
- 20 Safari-Trick: Vorige Seite in zweitem Tab öffnen (und damit beide Seiten behalten)
- 21 Safari: Details zur Verbindungssicherheit nur noch übers Menü
Was sind plist-Dateien unter macOS?
Eine .plist-Datei ist eine spezielle Art von Datei, die auf macOS-Systemen verwendet wird. Sie dient dazu, bestimmte Parameter und Konfigurationsoptionen für verschiedene Anwendungen zu speichern, die sie benötigen, um ordnungsgemäß zu funktionieren. Diese .plist-Dateien, auch Eigenschaftslisten genannt, sind am häufigsten durch ihre .plist-Endung erkennbar.
Im Inneren sind .plist-Dateien in XML strukturiert und nutzen in der Regel die UTF-8 Kodierung von Unicode. Interessanterweise sind sie nicht nur auf Text beschränkt – sie können auch in einem binären Format existieren. Wenn ihr also eine .plist-Datei bearbeiten möchtet, braucht ihr eine Software, die sowohl mit XML als auch mit binären Dateien umgehen kann.

Wo finde ich plist-Dateien auf dem Mac?
Wenn man es ganz allgemein ausdrücken möchte, dann sind die meisten .plist-Dateien vermutlich im Library-Ordner am Mac zu finden. Entweder liegen sie dort in den Ordnern der entsprechenden Apps, wie zum Beispiel in „Mail“ oder „Microsoft“ oder auch in dem Ordner „Preferences“.
Da die plist-Dateien Einstellungsdaten enthalten, sind diese natürlich in einem Ordner, der übersetzt „Einstellungen“ oder „Präferenzen“ bedeutet, sehr gut aufgehoben.
An der Stelle noch ein Lesetipp: 3 einfache Wege, den Library-Ordner zu öffnen
Ihr müsst euch aber über den Ort meist wenig Gedanken machen, denn in den Anleitungen, die ihr hier auf dem Blog findet, werdet ihr immer genau den Ordner genannt bekommen, in dem die entsprechenden Dateien zu finden sind.
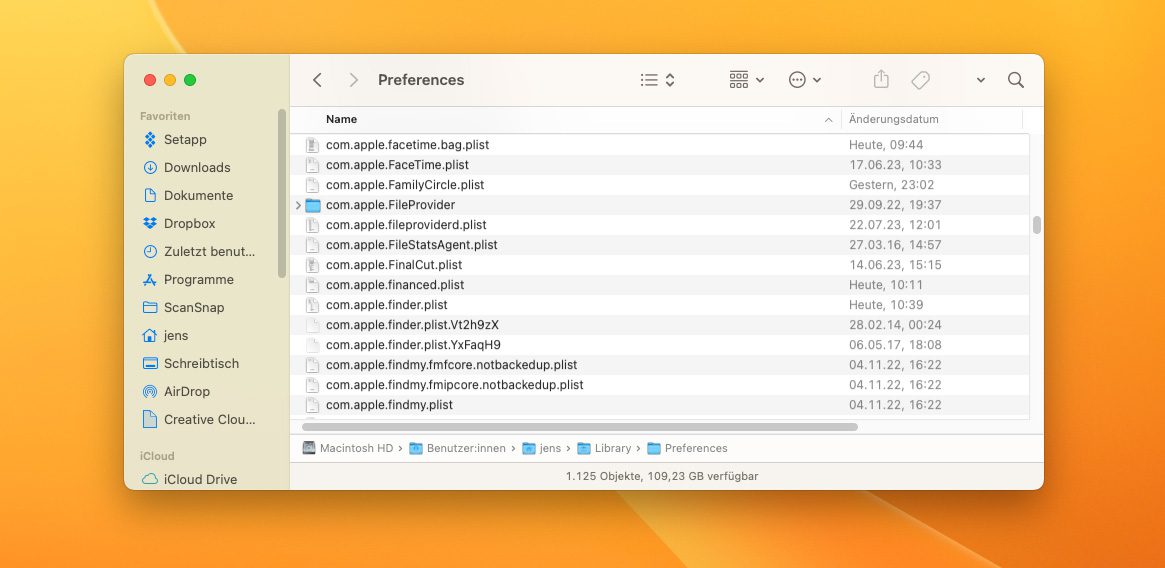
Kostenlose Plist-Editor-Software zur Bearbeitung von plist-Dateien
Wenn man die plist-Dateien per Hand ändern möchte, kann man das im Prinzip mit dem Programm TextEdit erledigen, das bei jedem Mac vorinstalliert ist. Letztendlich sind diese Dateien auch nur Textdateien.
Deutlich komfortabler ist die Bearbeitung jedoch mit Programmen, die das XML-Format beherrschen und die Werte direkt übersetzen, damit man eher erkennt, was man ändert.
Die Entwicklersoftware von Apple namens Xcode ist zum Beispiel eine Option. Xcode kann man hier bei Apple kostenlos laden.
Die Mac-App PlistEdit Pro ist zwar kostenpflichtig, aber bietet immerhin eine Testversion, mit der man sich anschauen kann, was die App kann. Im App-Store gibt es noch weitere Apps, die Plist-Editoren sind und Geld kosten, aber wir wollen ja eigentlich die kostenlosen Apps finden.
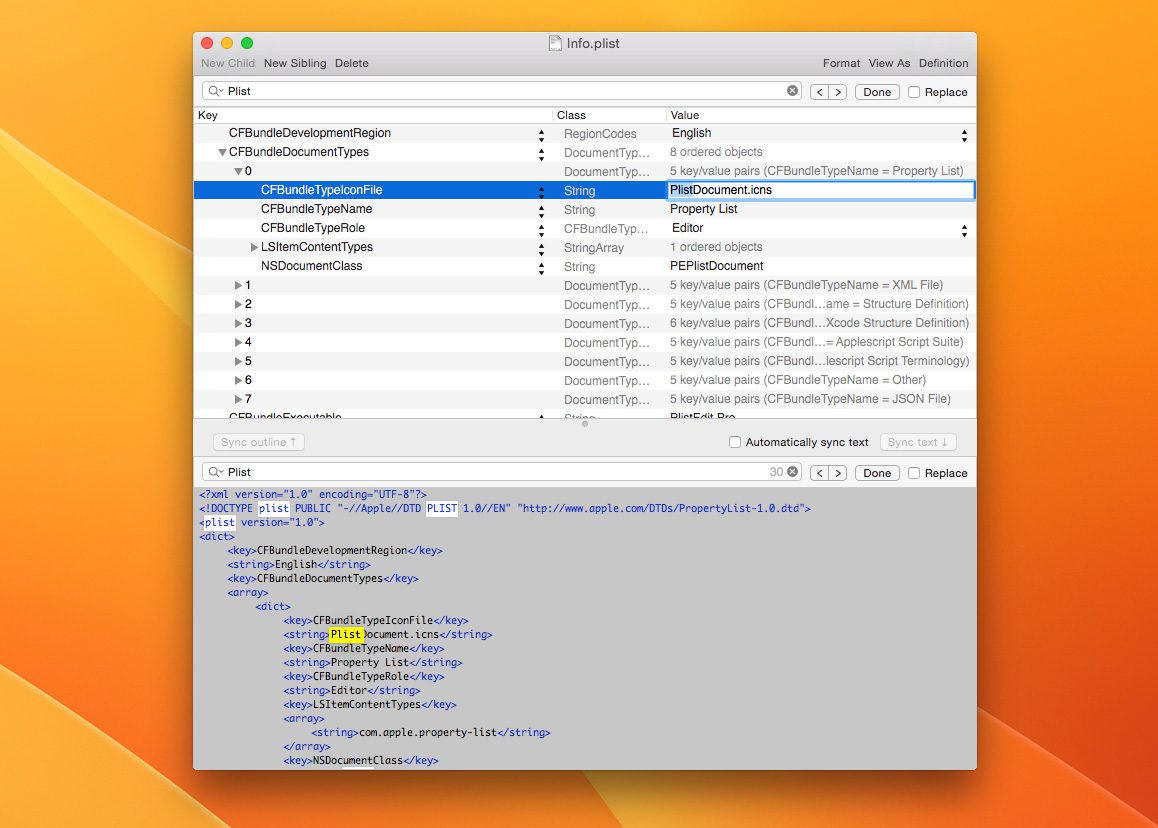
Da die plist-Dateien einfache Textdateien sind, die XML-Strukturen enthalten, kann man sie auch mit jedem XML-Editor bearbeiten. Hier wären zum Beispiel folgende Apps zu nennen:
Fehlerbehebung: Löschen von plist-Dateien am Mac
Es kann am Mac immer mal vorkommen, dass Dateien korrupt werden – also einen Fehler bekommen, der verhindert, dass die Datei richtig geschrieben oder gelesen werden kann. Wenn dies passiert, speichert der Mac zum Beispiel Einstellungen nicht ab, oder es liest sie falsch aus und er macht plötzlich Dinge, die vorher ganz normal funktionierten.
Ein Beispiel sind etwa die fehlenden Vorschaubilder in Finder-Fenstern, die wir in jüngster Vergangenheit als Problem behandelt haben. Die Lösung von solchen Fehlern liegt oft darin, die passenden plist-Dateien zu finden und zu löschen. In der Regel folgt dann noch ein Mac-Neustart und dann legt der Mac die fehlende plist-Datei neu an und die Probleme sind behoben.
Hier ein anderes Beispiel: Euer Mac reagiert plötzlich komisch bei der Verwendung des Trackpads? Dann könnt ihr dies eventuell lösen, indem ihr die entsprechenden plist-Dateien findet und löscht. Das kann aber ein bisschen trickreich sein, denn mit der normalen Finder-Suche spuckt das System die plist-Dateien nicht aus. Daher muss man überlegen, wo sie stecken könnten.
- ein guter Ort für den Start ist /Library/Preferences
- in diesem Finderfenster klickt oben rechts auf die Suche
- nun trägt man „Trackpad“ ein, wählt „Name enthält: Trackpad“
- und dann grenzt man die Suche mit dem Klick auf den Button „Preferences“ noch auf den Ordner ein
- von den beiden Dateien, die man dort findet, legt man eine Kopie an und löscht die Originale weg
- nun Mac neu starten und hoffen, dass alles klappt
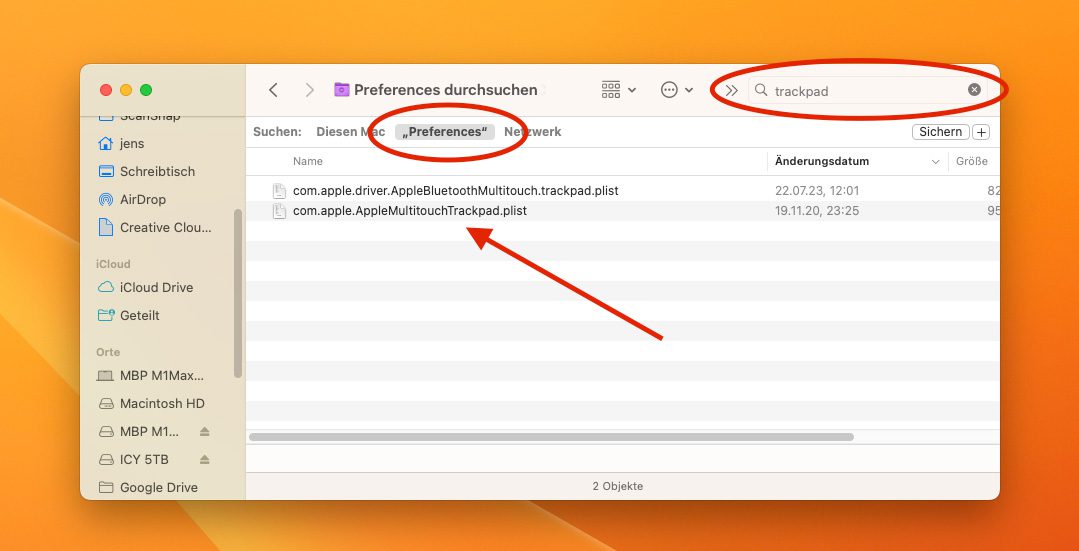
Risiken bei der Bearbeitung von .plist-Dateien
Wie bereits erwähnt, kann das Bearbeiten oder Löschen von .plist-Dateien zu Problemen führen. Seid immer vorsichtig und stellt sicher, dass ihr eine Sicherungskopie habt, bevor ihr Änderungen vornehmt. Ein laufendes Time-Machine-Backup reicht hier schon, um eine beschädigte Datei später wiederherstellen zu können.
Die einfachste Möglichkeit, um sicherzustellen, dass Änderungen sicher und reversibel sind, besteht aber darin, eine Sicherungskopie der .plist-Datei zu machen (cmd + D) , bevor ihr Änderungen vornehmt. Auf diese Weise könnt ihr die Originaldatei wiederherstellen, wenn etwas schiefgeht.
Fazit
.plist-Dateien sind ein wesentlicher Bestandteil von MacOS, auch wenn sie oft im Hintergrund bleiben. Sie zu verstehen und zu wissen, wie man sie sicher bearbeitet und löscht, kann euch dabei helfen, euer System besser zu verwalten und zu personalisieren. Seid jedoch immer vorsichtig, um mögliche Probleme zu vermeiden.
Wenn ihr Fragen zu diesen Dateien habt, lasst gerne einen Kommentar hier. Wir versuchen, euch auf jeden Fall zu helfen.
FAQ
Hier finden Sie einige Fragen, die häufig zu diesem Thema gestellt werden.
Wofür werden plist-Dateien benutzt?
Im Grunde sind es Dateien, in denen der Finder oder Programme am Mac ihre Einstellungen oder auch die Benutzereinstellungen speichern.
Wie kann ich plist-Dateien öffnen?
Die besten kostenlosen Möglichkeiten zum Öffnen von plist-Dateien sind TextEdit, Visual Studio Code und QXmlEdit. Man kann aber auch jeden anderen XML-Editor oder Texteditor nutzen.
Wo finde ich plist-Dateien am Mac?
In der Regel liegen sie irgendwo im Library-Ordner. Entweder in einem entsprechenden Ordner des Programms oder im großen Sammelordner namens Preferences.
Ist es sicher, plist-Dateien am Mac zu löschen?
In den meisten Fällen dürfte nichts Schlimmes passieren. Aber man muss sich im Klaren darüber sein, dass die plist-Dateien Programm- oder Geräteeinstellungen enthalten. Diese Einstellungen gehen mit dem Löschen der Datei verloren. Daher ist es ratsam, die Datei vor dem Löschen per Duplizieren als Sicherung in der Hinterhand zu haben.
Kann ich alle meine .plist-Dateien löschen?
Ja, kannst du, aber sinnvoll ist das nicht. Die Dateien werden von macOS und von anderen Programmen angelegt, um Einstellungen zu speichern. Sie nehmen kaum Platz ein und in der Regel löscht man diese Dateien nur, wenn es ein technisches Problem mit dem Mac gibt. Dann löscht man aber gezielt bestimmte Dateien und nicht alle.
Ähnliche Beiträge
Seit 2012 betreibe ich meinen Blog als Sir Apfelot und helfe meinen Lesern bei technischen Problemen. In meiner Freizeit flitze ich auf elektrischen Einrädern, fotografiere mit meinem iPhone, klettere in den hessischen Bergen oder wandere mit meiner Familie. Meine Artikel behandeln Apple-Produkte, Drohnen-News und Lösungen für aktuelle Bugs.









