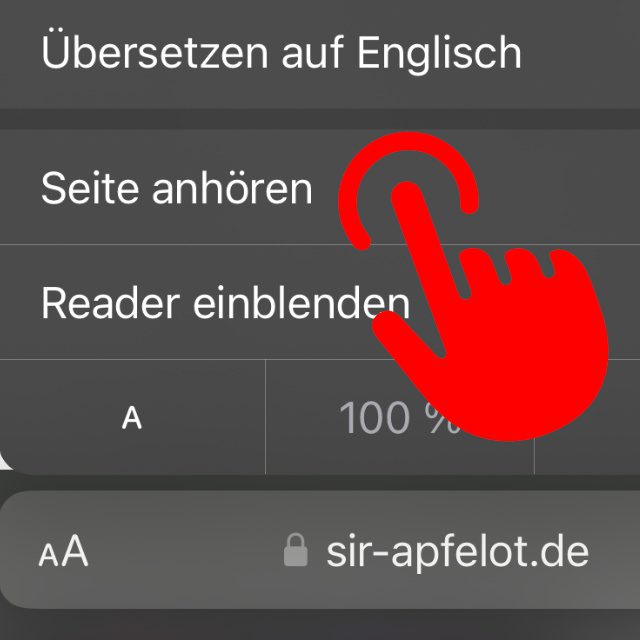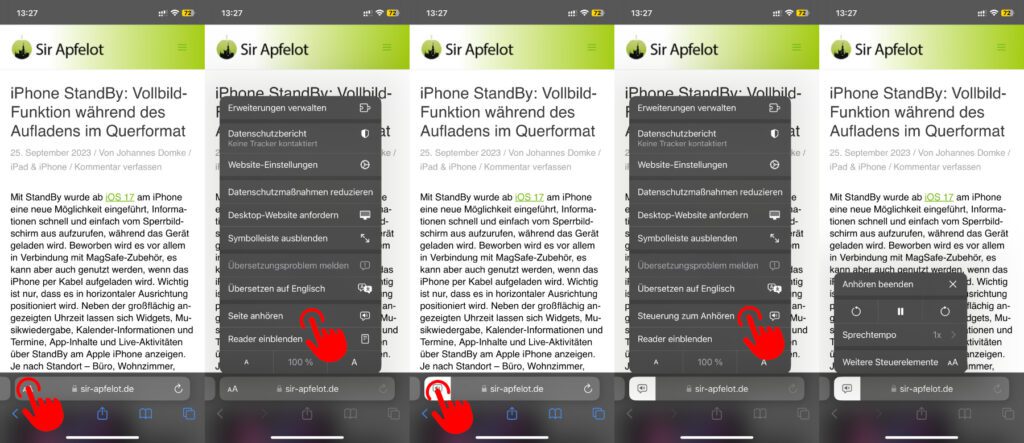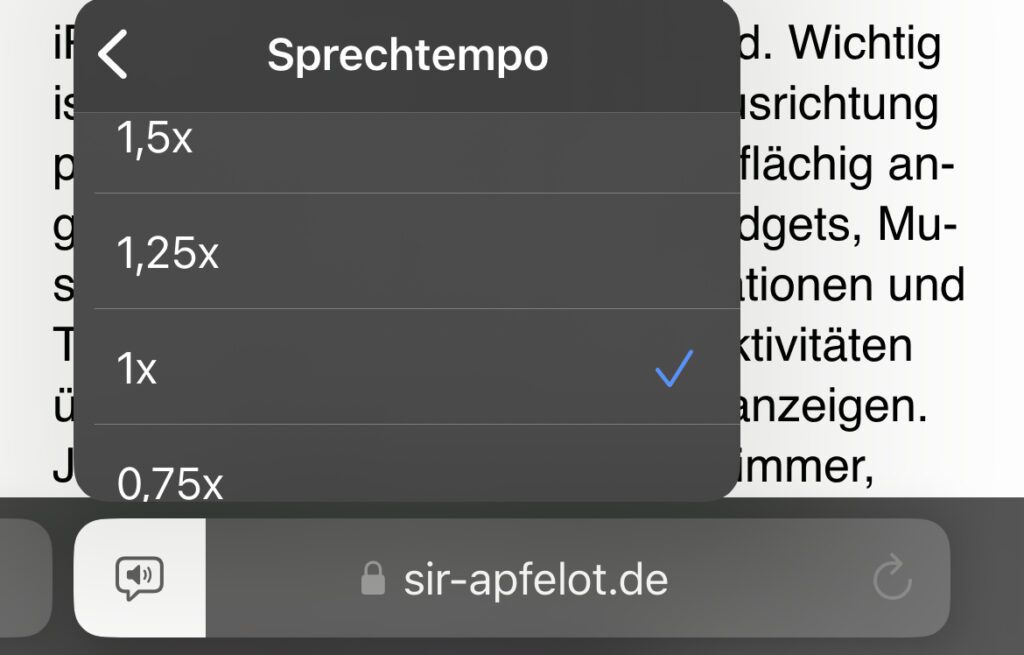Wer zum Aufrufen von Webseiten am iPhone und iPad die Safari-App nutzt, kann sich darin nach dem Upgrade auf iOS 17 und neuer bzw. iPadOS 17 und neuer Inhalte von Siri vorlesen lassen. Dafür stehen nach der Aktualisierung des Betriebssystems sogar zwei weitere Stimmen zur Verfügung. Die Vorlese-Funktion lässt sich direkt in Safari starten und steuern. Wer also keine Lust hat, lange Web-Artikel auf dem kleinen Display des iPhones zu lesen, kann sie sich einfach anhören. Zwischendrin kann man pausieren. Und wer in Eile ist, kann die Wiedergabegeschwindigkeit erhöhen.
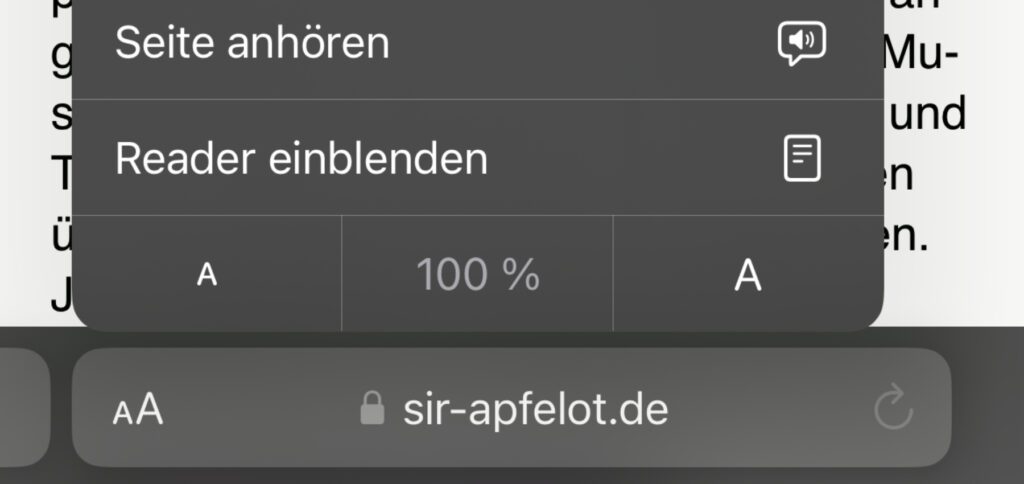
Kapitel in diesem Beitrag:
- 1 Am iPhone Webseiten von Siri vorlesen lassen: Voraussetzungen
- 2 Anleitung fürs iPhone: Web-Artikel von Siri vorlesen lassen
- 3 Seite anhören in Safari: Wiedergabe steuern und Tempo anpassen
- 4 Webseite am iPhone per Siri-Sprachbefehl vorlesen lassen?
- 5 Ähnliche Beiträge
- 6 Was bringt iOS 19 aufs Apple iPhone? (Gerüchteküche)
- 7 iPhone 6s und 2018er Mac mini jetzt auf der „Vintage“-Liste
- 8 PDF Secure: Am iPhone PDFs mit Passwort versehen oder sie davon befreien
- 9 Fenstermanagement und Produktivität: iPadOS 19 soll näher an macOS rücken
- 10 Qi2-Ladegerät mit Lüfter: Perfekt für den Sommer oder kompletter Quatsch?
- 11 Apple Karten im Web – Jetzt auch auf dem iPhone nutzbar
- 12 Mit MagSafe und Qi2: Pitaka Powerbank fürs iPhone ausprobiert
- 13 Anleitung: iPhone Umgebungsmusik-Wiedergabelisten anzeigen und ändern
Am iPhone Webseiten von Siri vorlesen lassen: Voraussetzungen
Es gibt ein paar Dinge, die man beachten muss, wenn man Apples Sprachassistenz Inhalte aus dem Web vorlesen lassen will. Am Mac funktioniert das relativ einfach über Bearbeiten -> Sprachausgabe, aber am iPhone und iPad müssen Web-Artikel einzeln aufgerufen werden und für die Reader-Ansicht geeignet sein.
Seid ihr also auf einer Seite, die immer neue Artikel lädt, während ihr sie durchscrollt (bspw. die Startseite eines Nachrichtenmagazins), solltet ihr einen davon antippen, um seine Unterseite aufzurufen. Ob der Reader verfügbar ist, erfahrt ihr, indem ihr auf das AA-Symbol in der Adressleiste tippt.
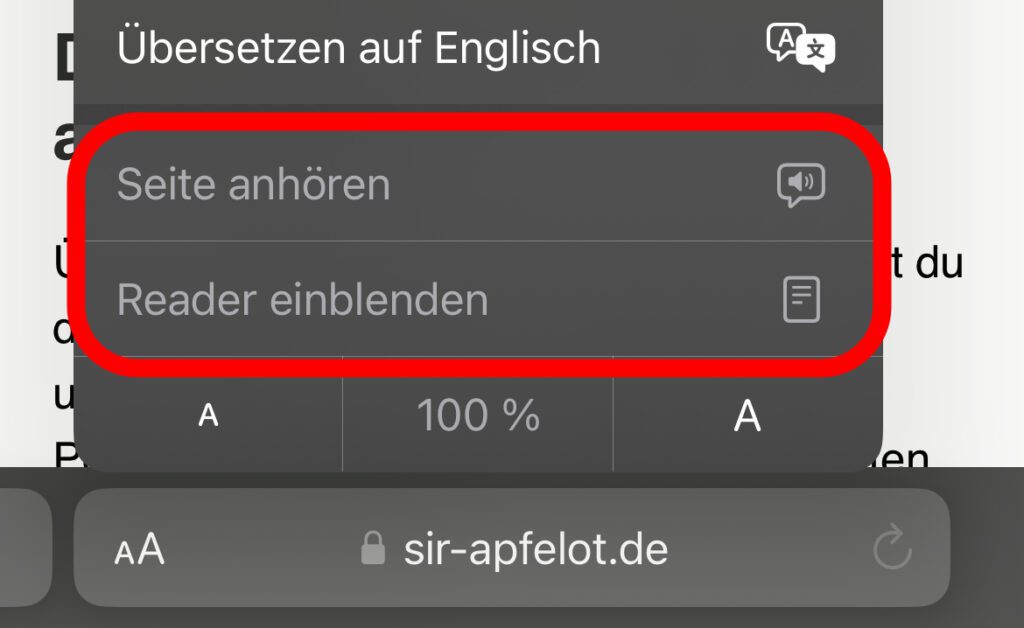
Ihr müsst, wenn ihr euch die Webseite vorlesen lassen wollt, die Reader-Ansicht nicht auswählen. Deren Verfügbarkeit geht einfach nur mit der Verfügbarkeit des Anhören-Features einher. Deshalb wird dies hier erwähnt. Ist das eine ausgegraut und lässt sich nicht auswählen, dann trifft das auch auf das andere zu.
Anleitung fürs iPhone: Web-Artikel von Siri vorlesen lassen
Ausprobieren könnt ihr das zum Beispiel mit diesem Blogbeitrag. Ruft ihn in der Safari-App des iPhones oder iPads auf, und schon sollte in der Adressleiste kurz der Hinweis „Reader verfügbar“ erscheinen. Tippt anschließend auf das AA-Symbol neben der URL, wo ihr dann alles weitere auswählen könnt. Und so funktioniert’s:
- Ruft einen Web-Artikel in Safari auf dem iPhone oder iPad auf
- Tippt auf das AA-Symbol neben der URL in der Adresszeile
- Wählt in dessen Menü nun Seite anhören aus
- Tippt das Sprechblase-Symbol in der Adresszeile an
- Wählt Steuerung zum Anhören aus, um die Mediensteuerung aufzurufen
Seite anhören in Safari: Wiedergabe steuern und Tempo anpassen
Wie ihr in der Schritt-für-Schritt-Anleitung und den Screenshots seht, könnt ihr relativ leicht die Audio-Wiedergabe eines Web-Textes realisieren. Die Screenshots stammen zwar von einem iPhone, am iPad sollte es aber genauso einfach funktionieren.
Mit der aufgerufenen Steuerung könnt ihr zudem die Wiedergabe pausieren oder beenden, vor und zurück springen sowie das Sprachtempo anpassen. Für die Sprachgeschwindigkeit lassen sich 0,75x, 1x, 1,25x, 1,5x, 1,75x und 2x auswählen. Der Standard liegt natürlich bei 1x.
Webseite am iPhone per Siri-Sprachbefehl vorlesen lassen?
In englischsprachigen Artikeln, die sich bereits während der Beta-Phase von iOS 17 mit dem Thema auseinandergesetzt haben, wurde eine weitere Möglichkeit aufgezeigt. Es wurde beschrieben, dass man einfach einen Web-Artikel aufrufen und dann „Hey Siri, lies mir das vor.“ (bzw. „Hey Siri, read this to me.“) sagen kann.
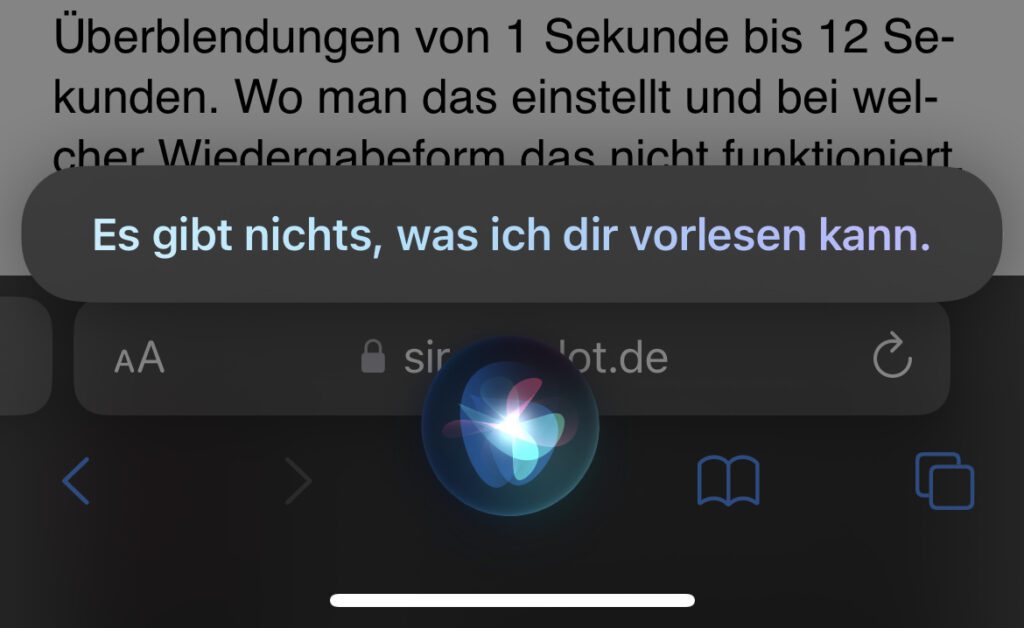
Als ich das ausprobiert habe, wurde der aufgerufene Artikel aber nicht vorgelesen. Stattdessen hat Siri „Es gibt nichts, was ich dir vorlesen kann.“ geantwortet. Entweder wurde das Feature entfernt oder ist hierzulande nicht verfügbar. Oder es funktioniert aus irgendeinem Grund nicht auf meinem iPhone 12 Pro. Falls es bei euch klappt, lasst gern einen Kommentar da!
Ähnliche Beiträge
Johannes hat nach dem Abitur eine Ausbildung zum Wirtschaftsassistenten in der Fachrichtung Fremdsprachen absolviert. Danach hat er sich aber für das Recherchieren und Schreiben entschieden, woraus seine Selbstständigkeit hervorging. Seit mehreren Jahren arbeitet er nun u. a. für Sir Apfelot. Seine Artikel beinhalten Produktvorstellungen, News, Anleitungen, Videospiele, Konsolen und einiges mehr. Apple Keynotes verfolgt er live per Stream.