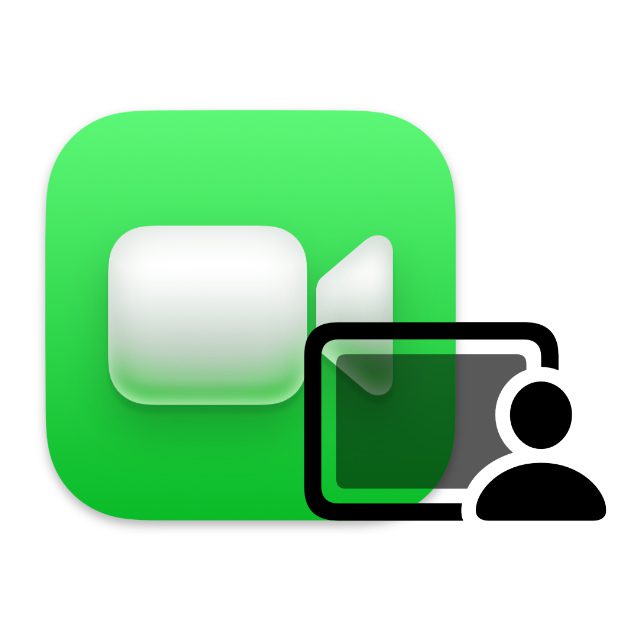Während eines FaceTime-Telefonats kann es hilfreich sein, die Display-Inhalte des iPhones, iPads oder Mac-Computers zu teilen. Etwa, wenn man eine App erklären, Bilder und Videos zeigen oder eine Webseite präsentieren will. Wie man in FaceTime den Bildschirm teilen kann, das erfahrt ihr in diesem Ratgeber. Darin habe ich euch die jeweiligen Anleitungen für das Apple iPhone, das Apple iPad und den Apple Mac zusammengefasst. Damit seid ihr an allen Geräten bestens für die Bildschirmübertragung ausgerüstet.
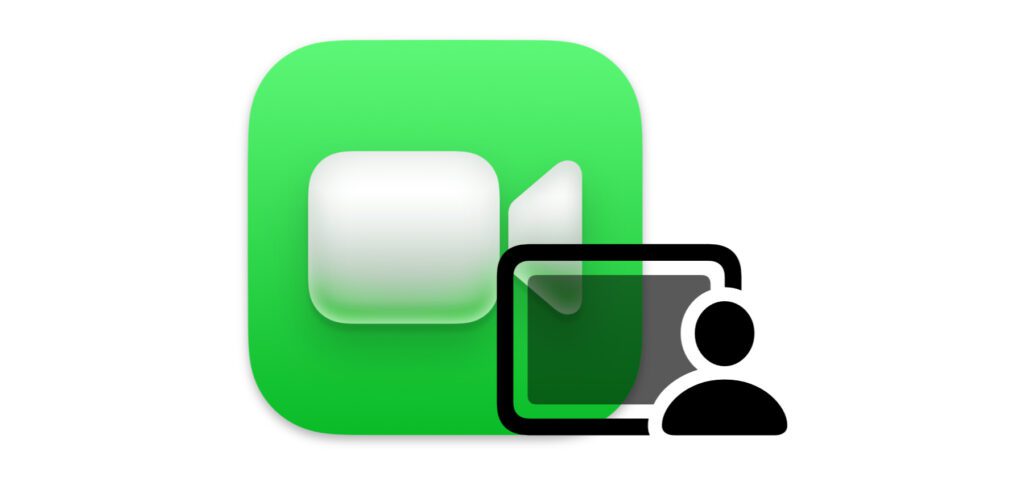
Kapitel in diesem Beitrag:
Voraussetzungen zum Display teilen in FaceTime
Um das Display und dessen Inhalte in einem FaceTime-Anruf teilen zu können, müssen bestimmte Betriebssysteme bzw. die auf sie folgenden Versionen installiert sein. Welche Mindestanforderungen an die einzelnen Geräte bestehen, das habe ich euch hier zusammengefasst:
- Apple iPhone: iOS 15.1 oder neuer
- Apple iPad: iPadOS 15.1 oder neuer
- Apple Mac: macOS 12 oder neuer
In FaceTime den iPhone- oder iPad-Bildschirm teilen: So geht’s!
Um während eines FaceTime-Anrufs den Mobilgeräte-Bildschirm zu teilen, müsst ihr die Steuerelemente der App nutzen. Werden diese nicht angezeigt, dann braucht ihr nur kurz das Display antippen. Schon sollten sich die Symbole für Lautsprecher, Kamera, Mikrofonsteuerung, Anruf beenden und Bildschirm teilen zeigen. Letztgenanntes ist das Symbol, welches eine Art Display zeigt, neben dem sich rechts ein Personen-Piktogramm befindet. Tippt dieses an und wählt anschließend ggf. noch „Meinen Bildschirm teilen“ aus.
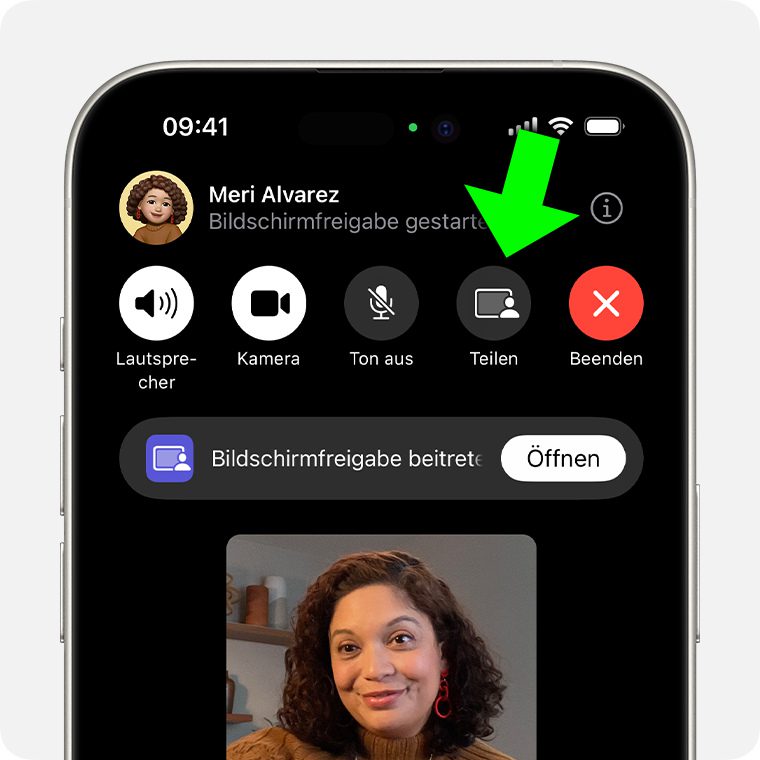
Die Inhalte, die man nun auf dem iPhone oder iPad aufruft, werden für die Teilnehmenden des FaceTime-Anrufs sichtbar. Jedoch werden keine eingehenden Push-Benachrichtigungen angezeigt. Sollten also private Nachrichten eingehen, wird dies nicht angezeigt. Ebenfalls werden keine Inhalte aus Apps übertragen, die einen Kauf, ein Abonnement o. ä. benötigen (z. B. Streaming-Apps). Beenden könnt ihr die Übertragung übrigens, indem ihr nochmals auf das Symbol mit dem Bildschirm und der Person tippt und darüber die Aktion stoppt.
In FaceTime den Mac-Bildschirm teilen: So geht’s!
Auch am Apple-Computer mit macOS ist es möglich, während eines FaceTime-Anrufs den Bildschirm zu teilen und damit seine Inhalte für die anderen Personen freizugeben. Dazu klickt ihr in der Menüleiste am oberen Bildschirmrand die Video-Taste an. Das ist das grüne Rechteck mit dem weißen Kamera-Symbol. Klickt anschließend den Bildschirmfreigabe-Button, der stilisiert ein Display und rechts daneben eine Person zeigt. Anschließend habt ihr die folgenden Optionen:
- Fenster: Klickt ein einzelnes Fenster an, um nur dieses zu teilen.
- Alle App-Fenster teilen: Nach dem Klick eines Fensters wählt diese Option, um alle Fenster der App zu übertragen.
- App-Fenster ändern: Zum Wechseln zwischen den einzelnen App-Fenstern führt den Mauszeiger auf die Vorschau der geteilten Fenster und klickt dann „Geteiltes Fenster ändern“. Wählt das neue Fenster aus und bestätigt mit „Dieses Fenster teilen“.
- Komplettes Display teilen: Wollt ihr alle Inhalte eures Display teilen, dann klickt nach dem entsprechenden Symbol in der Menüleiste die Option „Bildschirm“ aus, klickt bei mehreren Monitoren den fraglichen an und bestätigt die Auswahl mit „Diesen Bildschirm teilen“.
Um die FaceTime-Übertragung des Bildschirms zu beenden, klickt in der Menüleiste wieder das Bildschirmfreigabe-Symbol an und wählt anschließend „Teilen stoppen“ aus. Auch am Mac gilt, dass Material aus Abonnements und andere App- bzw. Webseiten-Inhalte mit aktivem Copyright-Management nicht übertragen werden können. Ihr könnt also z. B. kein Streaming von Netflix, Disney+, Apple TV+ oder dergleichen per FaceTime übertragen.
Offizielle Apple-Quellen zum Thema
- iPhone Handbuch, Abschnitt FaceTime
- Support-Dokument zum Thema für iOS und iPadOS
- FaceTime Handbuch für den Mac
Ähnliche Beiträge
Johannes hat nach dem Abitur eine Ausbildung zum Wirtschaftsassistenten in der Fachrichtung Fremdsprachen absolviert. Danach hat er sich aber für das Recherchieren und Schreiben entschieden, woraus seine Selbstständigkeit hervorging. Seit mehreren Jahren arbeitet er nun u. a. für Sir Apfelot. Seine Artikel beinhalten Produktvorstellungen, News, Anleitungen, Videospiele, Konsolen und einiges mehr. Apple Keynotes verfolgt er live per Stream.