Wollt ihr am Apple Mac Präsentationen, Dokumente, Tabellen, Bilder, Videos und andere digitale Inhalte per Quick Look nicht nur in einem Fenster, sondern bildschirmfüllend anzeigen? Dann gibt es dafür eine schnelle und einfache Möglichkeit. Im Grunde gibt es sogar mehrere Möglichkeiten zum Aufrufen von Quick Look im Vollbild-Modus. In diesem Ratgeber habe ich euch die verschiedenen Wege zusammengefasst, sodass ihr den für euch passenden heraussuchen könnt.
Kapitel in diesem Beitrag:
- 1 Quick Look sofort im Vollbildmodus starten
- 2 Quick Look vom Fenster- in den Vollbild-Modus versetzen
- 3 Steuerung von Quick Look im Vollbild
- 4 Lasst eure Quick-Look-Tipps da!
- 5 Ähnliche Beiträge
- 6 iPhone 6s und 2018er Mac mini jetzt auf der „Vintage“-Liste
- 7 Mac-Trick: Keine Spaces anzeigen, wenn Fenster an oberen Displayrand gezogen werden
- 8 Apple Intelligence am Mac: So findest du das digitale Handbuch!
- 9 Mac-Trick: Ordner automatisch Bilder in anderes Format konvertieren lassen
- 10 Apple Immersive Video Utility: Videos für die Vision Pro am Mac verwalten
- 11 Sprachmemos App: Automatische Transkripte jetzt auch auf Deutsch
- 12 Safari-Trick: Vorige Seite in zweitem Tab öffnen (und damit beide Seiten behalten)
- 13 Safari: Details zur Verbindungssicherheit nur noch übers Menü
Quick Look sofort im Vollbildmodus starten
Beim Anschauen von Fotos und Videos, aber auch bei der Übertragung des Displays (etwa während FaceTime) kann es sinnvoll sein, Dateien direkt im Vollbildmodus aufzurufen. Dazu wählt ihr die fragliche Datei aus und drückt dann anstatt dem üblichen Quick-Look-Auslöser (Leertaste) die Tastenkombination option+Leertaste (⌥+Space).
Anders als bei Quick Look im Fenstermodus könnt ihr die Dateivorschau nicht durch das nochmalige Nutzen der Auslöser-Tastenkombination verlassen. Stattdessen nutzt ihr hier die Escape-Taste (esc), die sich in der oberen linken Ecke eurer Tastatur befindet, oder das X-Symbol in der Steuerleiste (mittig unten auf dem Bildschirm). Arbeitet ihr mit zwei Bildschirmen, könnt ihr während der Vollbildanzeige auf dem einen die Datei auf dem anderen wechseln – genauso wie bei der Nutzung von Quick Look im Fenster-Modus.
Quick Look vom Fenster- in den Vollbild-Modus versetzen
Ihr könnt aber auch einen anderen Weg gehen. Wählt dazu einfach wieder eine Datei auf dem Schreibtisch oder im Finder aus und drückt dann die Leertaste. So öffnet sich erst einmal die reguläre Ansicht von Quick Look in einem Fenster. Klick hier nun dessen Maximieren-Knopf an, der sich oben links auf der Fensteroberfläche (rechts neben dem Schließen-X) befindet.
Steuerung von Quick Look im Vollbild
Um Dateien durchzublättern oder bei mehreren ausgewählten Dateien zwischen selbigen zu wechseln, lassen sich mehrere Möglichkeiten nutzen. So könnt ihr sowohl mit dem Mausrad als auch mit zwei Fingern auf dem Trackpad oder mit den Pfeiltasten (nach oben und nach unten) durch ein mehrseitiges Dokument scrollen. Zum Wechseln von Dateien, falls ihr mehrere markiert und dann option+Leertaste gedrückt habt, nutzt ihr die Pfeiltasten nach links und nach rechts.
Außerdem befindet sich, wenn ihr den Mauscursor über die Anzeige bewegt, ein Bereich mit Steuerelementen mittig unten auf der Bildschirmanzeige. Der Umfang der dort dargestellten Steuerelemente variiert je nach Anzahl der Dateien. Bei einer Datei bekommt ihr meist die drei Optionen „Teilen“, „Vollbildmodus aus“ und „Schließen“. Habt ihr mehrere Dateien im Quick Look Vollbild geöffnet, werden auch Abspiel-Elemente (nach links, nach rechts, Play, Pause) sowie die Index-Ansicht für die Übersicht über alle ausgewählten Dateien angezeigt.
Lasst eure Quick-Look-Tipps da!
Habe ich noch eine Info zum Vollbildmodus von Quick Look am Apple Mac vergessen? Oder kennt ihr einen anderen nützlichen Trick für die Schnellanzeige von Dateien unter macOS? Dann lasst gern einen Kommentar da!
Ähnliche Beiträge
Johannes hat nach dem Abitur eine Ausbildung zum Wirtschaftsassistenten in der Fachrichtung Fremdsprachen absolviert. Danach hat er sich aber für das Recherchieren und Schreiben entschieden, woraus seine Selbstständigkeit hervorging. Seit mehreren Jahren arbeitet er nun u. a. für Sir Apfelot. Seine Artikel beinhalten Produktvorstellungen, News, Anleitungen, Videospiele, Konsolen und einiges mehr. Apple Keynotes verfolgt er live per Stream.

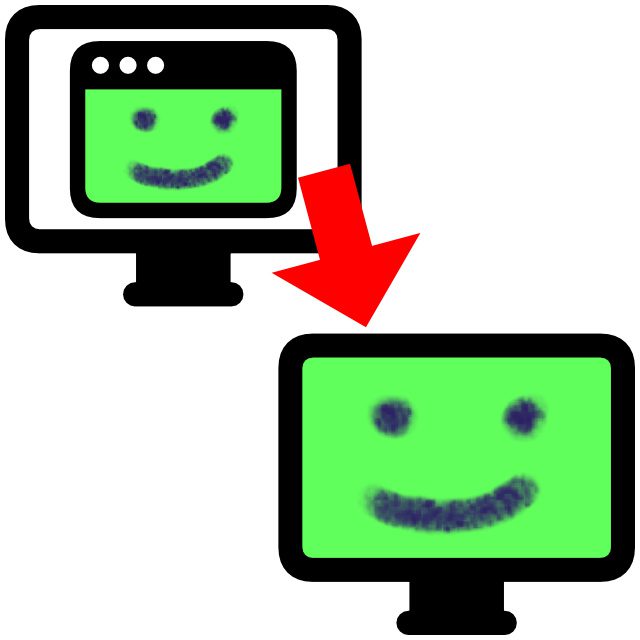
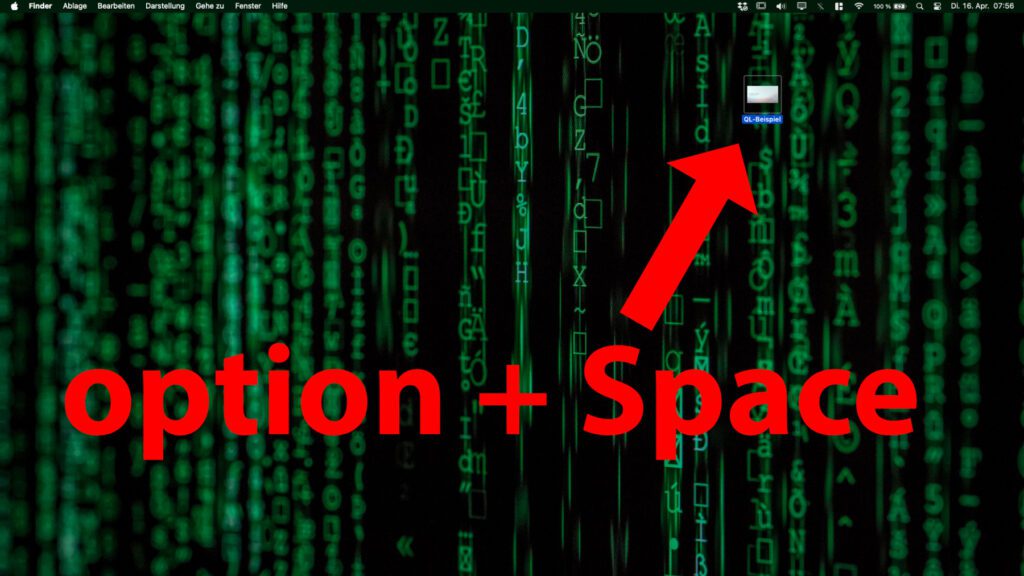
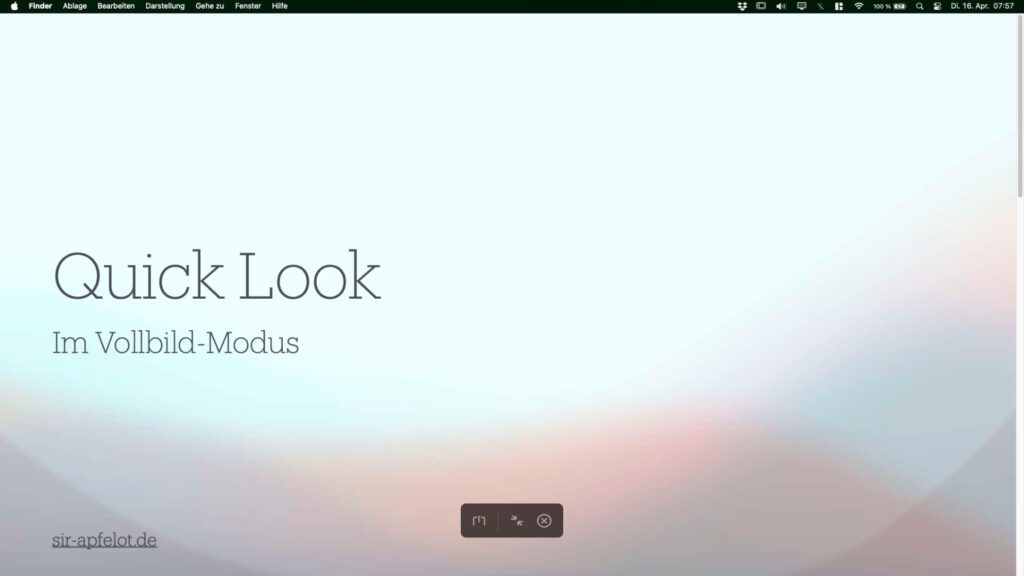
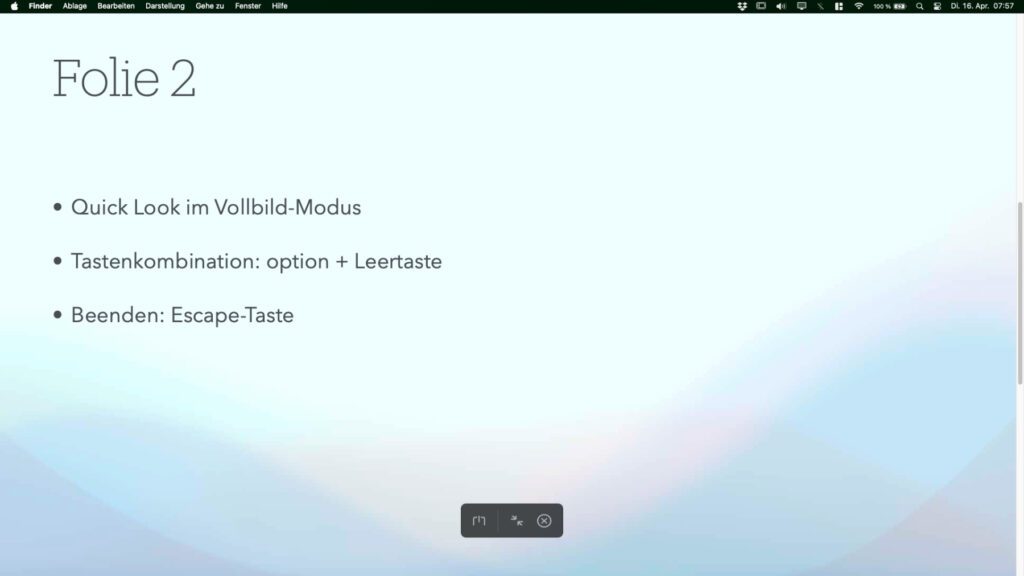
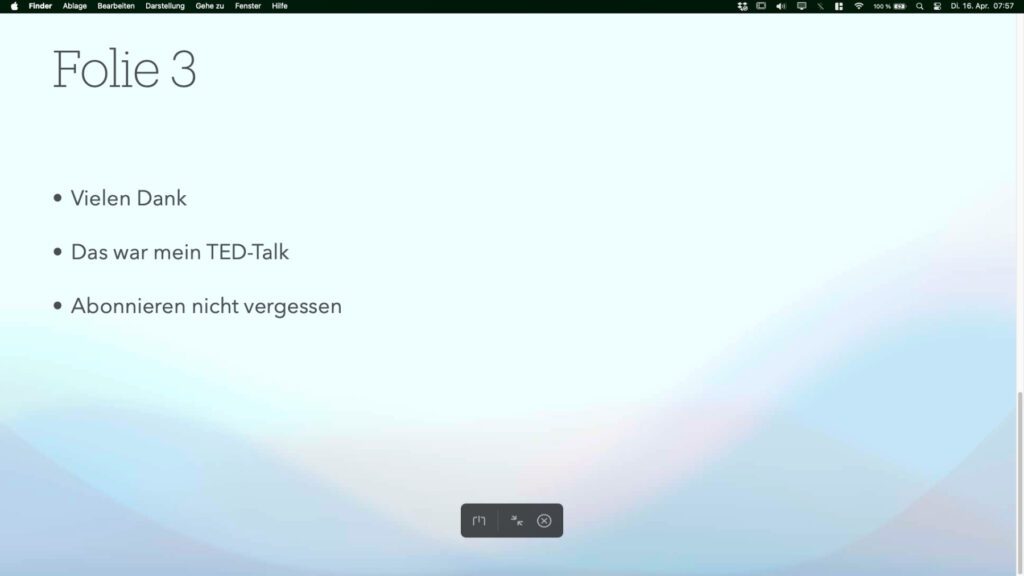
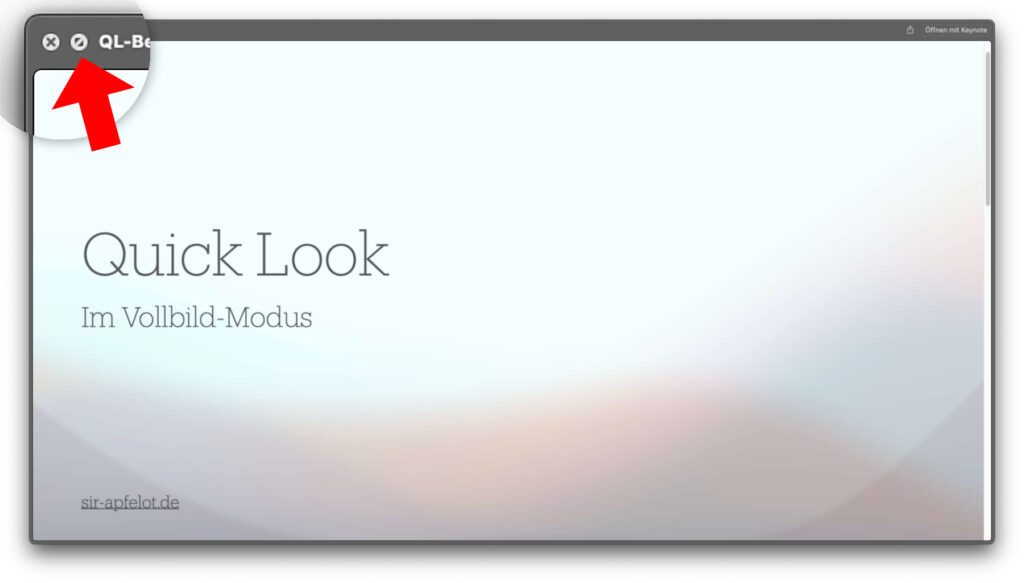









Vielen Dank für die Tipps Johannes.
Quick-Look im Vollbildmodus zu starten ist immer mal wieder sehr hilfreich.
Gruß
Udo