Letzte Woche hat Apple nebst anderen neuen Betriebssystemen macOS 15 Sequoia vorgestellt. Um schon einmal einen ersten Blick in das neue Mac-Betriebssystem zu werfen, habe ich dessen Beta-Version parallel zu macOS 14 Sonoma auf meinem MacBook Pro (2021-Modell mit M1 Pro) installiert. In diesem Ratgeber habe ich euch zusammengefasst, wie ich das gemacht habe. Zudem findet ihr hier den Link zur .pkg-Datei der ersten Sequoia-Beta, die ihr ganz ohne Developer-Account herunterladen könnt. Ab Juli steht dann aber auch die öffentliche Beta zur Verfügung.
Kapitel in diesem Beitrag:
- 1 macOS Sequoia Beta mit Developer-Account installieren
- 2 Sequoia-Installer mit dem InstallAssistant erstellen
- 3 Neues APFS-Volume für die Sequoia-Installation anlegen
- 4 Die macOS Sequoia Beta auf dem neuen Volume installieren
- 5 Die macOS Sequoia Beta das erste Mal nutzen
- 6 Startvolume ändern: Der Mac soll nicht immer mit der Beta starten
- 7 Startvolume aussuchen: Beim Mac-Start das gewünschte System wählen
- 8 Die gleichen Probleme wie letztes Jahr
- 9 Eure Fragen zu macOS Sequoia
- 10 Ähnliche Beiträge
- 11 iPhone 6s und 2018er Mac mini jetzt auf der „Vintage“-Liste
- 12 Mac-Trick: Keine Spaces anzeigen, wenn Fenster an oberen Displayrand gezogen werden
- 13 Apple Intelligence am Mac: So findest du das digitale Handbuch!
- 14 Mac-Trick: Ordner automatisch Bilder in anderes Format konvertieren lassen
- 15 Apple Immersive Video Utility: Videos für die Vision Pro am Mac verwalten
- 16 Sprachmemos App: Automatische Transkripte jetzt auch auf Deutsch
- 17 Safari-Trick: Vorige Seite in zweitem Tab öffnen (und damit beide Seiten behalten)
- 18 Safari: Details zur Verbindungssicherheit nur noch übers Menü
macOS Sequoia Beta mit Developer-Account installieren
Hat man die eigene Apple ID, mit der man den Mac nutzt, mit einem Developer-Account bei Apple verknüpft, dann kann man in den Systemeinstellungen auch Beta-Updates aufrufen. Einen gratis Developer-Account kann man sich dafür auf dieser Webseite anlegen. Ist dies passiert und wurde die Apple ID damit verknüpft, dann sollte (spätestens nach einem Neustart des Mac) unter Systemeinstellungen -> Allgemein -> Softwareupdate neben den regulären, öffentlichen Updates für macOS auch eine Auswahl für Beta-Updates erscheinen.
Bei der Aktualisierung des Mac über diesen Weg gilt es aber, einige Dinge zu beachten. Zuerst sollte natürlich ein Backup des gesamten Systems angelegt werden. Denn die Beta-Version eines Betriebssystems – vor allem eine in einem so frühen Stadium – kann noch einige Instabilität und Fehler enthalten. Nicht funktionierende Features, Probleme bei der Netzwerk- oder Geräteverbindung, Bugs, App- oder Systemabstürze sind nicht auszuschließen. Deshalb sollte mit einem Backup die Möglichkeit vorhanden sein, zum vorigen System zurückzukehren.
Sequoia-Installer mit dem InstallAssistant erstellen
Da ich mein aktuell genutztes System, macOS Sonoma 14.5, nicht überschreiben und mich bei der täglichen Nutzung meines MacBook Pros nicht mit Problemen einer Beta-Version auseinandersetzen will, gehe ich den Weg, den ich schon letztes Jahr für die Installation der Sonoma-Beta gewählt habe. Und das heißt, dass ich einen macOS-Installer nutze, um das neue System auf einem separaten Volume des Mac-Speichers zu installieren. So kann ich zwischen den beiden Betriebssystemen hin und her wechseln.
Den Beitrag vom letzten Jahr findet ihr hier: macOS Sonoma Beta-Version installieren (parallel zum bestehenden System). Wie damals konnte ich auch dieses Jahr wieder den direkten pkg-Download der Developer-Beta ausfindig machen. Die 14,79 GB große Datei findet ihr als Direktdownload vom Apple-Server mit diesem Link. Ich habe sie mir vor ein paar Tagen heruntergeladen und bin anschließend so vorgegangen:
- Im Download-Ordner die „InstallAssistant.pkg“-Datei öffnen
- Der Installation im sich öffnenden Fenster folgen
- Die „Install macOS 15 beta“-App im Programme-Ordner finden
Interessanterweise zeigt das Icon des Installationsprogramms das Standard-Wallpaper von macOS Sonoma statt jenem von macOS Sequoia an. Trotz der falschen Grafik handelt es sich aber um den Installer für macOS 15.
Neues APFS-Volume für die Sequoia-Installation anlegen
Nach dem Anlegen eines Backups (als Absicherung für den unwahrscheinlichen Ernstfall) sowie nach der oben beschriebenen Erstellung der „Install macOS 15 beta“-App habe ich mich daran gemacht, ein APFS-Volume anzulegen. Das geht recht einfach im Festplattendienstprogramm, welches sich auf der Macintosh HD in Programme -> Dienstprogramme versteckt:
- Über dem Wort „Volume“ auf das Plus-Symbol (+) klicken
- Für das neue Volume einen Namen, z. B. „Sequoia“, vergeben und mit APFS-Format hinzufügen
- Das Festplattendienstprogramm wieder schließen
Die macOS Sequoia Beta auf dem neuen Volume installieren
Wie weiter oben bereits beschrieben, liegt die nun zu nutzende Installer-App im Programme-Ordner des Mac. Dort angekommen habe ich sie ausgewählt und geöffnet. Damit konnte die Installation der macOS Sequoia Beta beginnen – auch wenn darin wieder das Sonoma-Wallpaper etwas verwirrend wirkte.
Nachdem ich der Lizenzvereinbarung zugestimmt hatte, ging es an die Auswahl des Volumes für die Installation. Am Anfang wurde mir nur die „Macintosh HD“ angezeigt, auf der ja aber schon Sonoma installiert und alle meine Arbeitsdaten abgelegt sind. Mit einem Klick auf „Show All Disks“ konnte ich dann aber auch das neu angelegte Sequoia-Volume auswählen.
Anschließend galt es noch, einen User auszuwählen. Da mein MacBook Pro nur von mir genutzt wird, gab es da keine große Auswahl. Mit einem Klick auf „Install“ und der Eingabe meines Passworts zur Bestätigung des Vorgangs wurde nun endlich die Sequoia-Installation angestoßen. Für diese wurde anfangs knapp eine Stunde berechnet. Am Ende hat das Ganze aber nur ein paar Minuten gedauert.
Die macOS Sequoia Beta das erste Mal nutzen
Nach der erfolgreichen Installation wird macOS Sequoia gestartet und es müssen ein paar Einstellungen für die Einrichtung des Systems vorgenommen werden. Hier sollte man sich ein bisschen Zeit nehmen und alles aufmerksam lesen. Nach der Auswahl des Landes, dem Anmelden mit der Apple-ID (bzw. jetzt „Apple Account“), dem Auswählen des Hell- oder Dunkel-Modus’, dem Einrichten der Touch ID (falls vorhanden) und so weiter geht es dann aber weiter.
Am Anfang kann das System etwas träge sein. Das äußert sich u. a. damit, dass Apps länger als gewöhnlich brauchen, um zu startet oder um beendet zu werden. Außerdem dauern Funktionen wie Quick Look am Anfang länger. Das liegt daran, dass im Hintergrund immer noch Anpassungen vorgenommen und Einstellungen angewendet werden.
Bei mir wurde in den ersten ca. 2 Minuten zudem kein Schreibtischhintergrund angezeigt. Plötzlich erschien dann aber das Sequoia-Wallpaper mit den Illustrationen der kalifornischen Mammutbäume. Ein neues, beim Auswählen animiertes Wallpaper ist zudem „Macintosh“. Dies sollte alle Retro-Fans und Apple-Veteranen glücklich machen.
Noch habe ich nicht alle Neuerungen und Änderungen erkundet, kann aber bestätigen, dass in den Systemeinstellungen unter der Namenskarte nun nicht mehr die Einstellungen für die „Apple ID“ zu finden sind. Stattdessen steht dort jetzt „Apple Account“. Das wird auch in iOS 18 und iPadOS 18 der Fall sein.
Eine interessante Änderung, die wahrscheinlich niemand im Vorfeld geahnt hat, betrifft die Schach App. Deren Hintergrund sowie die Texturen für das Schachfeld und die Spielfiguren wurden erneuert. Dabei fiel „Gras“ als Option heraus – und auch die Kombination verschiedener Feld- und Figur-Texturen ist nicht mehr möglich.
Ansonsten hier zum Abschluss noch das „Über diesen Mac“-Fenster mit dem Hinweis, dass nun macOS 15.0 auf dem Computer läuft.
Ein Hinweis der Vollständigkeit halber: Während der oben gezeigte Installationsvorgang in Englisch abgehalten wurde, liefen die Einrichtung und die erste Nutzung von macOS Sequoia bei mir komplett auf Deutsch. Hier muss man also keine Spracheinstellungen korrigieren.
Startvolume ändern: Der Mac soll nicht immer mit der Beta starten
Nach der Installation der Sequoia Beta ist deren Installationsvolume automatisch als Standard für den Systemstart ausgewählt. Das kann aber leicht über Systemeinstellungen -> Allgemein -> Startvolume angepasst werden. Dort einfach wieder die Macintosh HD auswählen und auf den „Neustart…“-Button klicken. So startet der Mac wieder automatisch mit dem regulären System.
Startvolume aussuchen: Beim Mac-Start das gewünschte System wählen
Um beim Einschalten des Mac auswählen zu können, welches System gestartet werden soll, gibt es folgende Möglichkeiten:
- Mac mit Intel-Prozessor: Beim Start die Wahltaste (option bzw. ⌥) gedrückt halten
- Mac mit Apple Silicon: Beim Einschalten die Ein-/Aus-Taste gedrückt halten
Die gleichen Probleme wie letztes Jahr
Beim ersten Ausprobieren von Sequoia sind mir die gleichen „Probleme“ aufgefallen, die schon letztes Jahr mit der ersten Sonoma-Beta auftraten. So wurden Apps, die bei mir regulär mit dem System gestartet werden, nicht automatisch geöffnet. Zudem wurde die Einstellung, Screenshots automatisch in die Dropbox zu verschieben, nicht übernommen.
Die individuelle Mauszeiger-Geschwindigkeit musste ich auch wieder neu übers Terminal festlegen. Zuletzt war das Feature aktiv, das beim Anklicken des Schreibtischs selbigen aufruft und alle App-Fenster aus dem Weg schiebt. Dies habe ich direkt wieder deaktiviert. Nach allen manuellen Anpassungen ließ sich Sequoia einigermaßen gewohnt nutzen.
Eure Fragen zu macOS Sequoia
Da ich nun die Beta erfolgreich installiert und eingerichtet habe, lasst gern eure Fragen zu macOS Sequoia da. Ich werde in den nächsten Tagen z. B. die Funktion zum Anpinnen von App-Fenstern durch das Ziehen an den Bildschirmrand testen (Windows-User kennen es schon seit 2009). Da könnt ihr euch schonmal auf einen Bericht freuen. Falls ihr aber noch ein ganz anderes Feature unter der Lupe sehen wollt, lass es mich gern vermittels eines Kommentars wissen. Nur ein Hinweis dazu: Die „Apple Intelligence“ ist nicht in der Beta enthalten, weshalb ich diesbezüglich nichts testen kann.
Ähnliche Beiträge
Johannes hat nach dem Abitur eine Ausbildung zum Wirtschaftsassistenten in der Fachrichtung Fremdsprachen absolviert. Danach hat er sich aber für das Recherchieren und Schreiben entschieden, woraus seine Selbstständigkeit hervorging. Seit mehreren Jahren arbeitet er nun u. a. für Sir Apfelot. Seine Artikel beinhalten Produktvorstellungen, News, Anleitungen, Videospiele, Konsolen und einiges mehr. Apple Keynotes verfolgt er live per Stream.



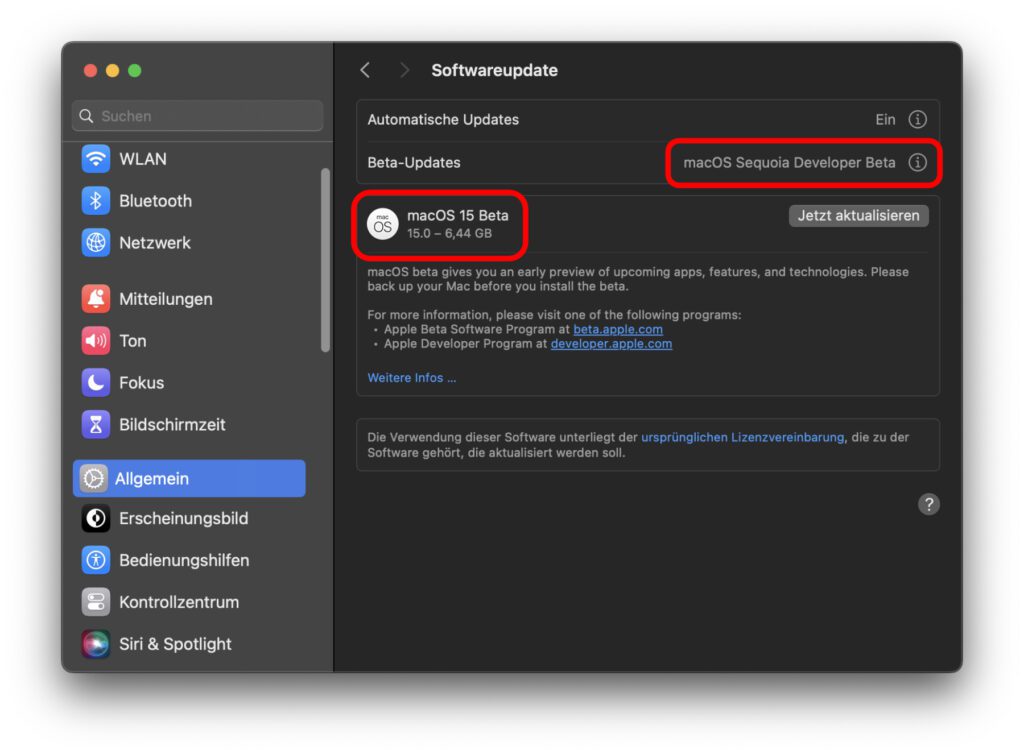
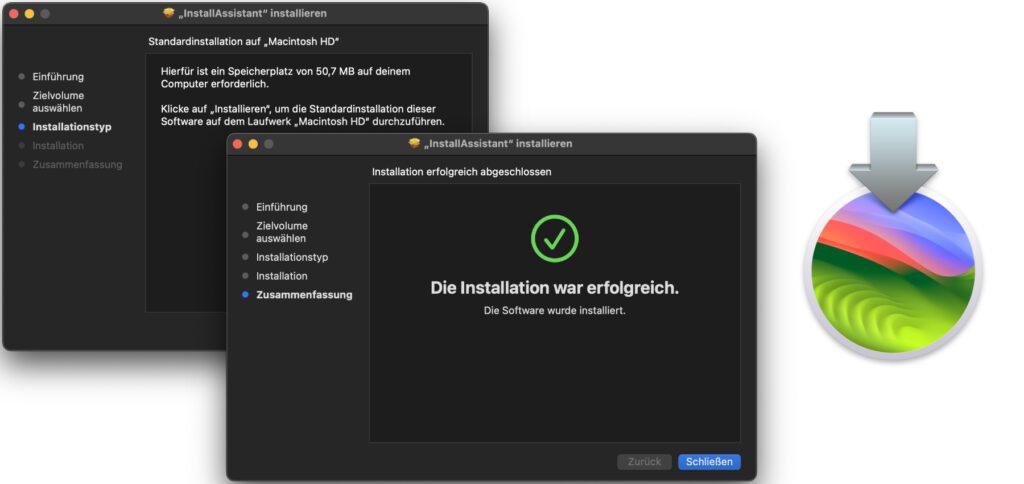
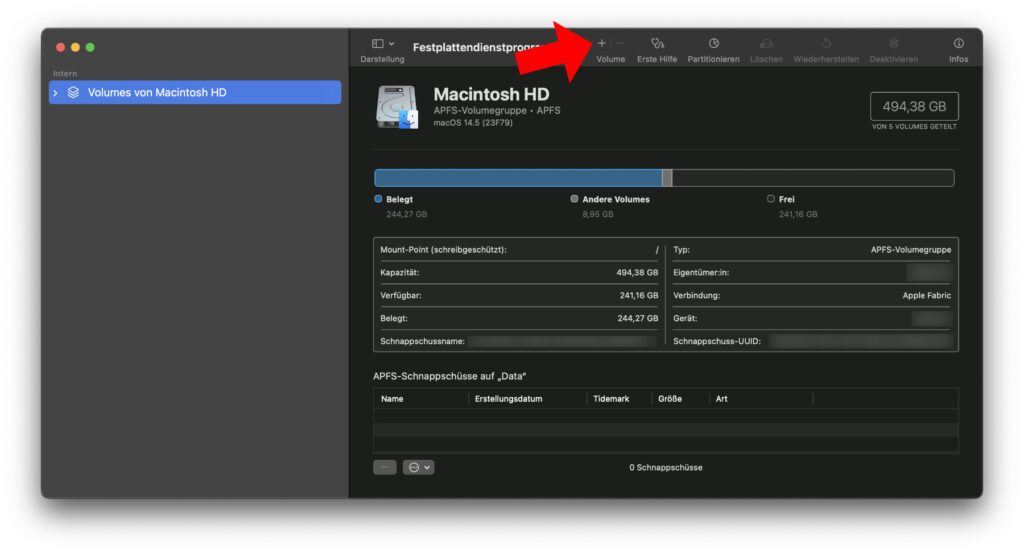
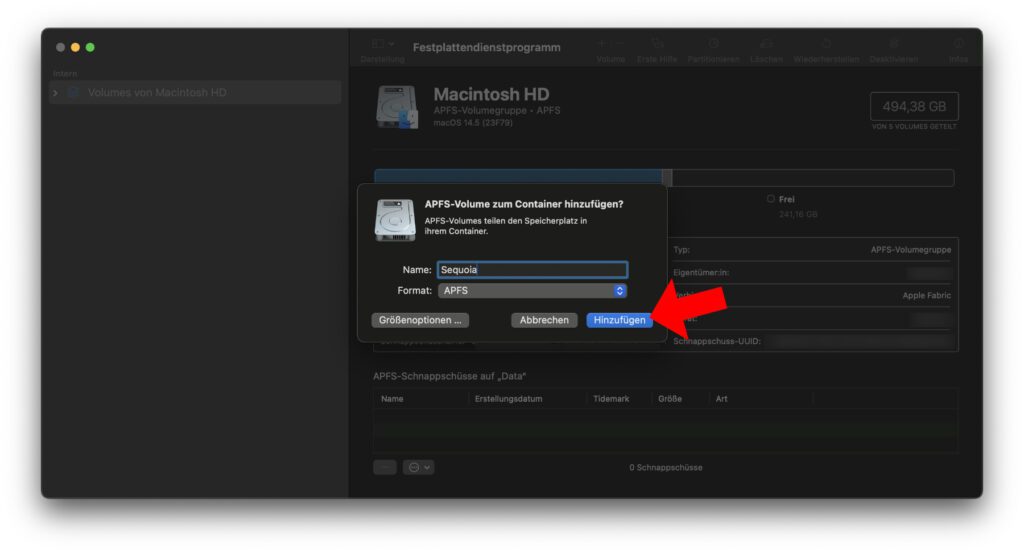
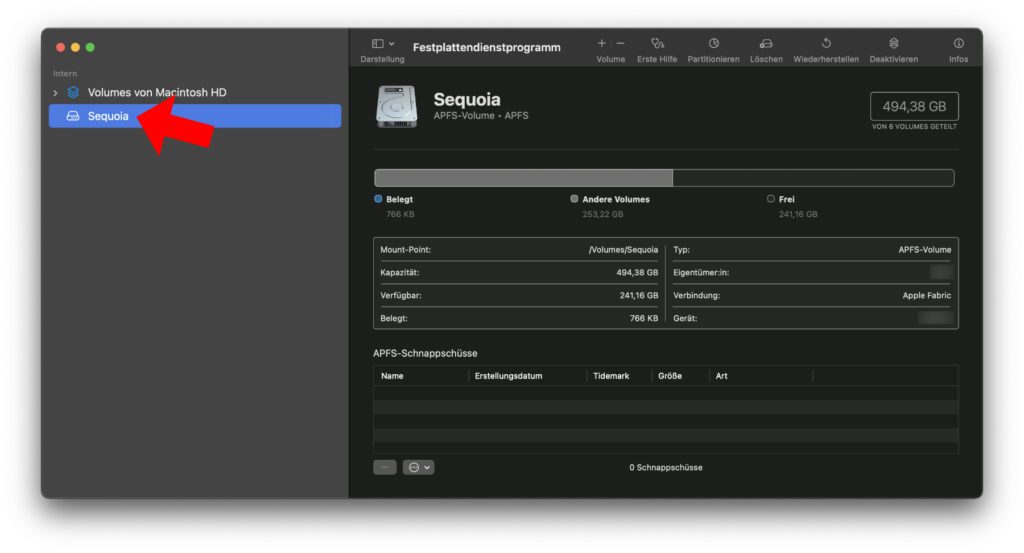
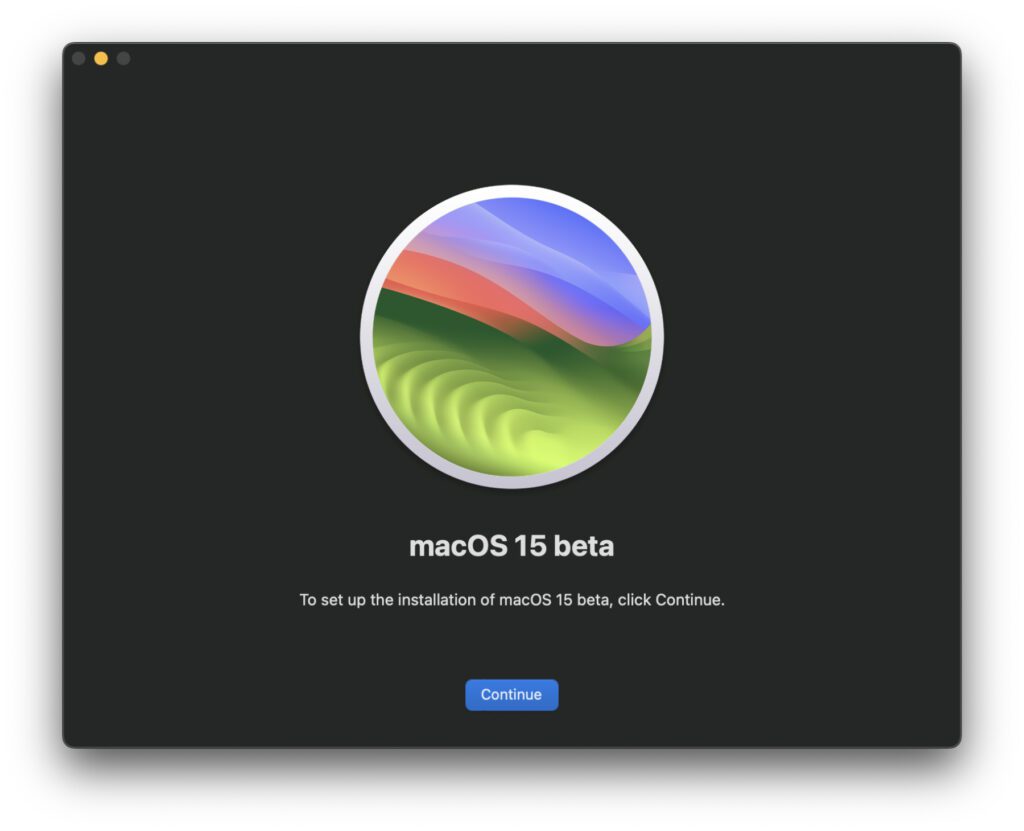
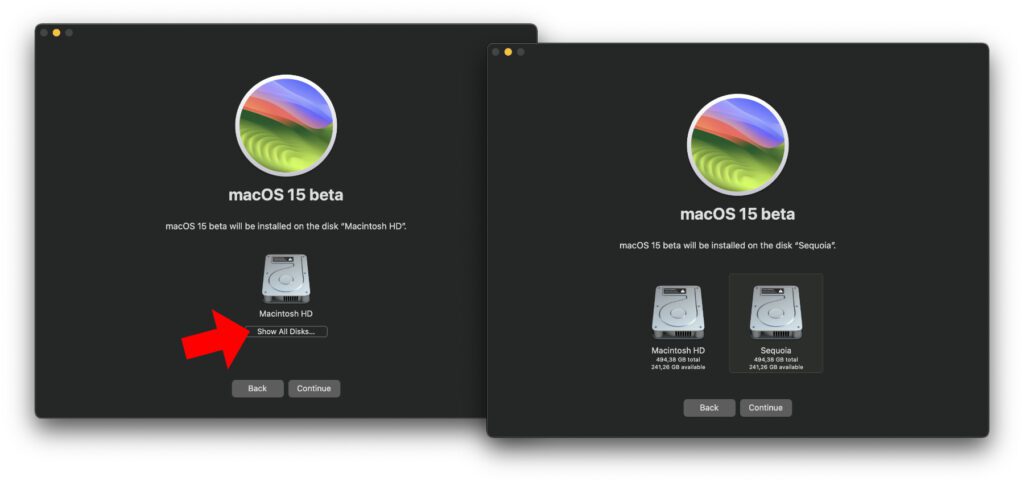
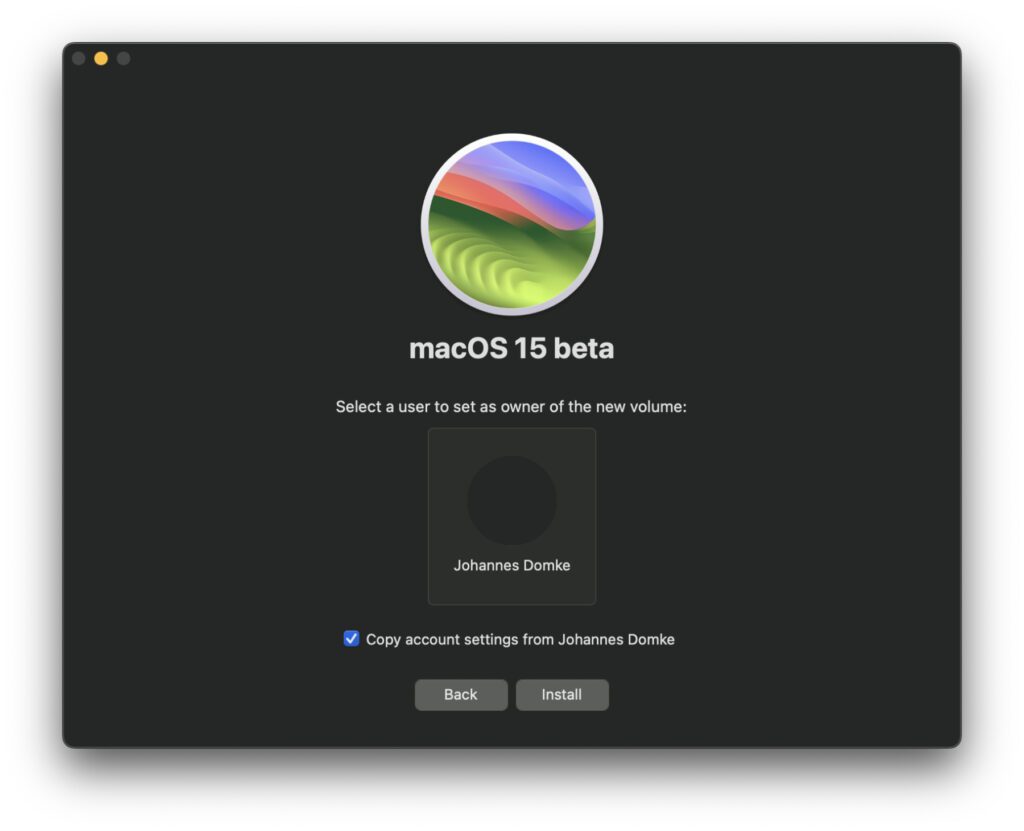
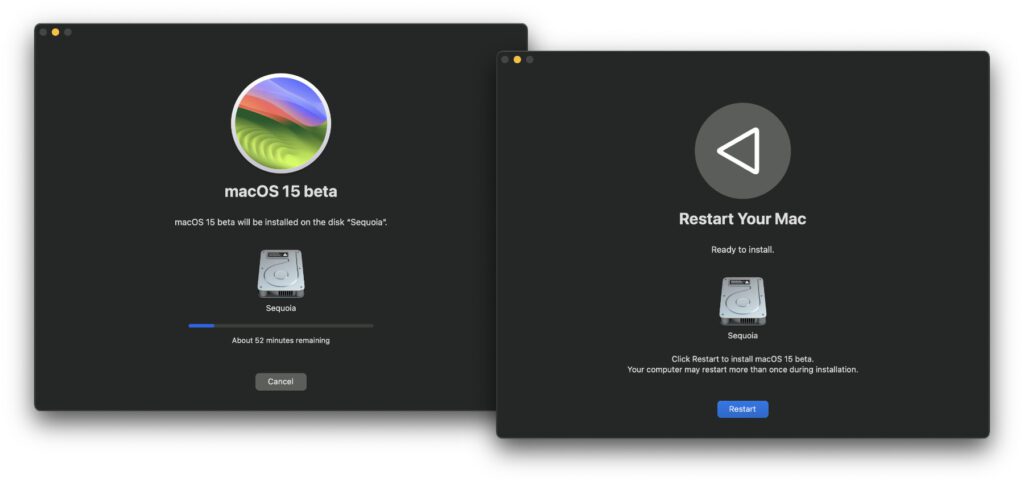
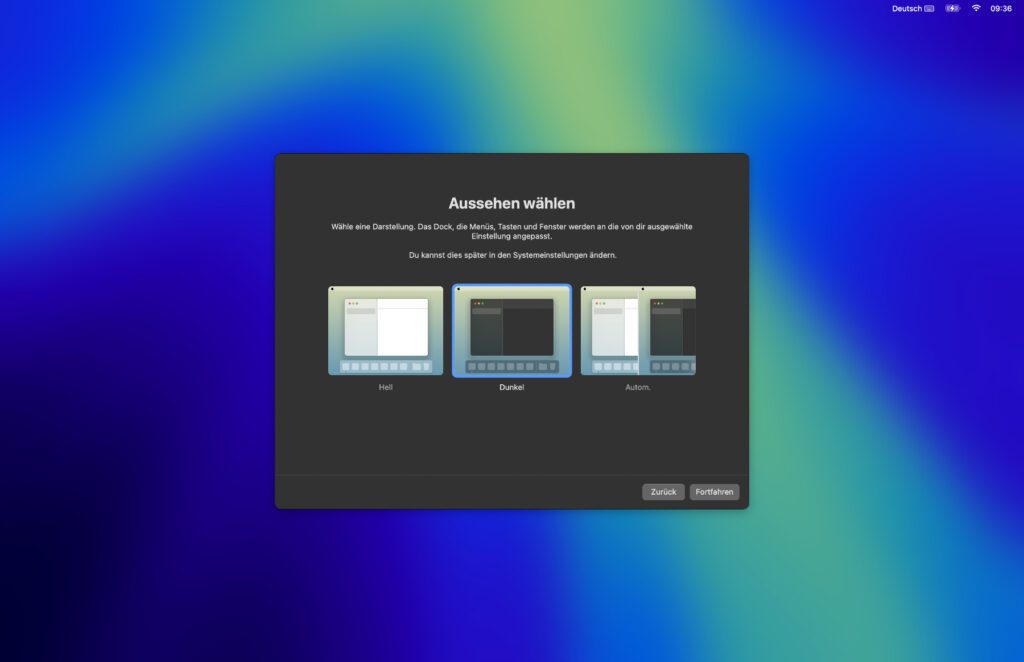
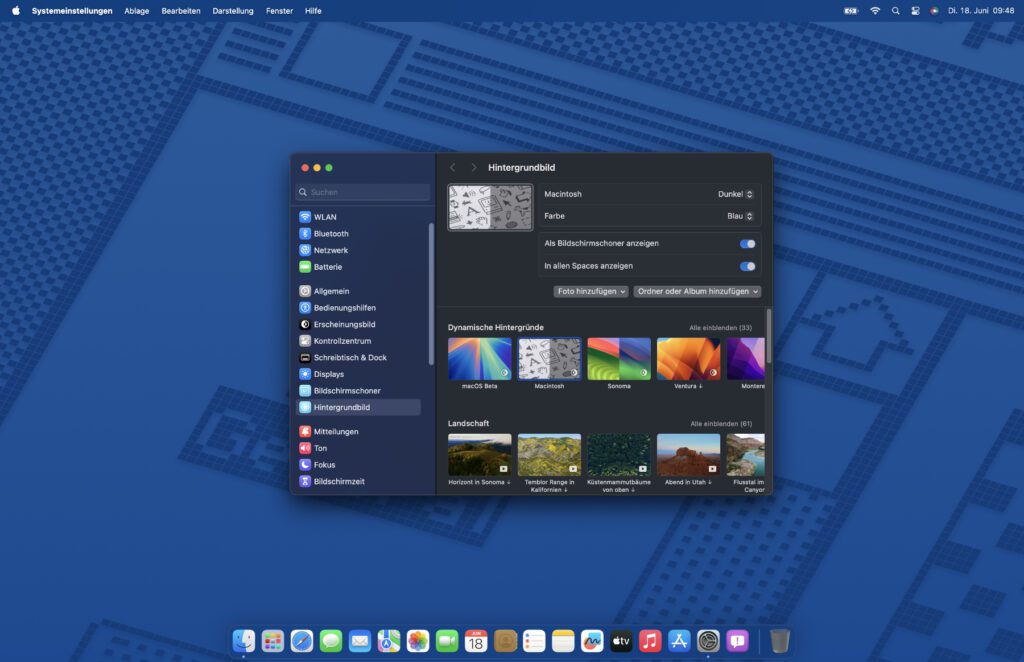

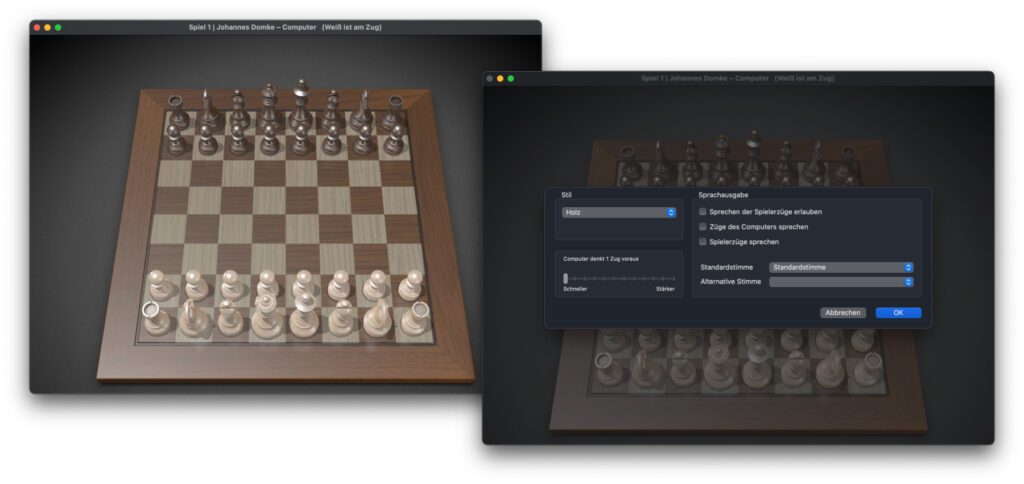
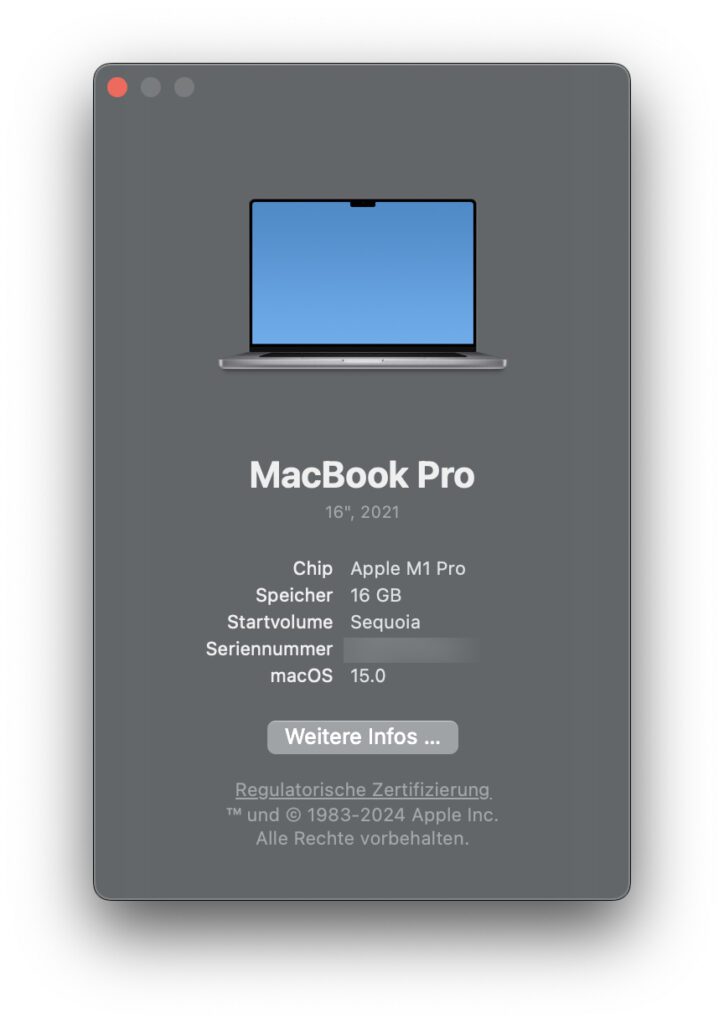
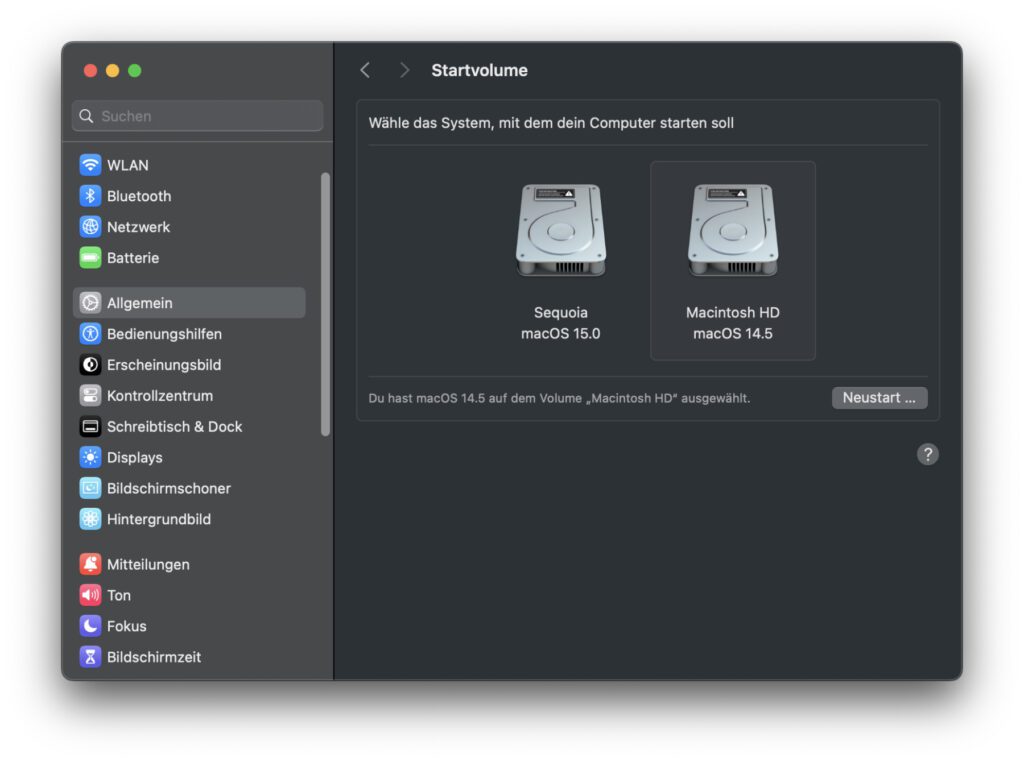








Hallo, warum nicht in einer VM? :-)
Kann man sicher machen, aber dann braucht man wieder eine App, die die VM macht.
Hallo Rainer,
mit VMs am Mac kenne ich mich zu wenig aus. Zudem nutze ich gerade bei einer so frühen Beta-Version lieber die reguläre Installation, um zu sehen, ob die möglicherweise auftretenden Fehler am System liegen. Bei einer VM können Probleme auch an der virtuellen Umgebung liegen. Das erschwert die Ursachen- und Lösungssuche.
MfG
Johannes