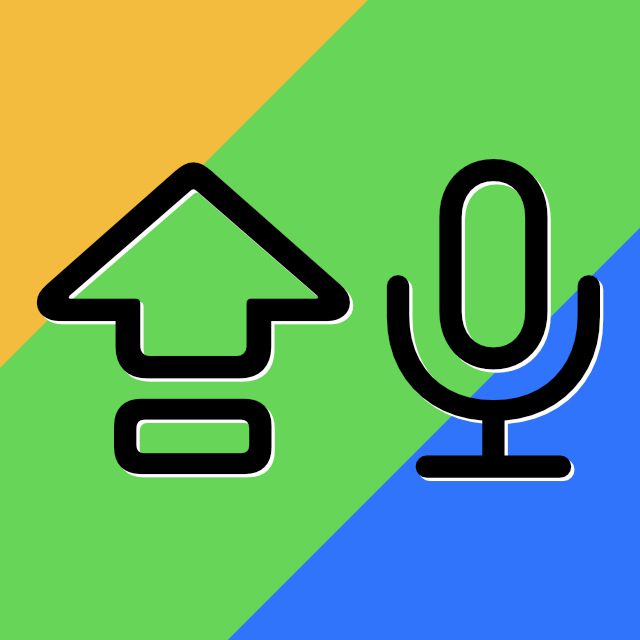Seit macOS Sonoma wird in vielen Apple-Apps während der Texteingabe ein Indikator für verschiedene Dinge unter dem Cursor angezeigt. Als Beispiele habe ich die Feststelltaste (Caps Lock), die Diktat-Funktion und den Wechsel von Spracheinstellungen gefunden. Der Feststelltaste- und Diktat-Indikator wird dabei dauerhaft angezeigt, während die Anzeige für die Spracheinstellungen nur kurz zu sehen ist. Je nach App werden die beiden zudem in verschiedenen Farben angezeigt – blau, orange oder grün. Im Folgenden habe ich zusammengefasst, wie man sie deaktivieren kann.
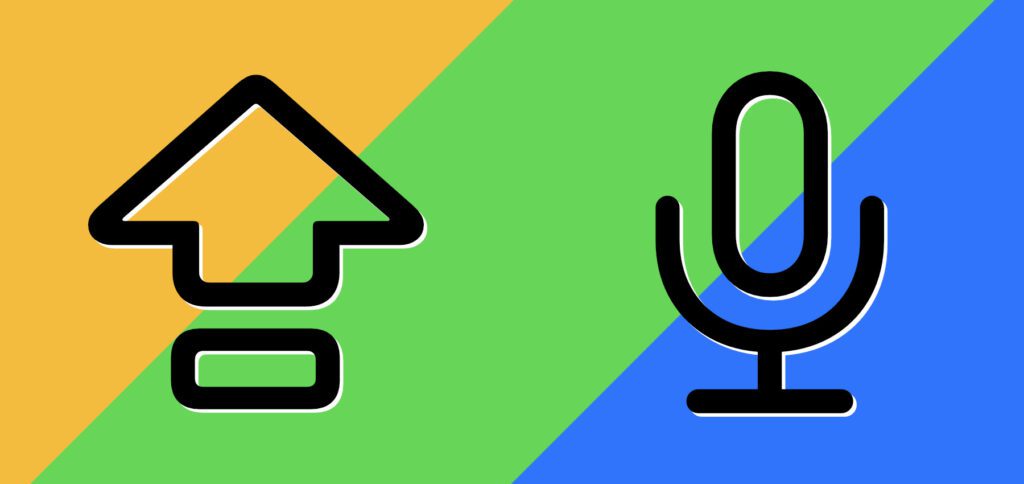
Kapitel in diesem Beitrag:
- 1 Feststelltaste- und Diktat-Indikator in blau, orange oder grün
- 2 Mac Textcursor-Symbole für Feststelltaste und Diktat deaktivieren
- 3 Befehl rückgängig machen: Capslock-Indikator und Mikrofon-Symbol aktivieren
- 4 Ähnliche Beiträge
- 5 Mac-Trick: Keine Spaces anzeigen, wenn Fenster an oberen Displayrand gezogen werden
- 6 Apple Intelligence am Mac: So findest du das digitale Handbuch!
- 7 Mac-Trick: Ordner automatisch Bilder in anderes Format konvertieren lassen
- 8 Apple Immersive Video Utility: Videos für die Vision Pro am Mac verwalten
- 9 Sprachmemos App: Automatische Transkripte jetzt auch auf Deutsch
- 10 Safari-Trick: Vorige Seite in zweitem Tab öffnen (und damit beide Seiten behalten)
- 11 Safari: Details zur Verbindungssicherheit nur noch übers Menü
- 12 Ein iPhone-Widget auf dem Mac nutzen: So geht’s!
Feststelltaste- und Diktat-Indikator in blau, orange oder grün
Wer nicht so viel mit Apple-Apps zu tun hat, sondern am Mac lieber Word, Excel und andere Drittanbieter-Programme verwendet, hat die Symbole vielleicht noch gar nicht gesehen. Denn die aktivierte Feststelltaste wird mir zum Beispiel in Word gar nicht angezeigt. Und für das Diktat wird dort die alte, größere Diktat-Anzeige verwendet.
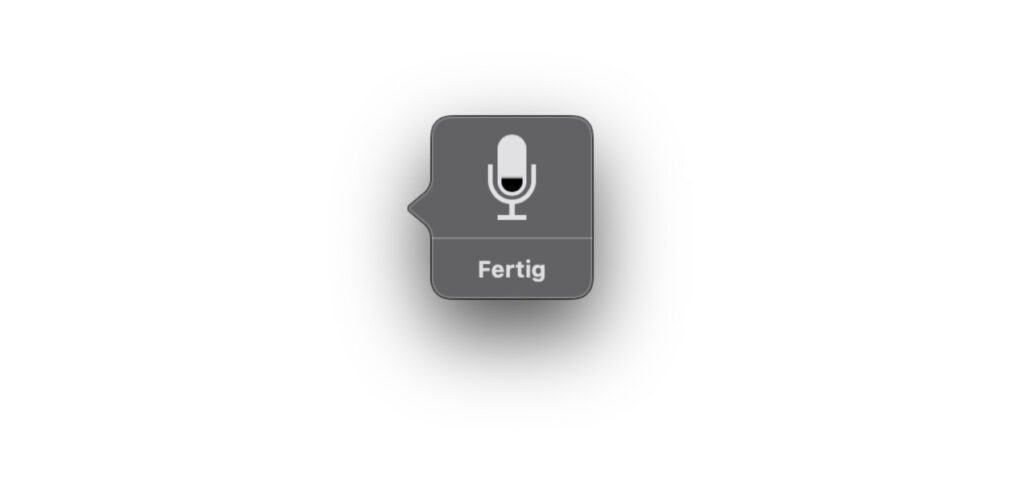
Wer jedoch Pages, Numbers, Keynote, Notizen und TextEdit nutzt sowie ab und zu das Adressfeld oder andere Textfelder in einem Browser nutzt, hat die Symbole am Text-Cursor vielleicht schonmal bemerkt. Interessant dabei: In der aktuellen Sonoma-Version werden sie noch nicht in der Freeform App angezeigt. Daraus dass dort sowie in den Microsoft-Apps die alte Diktat-Anzeige (s. o.) zum Einsatz kommt, kann man aber ableiten, dass selbige noch zur Verfügung steht.
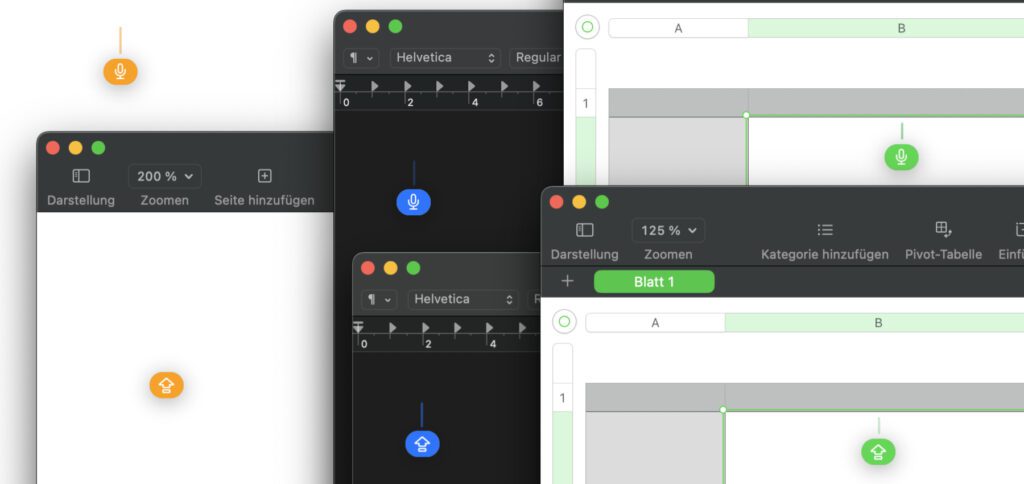
Mac Textcursor-Symbole für Feststelltaste und Diktat deaktivieren
Es gibt für diese Warnsymbole keine Option in den Systemeinstellungen von macOS, die man einfach aktivieren oder deaktivieren kann. Stattdessen muss man zum Einschalten und Ausschalten des Caps Lock Indikators und des Mikrofon-Symbols das Terminal nutzen. Dort gibt man einen Befehl ein, drückt Enter, bestätigt das Ganze mit dem Passwort des genutzten Accounts und startet dann den Mac neu.
Der Terminal-Befehl, der die Hinweis-Symbole am Textcursor deaktiviert, ist:
sudo defaults write /Library/Preferences/FeatureFlags/Domain/UIKit.plist redesigned_text_cursor -dict-add Enabled -bool NO
Befehl rückgängig machen: Capslock-Indikator und Mikrofon-Symbol aktivieren
Nach der Bestätigung dieses Befehls und dem Neustart des Computers sollten die Hinweissymbole nicht mehr angezeigt werden. Für die aktivierte Feststelltaste kann man dann wieder nur die LED-Anzeige der Tastatur als Indikator nutzen. Für die Diktierfunktion wird die alte, große Anzeige herangezogen. Will man nun aber wieder zu den neuen, kleinen Symbolen zurückkehren, verwendet man den obigen Befehl mit einem YES anstelle des NO:
sudo defaults write /Library/Preferences/FeatureFlags/Domain/UIKit.plist redesigned_text_cursor -dict-add Enabled -bool YES
Auch nach diesem Befehl muss das Passwort eingegeben und der Mac neugestartet werden, damit die Änderungen übernommen werden. Bei mir haben beide Befehle unter macOS Sonoma funktioniert. Ich persönlich finde die neuen Indikatorsymbole bei der Textverarbeitung hilfreich und habe sie also wieder aktiviert. Ich verstehe aber, dass sie in bestimmten Bereichen und Apps störend sein können – dafür gibt es ja zum Glück den ersten Terminal-Befehl weiter oben.
Ähnliche Beiträge
Johannes hat nach dem Abitur eine Ausbildung zum Wirtschaftsassistenten in der Fachrichtung Fremdsprachen absolviert. Danach hat er sich aber für das Recherchieren und Schreiben entschieden, woraus seine Selbstständigkeit hervorging. Seit mehreren Jahren arbeitet er nun u. a. für Sir Apfelot. Seine Artikel beinhalten Produktvorstellungen, News, Anleitungen, Videospiele, Konsolen und einiges mehr. Apple Keynotes verfolgt er live per Stream.