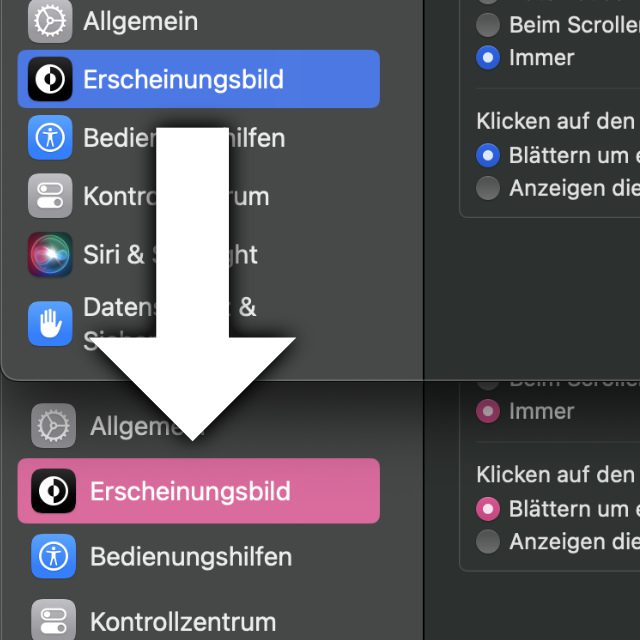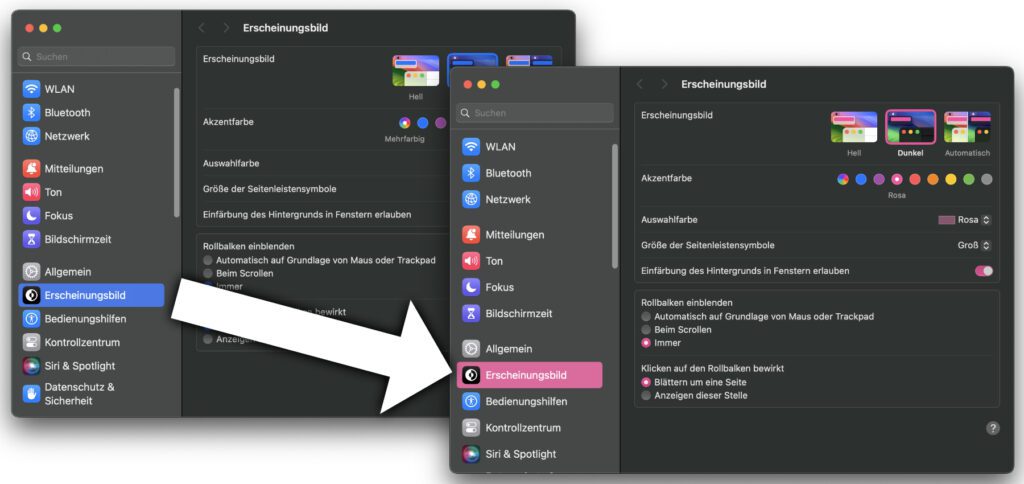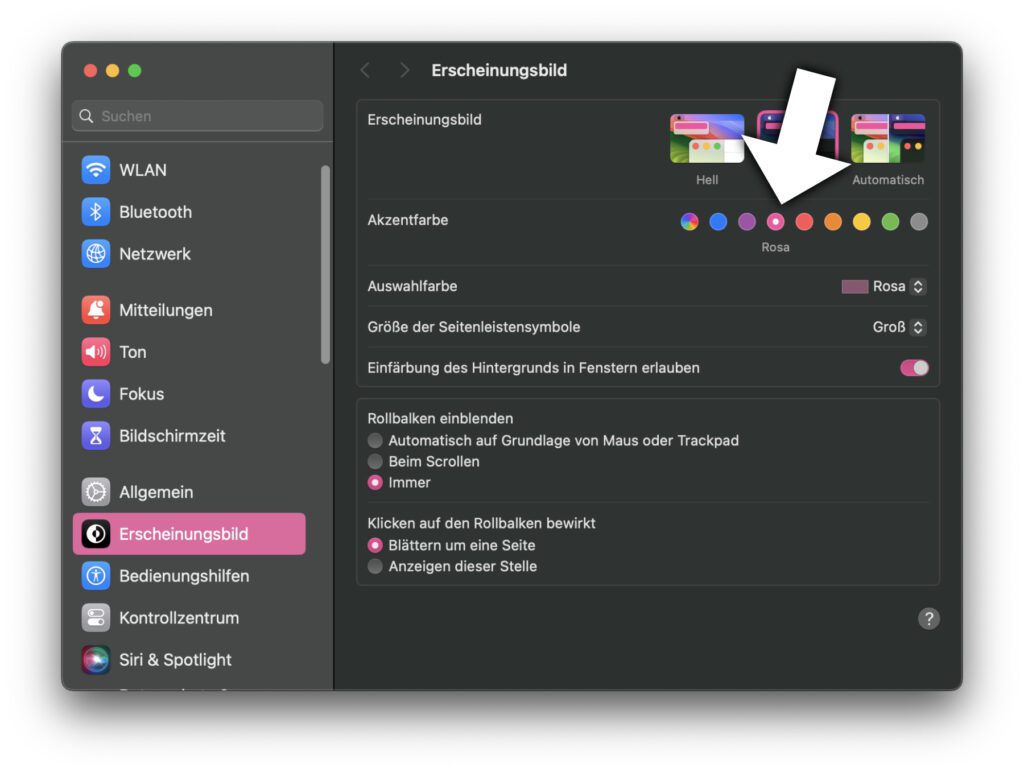In macOS sowie einzelnen Apple-Apps gibt es sogenannte Akzentfarben. Diese werden genutzt, um markierte oder aktive Elemente hervorzuheben. Bei der Auswahl von Optionen in Menüs der Menüleiste werden diese z. B. blau hinterlegt. Der Cursor, die Markierungen und die Auswahlelemente in Pages sind standardmäßig orange – in Numbers grün, in Notizen gelb und in Keynote, Mail sowie TextEdit blau. Doch was ist, wenn man die Farben vereinheitlichen will? Im Folgenden habe ich die Anleitung zum Anpassen von Akzentfarben am Apple Mac für euch.
Kapitel in diesem Beitrag:
- 1 TL;DR – Die wichtigsten Infos auf einen Blick
- 2 Erscheinungsbild von macOS- und App-Akzentfarben in den Systemeinstellungen
- 3 Kaum individuelle Anpassungen in den Apps möglich
- 4 Keine Akzentfarben-Option für iPhone und iPad
- 5 Ähnliche Beiträge
- 6 Safari-Trick: Vorige Seite in zweitem Tab öffnen (und damit beide Seiten behalten)
- 7 Safari: Details zur Verbindungssicherheit nur noch übers Menü
- 8 Ein iPhone-Widget auf dem Mac nutzen: So geht’s!
- 9 Mac-Hilfe: Bluetooth deaktiviert und Maus / Trackpad lässt sich nicht mehr nutzen
- 10 Anleitung: Mac Schlüsselbundverwaltung in neuen macOS-Versionen öffnen
- 11 M3 Ultra: Die kombinierte Leistung von zwei M3 Max Chips
- 12 Apple Mac Studio im 2025-Upgrade mit M4 Max oder M3 Ultra
- 13 M4 MacBook Air – Apple stellt neuen Laptop vor
TL;DR – Die wichtigsten Infos auf einen Blick
- Akzentfarben lassen sich nicht individuell für Apps, sondern nur uniform in den macOS-Einstellungen festlegen
- Die Option befindet sich in Systemeinstellungen -> Erscheinungsbild -> Akzentfarbe
- Für Markierungen lässt sich darunter die „Auswahlfarbe“ einstellen
Erscheinungsbild von macOS- und App-Akzentfarben in den Systemeinstellungen
Die gesuchte Einstellung zeigt sich jedes Mal, wenn man die Systemeinstellungen von macOS öffnet, etwa links oben über das Menü des Apple-Logos. Denn standardmäßig wird dort der Bereich „Erscheinungsbild“ angezeigt. Direkt unter der Auswahl des Hell- oder Dunkel-Modus’ gibt es die Zeilen „Akzentfarbe“ und „Auswahlfarbe“. Da aber keine einzelnen Apps aufgelistet werden oder sonstige Erklärungen angezeigt werden, kann man dies schnell übersehen.
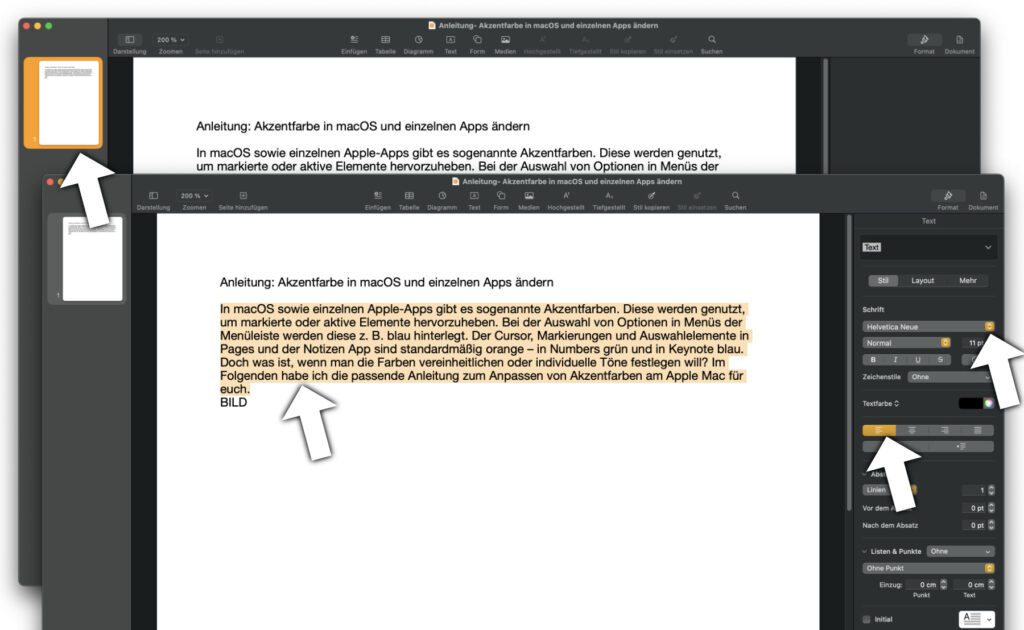
Standardmäßig ist in der Akzentfarbe-Zeile die Option „Mehrfarbig“ aktiviert. Dazu wird keine Erläuterung angezeigt. Diese Auswahl bedeutet aber, dass Apps eine individuelle Akzentfarbe festlegen und nutzen können. Diese Option gibt also keine Farbe für alle Apps vor, sondern bedeutet, dass die Nutzung des Mac (respektive der einzelnen Apple-Apps) mehrfarbig realisiert wird. Will man nun eine einzelne Farbe festlegen, die in allen kompatiblen Apps genutzt werden soll, klickt man diese einfach in der Akzentfarbe-Zeile an.
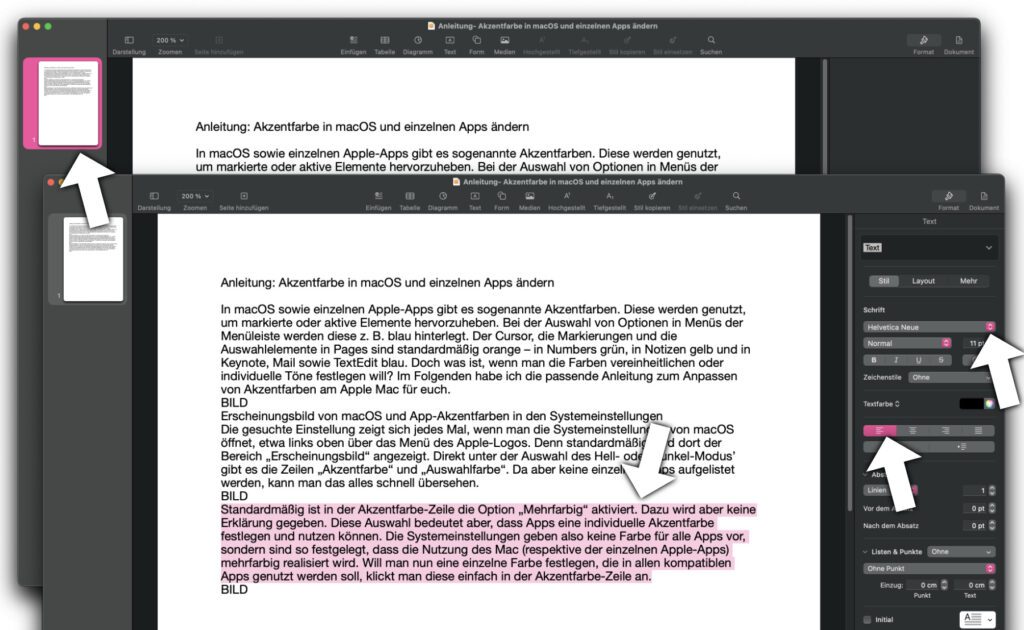
Direkt nach der Auswahl der neuen uniformen Akzentfarbe fällt die Anpassung direkt in den Systemeinstellungen auf – zumindest, wenn man eine andere Farbe als blau auswählt. Denn dann werden die markierten Elemente (Bereichsauswahl in der Seitenleiste, Auswahlrahmen um Hell- oder Dunkelmodus, Schalter und Listenpunkte, etc.) in der ausgesuchten Farbe dargestellt. Weiterhin wird die Auswahlfarbe in der Zeile unter der Akzentfarbe entsprechend angepasst. Sie lässt sich aber individuell neu auswählen. So wird z. B. markierter Text in dieser Farbe hinterlegt, während Schalter und Buttons in der Akzentfarbe dargestellt werden.
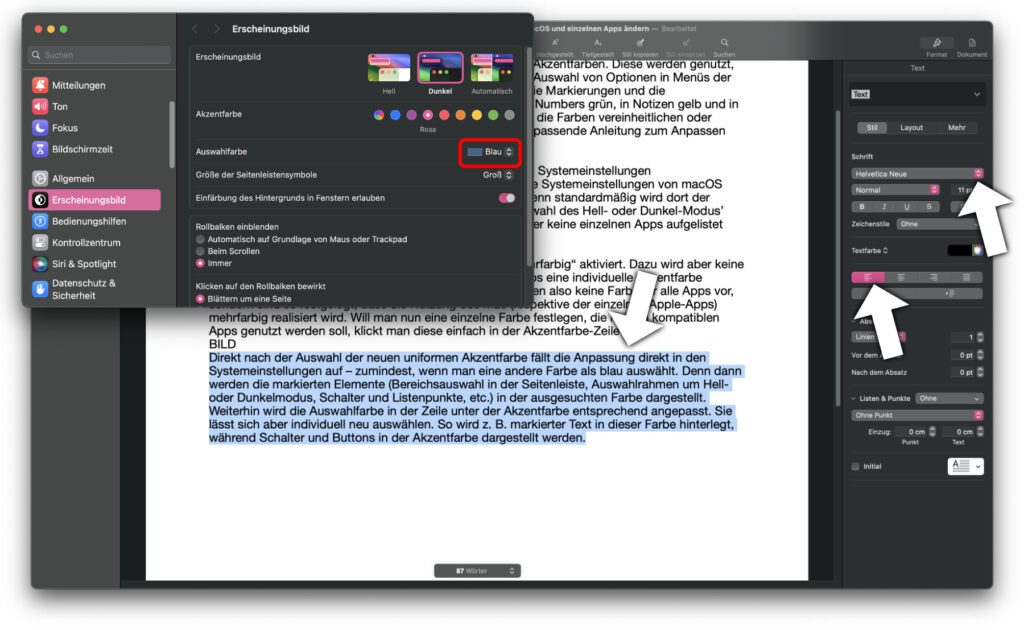
Kaum individuelle Anpassungen in den Apps möglich
Leider ist es nicht möglich, die Akzent- und Auswahlfarben für jede einzelne App (Pages, Numbers, Keynote, Mail, Kalender, Musik, Notizen, Erinnerungen, etc.) festzulegen. Beim Blick in die Pages-Einstellungen ist mir jedoch ein Punkt aufgefallen, der die User-seitig festgelegte Einfärbung von ganz speziellen Zeichen zulässt – nämlich der Steuerzeichen. Diese lassen sich über das Menü „Darstellung“ und darin per „Steuerzeichen einblenden“ aktivieren. Sie zeigen Symbole für Leerzeichen, Zeilen- und Seitenumbrüche sowie ähnliche Eingaben, die sonst nicht sichtbar sind. Die Anpassung ihrer Farbe ist unter Pages -> Einstellungen… -> Allgemein möglich.
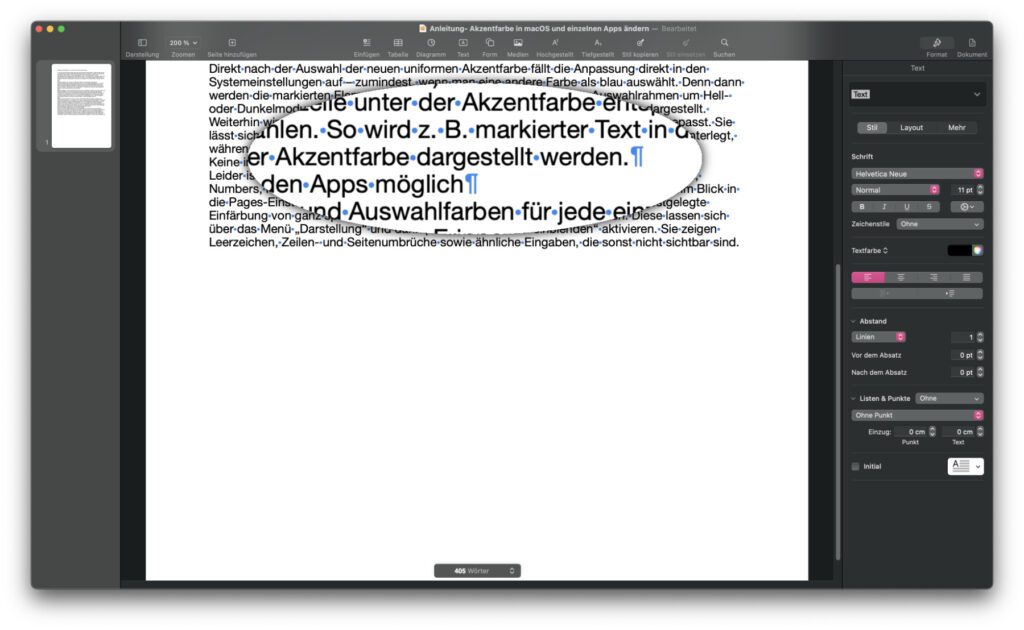
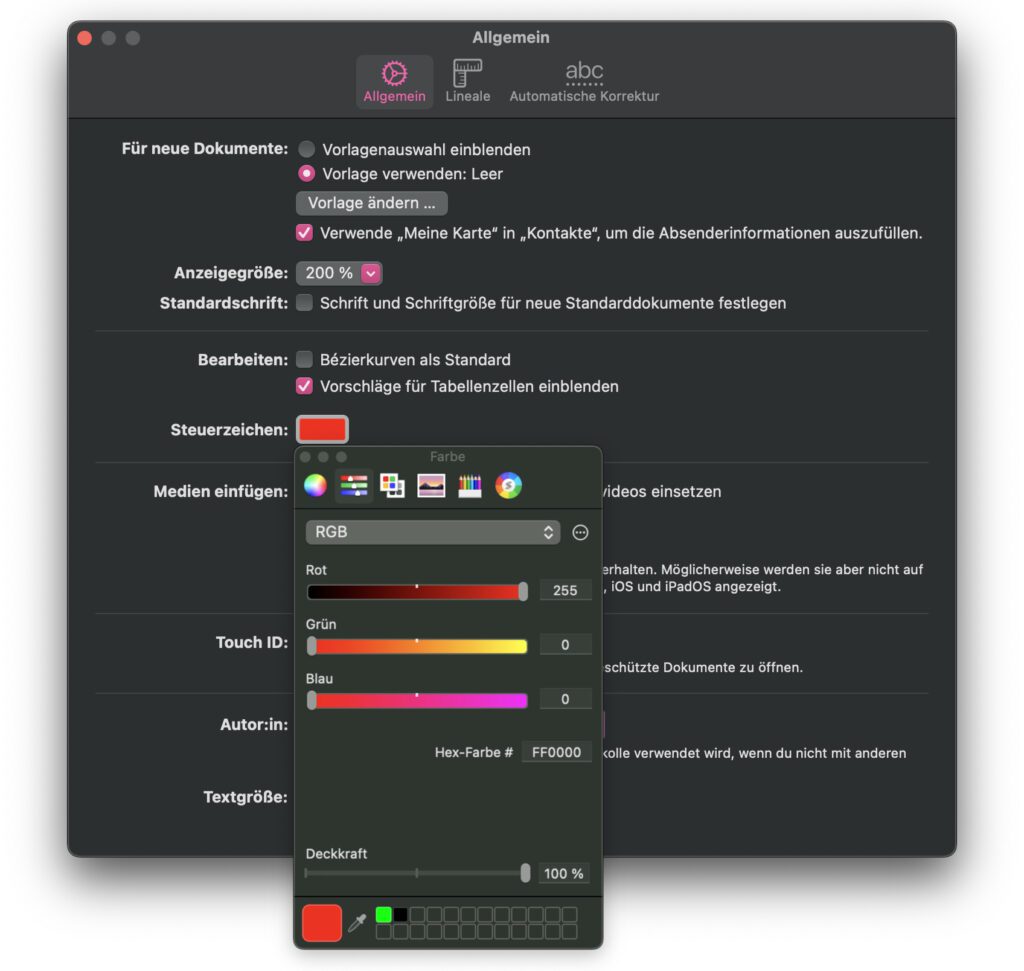
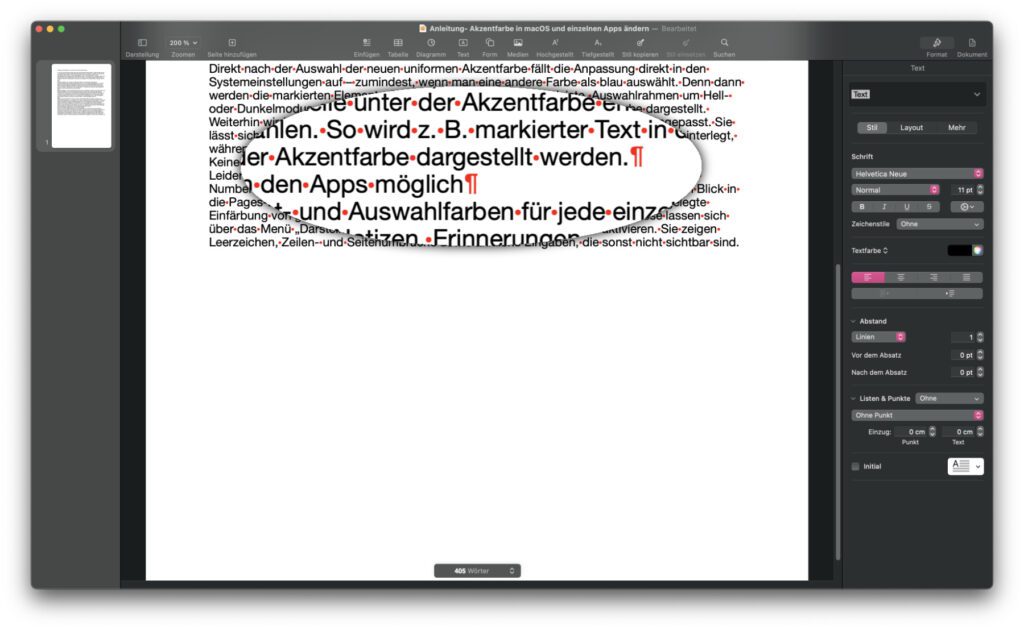
Keine Akzentfarben-Option für iPhone und iPad
Die beschriebene Änderung von Akzentfarben ist derzeit nur am Apple Mac möglich, und auch nur in dem aufgezeigten, begrenzten Rahmen. Ob und wann einzelne Apple-Apps individuell mit Akzentfarben angepasst werden können und wann dies auch auf den mobilen Geräten iPhone und iPad möglich sein wird, das bleibt abzuwarten. Falls ihr diesbezüglich Workarounds oder Systemerweiterungen von Drittanbietern kennt, lasst gern einen Kommentar zum Thema da. Ich freue mich immer über Möglichkeiten zur optischen Anpassung von Computer- und Smartgeräte-Systemen. Zum Anpassen von App-Symbolen am Mac empfehle ich dabei Replacicon.
Ähnliche Beiträge
Johannes hat nach dem Abitur eine Ausbildung zum Wirtschaftsassistenten in der Fachrichtung Fremdsprachen absolviert. Danach hat er sich aber für das Recherchieren und Schreiben entschieden, woraus seine Selbstständigkeit hervorging. Seit mehreren Jahren arbeitet er nun u. a. für Sir Apfelot. Seine Artikel beinhalten Produktvorstellungen, News, Anleitungen, Videospiele, Konsolen und einiges mehr. Apple Keynotes verfolgt er live per Stream.