Ab iOS 18 wird am iPhone die Möglichkeit geboten, auf dem Sperrbildschirm selbst gewählte Werkzeuge abzulegen. Anstelle der Taschenlampe und der Kamera-App können auf den zwei virtuellen Buttons des Sperrbildschirms nun verschiedenste andere Dinge eingerichtet werden: die Stoppuhr, die Shazam Musikerkennung, eine beliebige App, ein QR-Code-Scanner, ein eigener Kurzbefehl, die Apple TV Fernbedienung, der Taschenrechner, etc. In dieser Anleitung zeige ich auf, wie man die Anpassung der Sperrbildschirm-Elemente am iPhone vornimmt.
Kapitel in diesem Beitrag:
- 1 Auf dem iPhone den Sperrbildschirm anpassen: So geht’s!
- 2 Taschenlampe- und Kamera-Button gegen andere Inhalte austauschen
- 3 Ähnliche Beiträge
- 4 Safari: Details zur Verbindungssicherheit nur noch übers Menü
- 5 Umgebungsmusik am iPhone: Ab iOS 18.4 ist Lo-Fi inklusive
- 6 Ein iPhone-Widget auf dem Mac nutzen: So geht’s!
- 7 Schneller anrufen: Kontakte auf iPhone Home- oder Sperrbildschirm legen
- 8 iPhone-Trick: Podcast an aktueller Wiedergabestelle mit Kontakten teilen
- 9 Verschlüsselte Nachrichten: iOS 19, macOS 16 und watchOS 12 mit RCS 3.0
- 10 Vapor Chamber: iPhone 17 Pro soll „Flüssigkühlung“ bekommen
- 11 Der alte HomeKit-Standard wird bald nicht mehr unterstützt
Auf dem iPhone den Sperrbildschirm anpassen: So geht’s!
Die neuen Möglichkeiten zum Verändern des iPhone-Sperrbildschirms erreicht man auf dem gleichen Weg, über den man bereits seit einiger Zeit Design-Anpassungen vornehmen sowie Widgets platzieren kann. Hier lassen sich auch der Hintergrund sowie die Schriftart und Farbe der Uhrzeit anpassen. Schauen wir uns aber erst einmal an, wie wir dorthin kommen:
- Auf dem iPhone den Sperrbildschirm aufrufen
- Einen Finger auf den Sperrbildschirm halten, bis sich die Galerie öffnet
- Auf den „Anpassen“-Button unter der Übersicht tippen
- Den Sperrbildschirm (links) auswählen
- Die anzupassenden Elemente antippen, um ihre Optionen aufzurufen
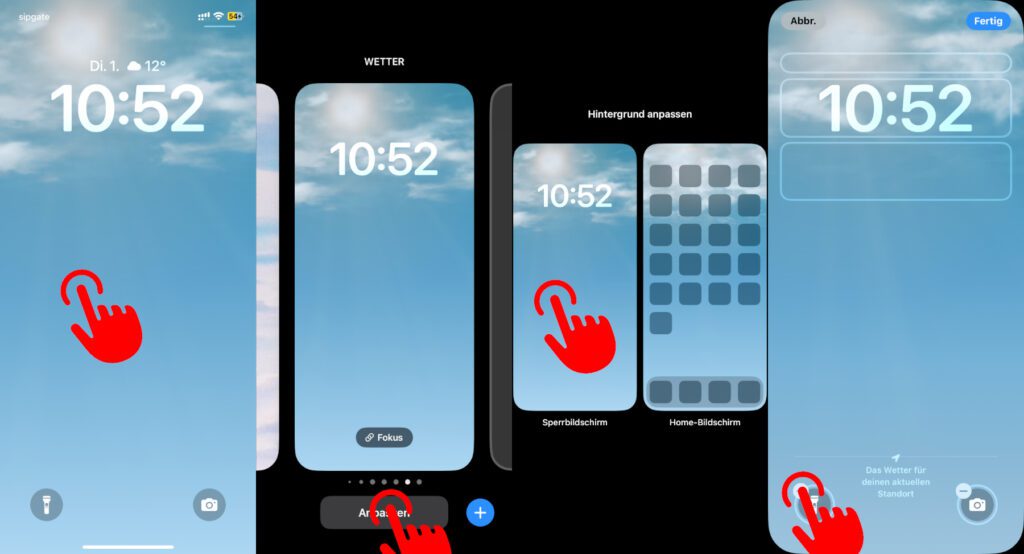
Um nun die zwei Schaltflächen, die jahrelang die Taschenlampe und die Kamera-App angeboten haben, neu zu belegen, müssen die alten Funktionen über die Minus-Symbole (-) entfernt werden. Das kann einzeln geschehen, man kann aber auch nacheinander beide entfernen. Um nun neue Funktionen zuzuweisen, tippt man die Schaltflächen und somit die darauf abgebildeten Plus-Symbole (+) an. So lassen sich Steuerelemente auswählen oder über die Suche ausfindig machen.
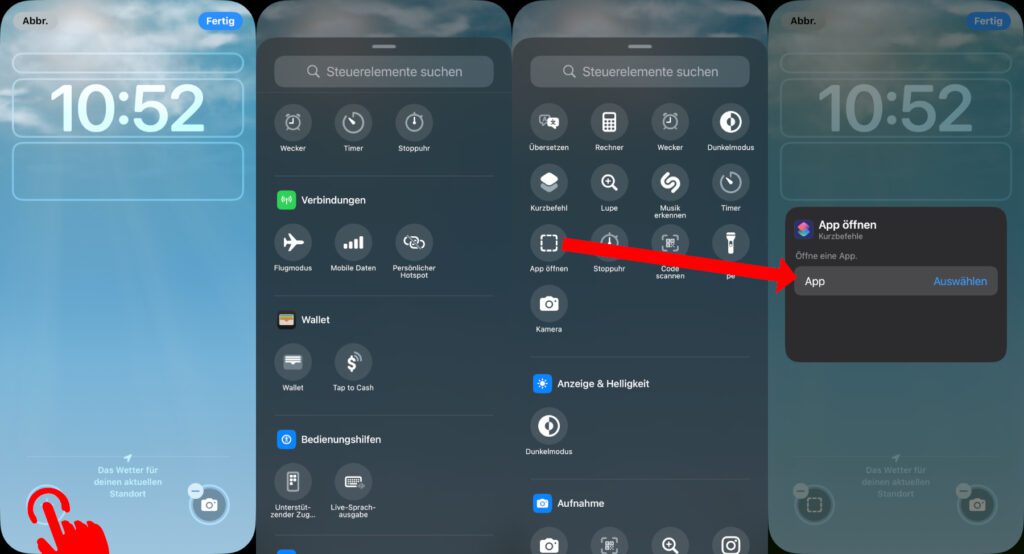
Bei der Auswahl des Steuerelements „App öffnen“ bekommt man übrigens, wie im obigen Screenshot gezeigt, die Kurzbefehl-Auswahl einer App präsentiert. Man könnte also auch „Kurzbefehl“ auswählen und dann darüber den Befehl zum Öffnen einer App festlegen. Es ergeben sich somit mehrere Möglichkeiten, das gleiche Ziel zu erreichen.
Zum Anwenden der neuen Steuerelemente muss das iPhone in den meisten Fällen entsperrt sein. Man gelangt also nicht unbefugt an sensible Daten, auch wenn auf dem Sperrbildschirm Social Media Apps oder die Notizen-App verlinkt sind. Für den folgenden Screenshot habe ich links die Sir Apfelot App platziert und rechts die Stoppuhr.
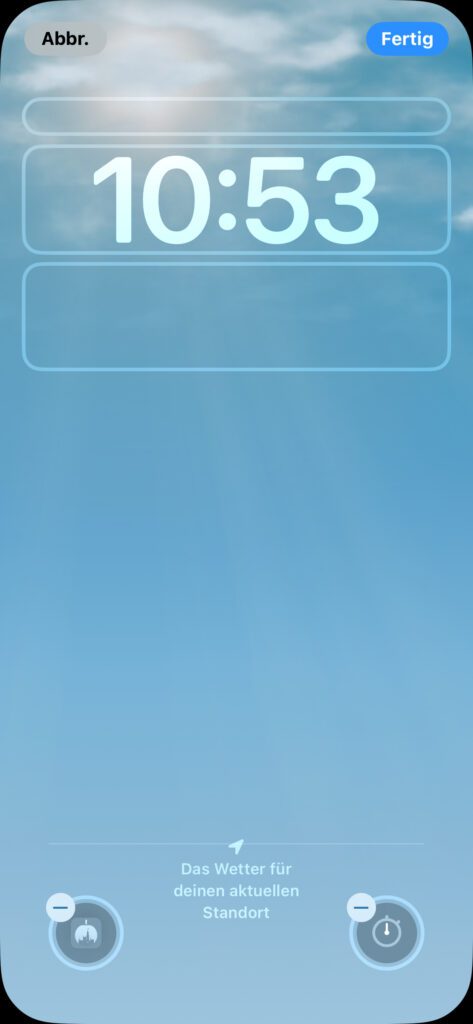
Nach dem Anpassen der Sperrbildschirm-Steuerelemente auf dem iPhone ab iOS 18 muss man nur noch oben rechts auf „Fertig“ tippen und dann aus der so wieder aufgerufenen Galerie das gerade angepasste Sperrbildschirm-Design auswählen. Übrigens: Die neuen Steuerelemente sind nur für das angepasste Design festgelegt. Wählt man ein anderes Design aus, werden die jeweils dafür festgelegten Buttons angezeigt. So lassen sich für verschiedene Situationen die jeweils passenden Werkzeuge bereitlegen und auswählen.
Ähnliche Beiträge
Johannes hat nach dem Abitur eine Ausbildung zum Wirtschaftsassistenten in der Fachrichtung Fremdsprachen absolviert. Danach hat er sich aber für das Recherchieren und Schreiben entschieden, woraus seine Selbstständigkeit hervorging. Seit mehreren Jahren arbeitet er nun u. a. für Sir Apfelot. Seine Artikel beinhalten Produktvorstellungen, News, Anleitungen, Videospiele, Konsolen und einiges mehr. Apple Keynotes verfolgt er live per Stream.

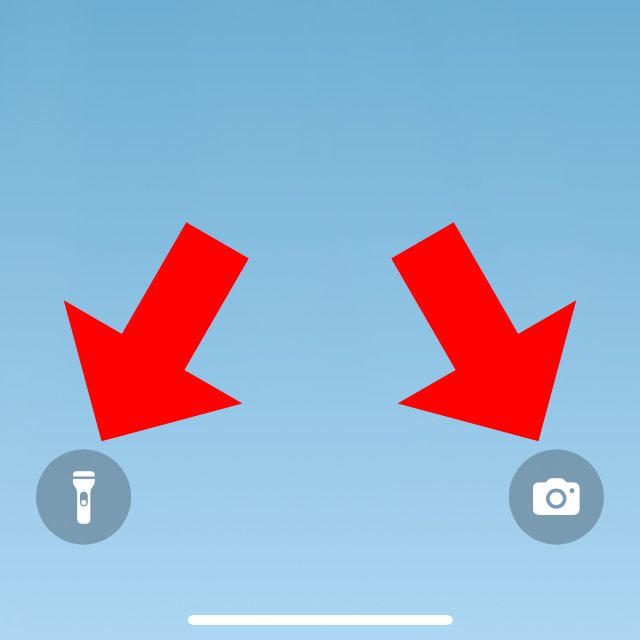
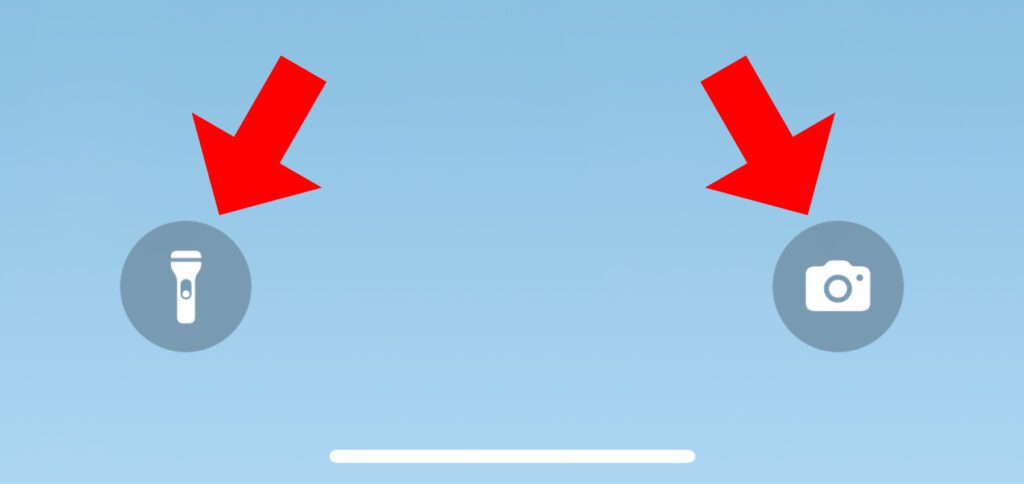

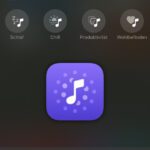






Anweisungen für iPhone finde ich immer total verwirrend. Ich habe iOS 18.0. Wenn ich den Finger auf den Sperrbildschirm lege, bekomme ich „Entsperren zum Anpassen“. Nach dem Entsperren, sehe ich die üblichen Apps. Da ist aber nichts zum Anpassen. Wie komme ich sonst an die Anpassung vom Sperrbildschirm?
Hallo Beatrix,
ja, das stimmt, das iPhone muss zum Anpassen entsperrt sein. Falls nicht anders eingerichtet, sollte es durch Face ID entsperrt werden und dann weiterhin den Sperrbildschirm zeigen. Eigentlich müsste das Vorgehen da wie beschrieben funktionieren.
Falls das Gerät aber erst beim Wegwischen des Sperrbildschirms entsperrt bzw. du lediglich den Code und nicht Face ID nutzt, ist das aber kein Problem: Vom Home-Bildschirm (der App-Übersicht) aus kommst du zum Sperrbildschirm, indem du auf dem Display mittig von ganz oben nach unten wischst. Ähnlich wie beim Aufrufen des Kontrollzentrums (von der rechten oberen Ecke nach unten wischen) wird so der Sperrbildschirm aus seinem Versteck geholt.
MfG
Johannes
Danke, das hat irgendwie beim dritten Versuch geklappt. Die Geste von ganz oben nach unten und oben nach unten ergeben verschiedene Ergebnisse.
Ich habe mir das Programmieren von 25 Jahren selbst beigebracht. Die haben gar keine Ahnung mehr über die Prinzipien.