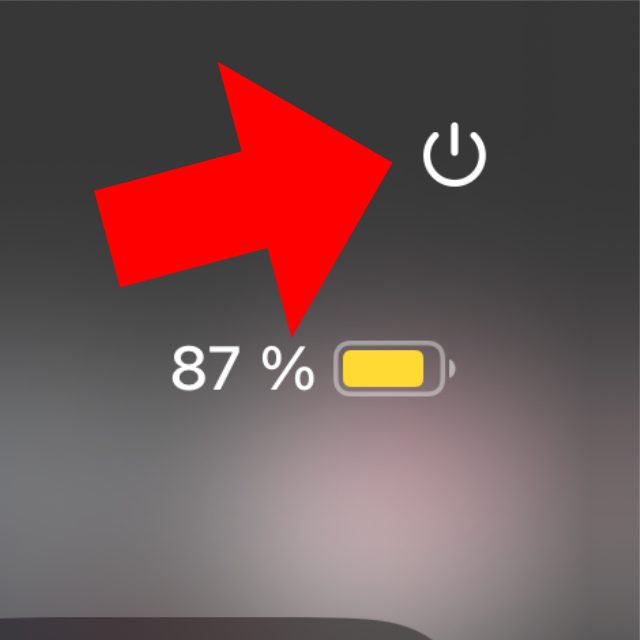Eine der kleinen, nicht sofort auffallenden Neuerungen in iOS 18 ist der neue Power-Button im Kontrollzentrum. Ruft ihr dieses über die Displayecke rechts oben auf, dann wird in eben jener Ecke das entsprechende Symbol angezeigt. Damit man es nicht aus Versehen betätigt und das iPhone ungewollt ausschaltet, muss man den Button gedrückt halten (ähnlich der Buttons auf dem Sperrbildschirm). Neben dem Vorteil, das iPhone ohne Tasten ausschalten zu können, hat die neue Option aber auch einen Nachteil. Im Folgenden mehr dazu.
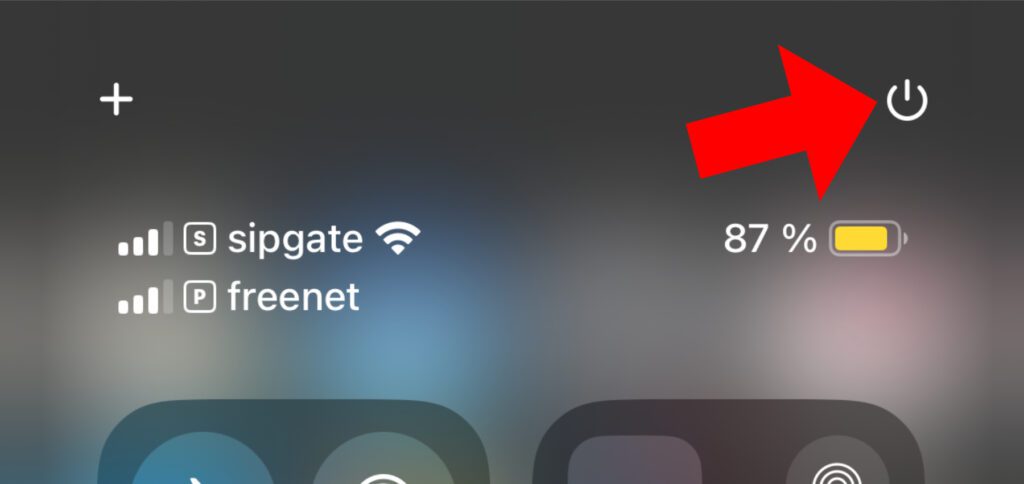
Kapitel in diesem Beitrag:
- 1 iPhone über Kontrollzentrum ausschalten: So geht’s!
- 2 Der Unterschied zum Ausschalt-Bildschirm durch Tastendruck
- 3 Fazit: Vorteile und Nachteile der neuen Abschalt-Option des iPhones
- 4 Ähnliche Beiträge
- 5 Schneller anrufen: Kontakte auf iPhone Home- oder Sperrbildschirm legen
- 6 iPhone-Trick: Podcast an aktueller Wiedergabestelle mit Kontakten teilen
- 7 Verschlüsselte Nachrichten: iOS 19, macOS 16 und watchOS 12 mit RCS 3.0
- 8 Vapor Chamber: iPhone 17 Pro soll „Flüssigkühlung“ bekommen
- 9 Der alte HomeKit-Standard wird bald nicht mehr unterstützt
- 10 iOS 19, iPadOS 19 und macOS 16 – Das größte Redesign seit iOS 7?
- 11 Apples Pläne für das faltbare iPhone 18 (Gerüchteküche)
- 12 iPad- und iPhone-Modellnummer bestimmen: So geht’s!
iPhone über Kontrollzentrum ausschalten: So geht’s!
Den neuen Power-Button im iPhone-Kontrollzentrum muss man nicht manuell hinzufügen. Er ist nach dem Upgrade auf iOS 18 automatisch vorhanden. Er befindet sich in der oberen rechten Ecke und kann nicht entfernt werden. Um ihn zu verwenden, hält man ihn kurz gedrückt und lässt dann los. Ist das haptische Feedback des iPhones aktiviert, wird dieser Tastendruck fühlbar gemacht.
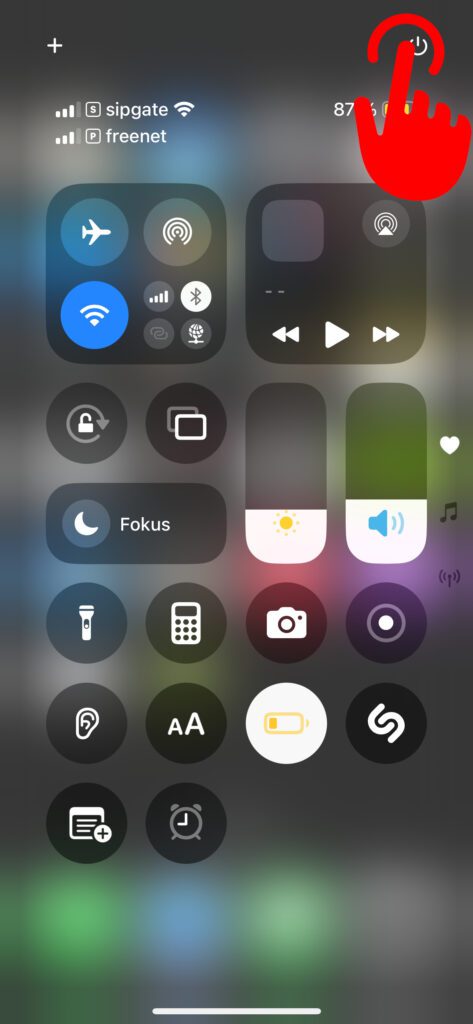
Im Anschluss an den virtuellen Tastendruck wird auf dem Display der Schieberegler zum Ausschalten des iPhones angezeigt. Um das Gerät herunterzufahren, muss dieser von links nach rechts geschoben werden. Tippt man stattdessen auf Abbrechen, dann wird das iPhone gesperrt und der Entsperrcode abgefragt. Face ID und Touch ID reichen dann nicht aus, um das Gerät zu nutzen. Das ist eine Sicherheitsmaßnahme, falls das Abschalten des Geräts durch Dritte unterbunden wird.
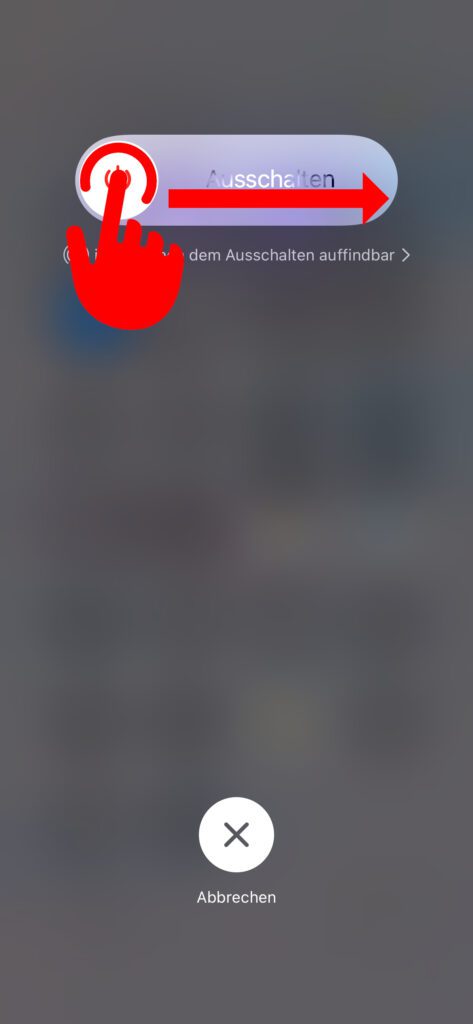
Der Unterschied zum Ausschalt-Bildschirm durch Tastendruck
Wie bereits vor zwei Jahren aufgezeigt, so lässt sich der Ausschalten-Regler auch und vor allem durch die Seitentaste (rechts) und eine der Lautstärketasten (links) aufrufen. Dazu werden die zwei Tasten gedrückt gehalten, bis der Ausschalten-Bildschirm erscheint. Der Vorteil bei diesem Vorgehen ist, dass neben der Ausschalten-Option auch der Notfallpass aufgerufen und ein Notruf abgesetzt werden kann.
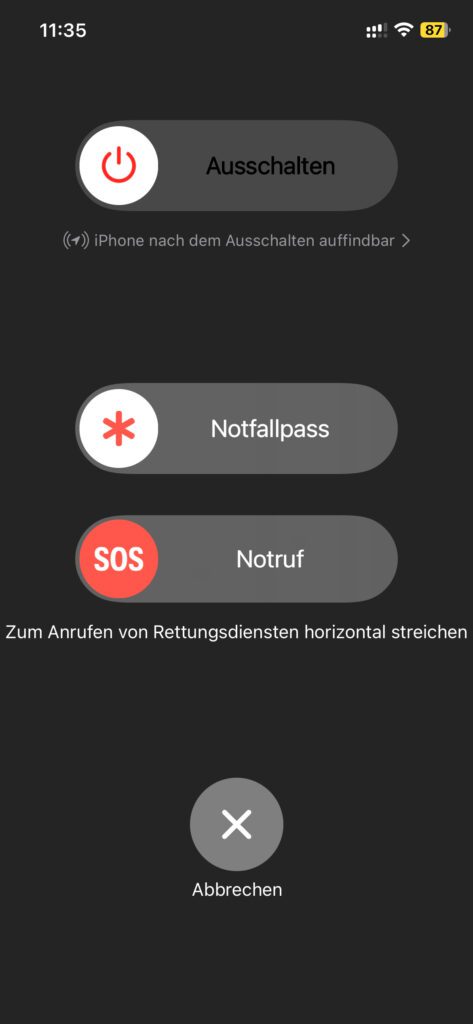
Die neue Option, welche über das Kontrollzentrum angeboten wird, ist also nur zum Ausschalten und zum Sperren des iPhones gut. Wer einen Notruf absetzen oder den Notfallpass einsehen will, muss entweder die Tasten zu beiden Seiten des Geräts drücken oder den Bildschirm für die Sperrcode-Eingabe aufrufen. Auf letzterem gibt es unten links die Notfall-Option, die zum Notruf sowie zum Notfallpass führt.
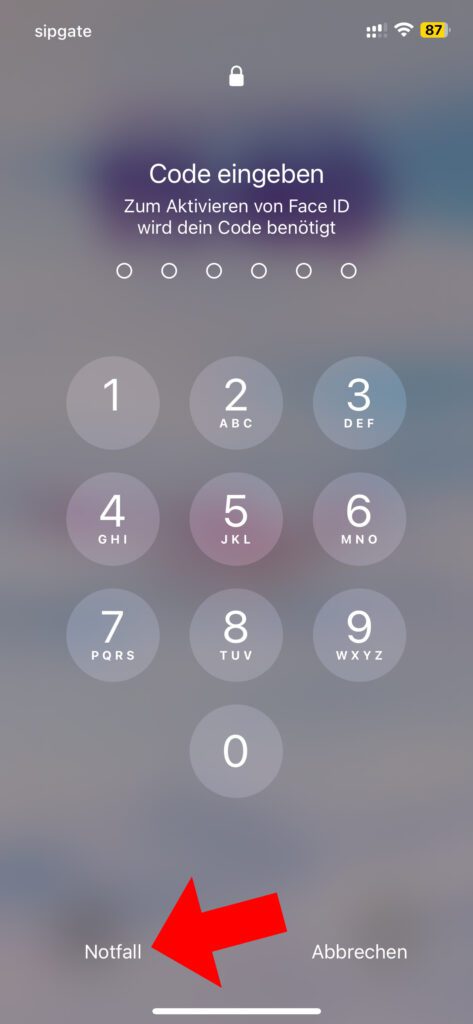
Fazit: Vorteile und Nachteile der neuen Abschalt-Option des iPhones
Ich finde den neuen Button im Kontrollzentrum des Apple iPhone ziemlich praktisch. Immerhin ermöglicht er (mehr oder weniger) das einhändige Abschalten des Geräts. Wenn es irgendwo abgelegt wurde, lassen sich zwar auch die zwei nötigen Tasten einhändig drücken, aber der Weg über das Display ist im Vergleich einfacher. Zudem kann die Option genutzt werden, falls die Tasten kaputt sind und nicht reagieren. Dass die Notfall-Optionen nicht angeboten werden, sehe ich als Nachteil. Vielleicht bessert Apple hier mit einem zukünftigen Update nach.
Ähnliche Beiträge
Johannes hat nach dem Abitur eine Ausbildung zum Wirtschaftsassistenten in der Fachrichtung Fremdsprachen absolviert. Danach hat er sich aber für das Recherchieren und Schreiben entschieden, woraus seine Selbstständigkeit hervorging. Seit mehreren Jahren arbeitet er nun u. a. für Sir Apfelot. Seine Artikel beinhalten Produktvorstellungen, News, Anleitungen, Videospiele, Konsolen und einiges mehr. Apple Keynotes verfolgt er live per Stream.