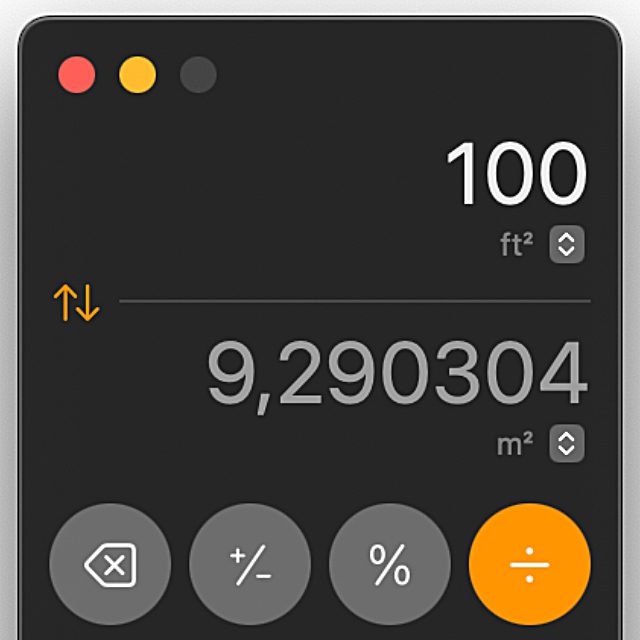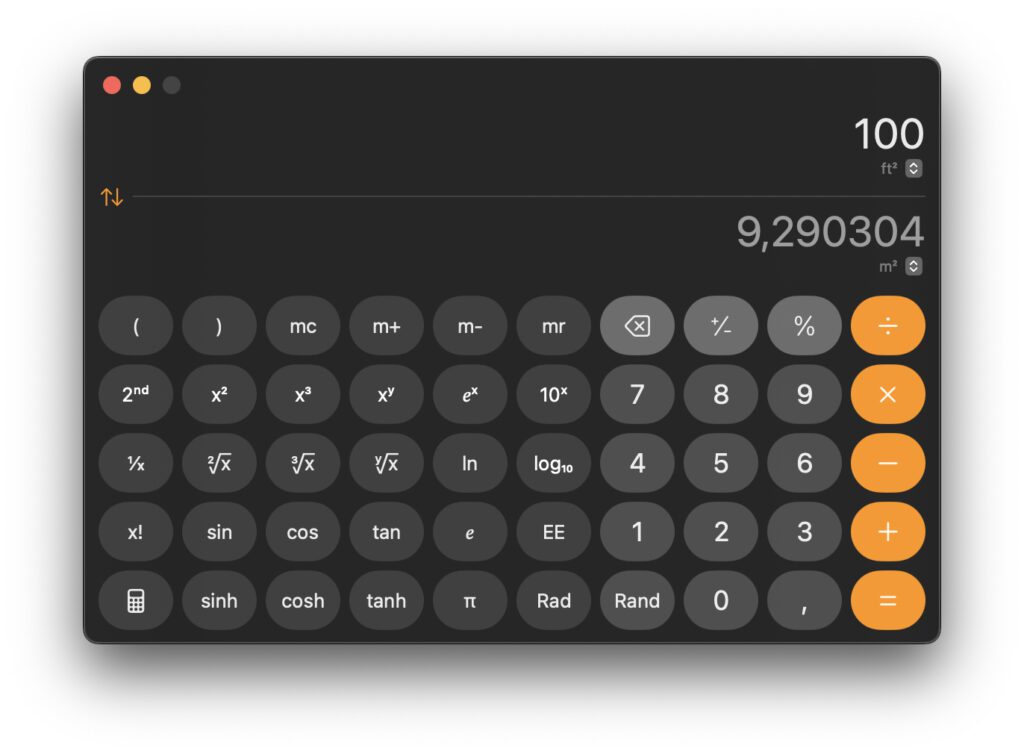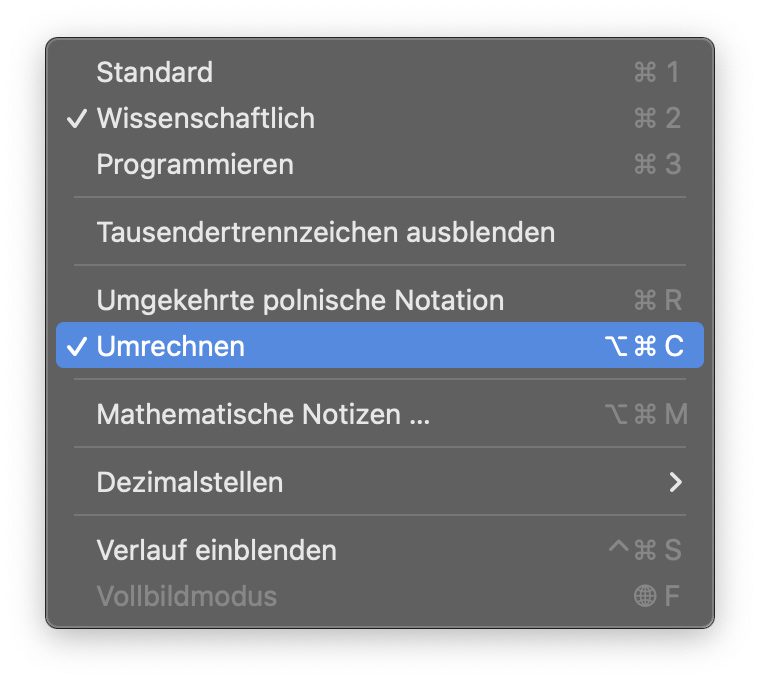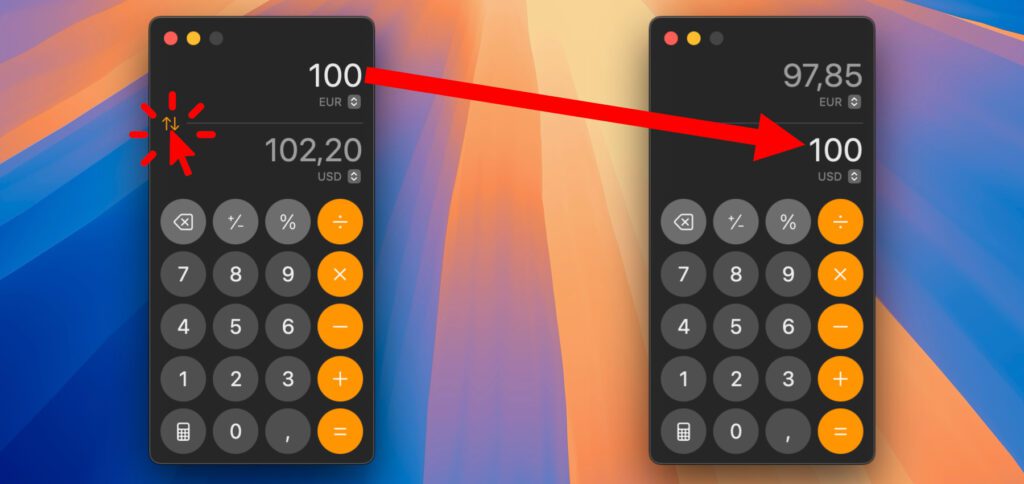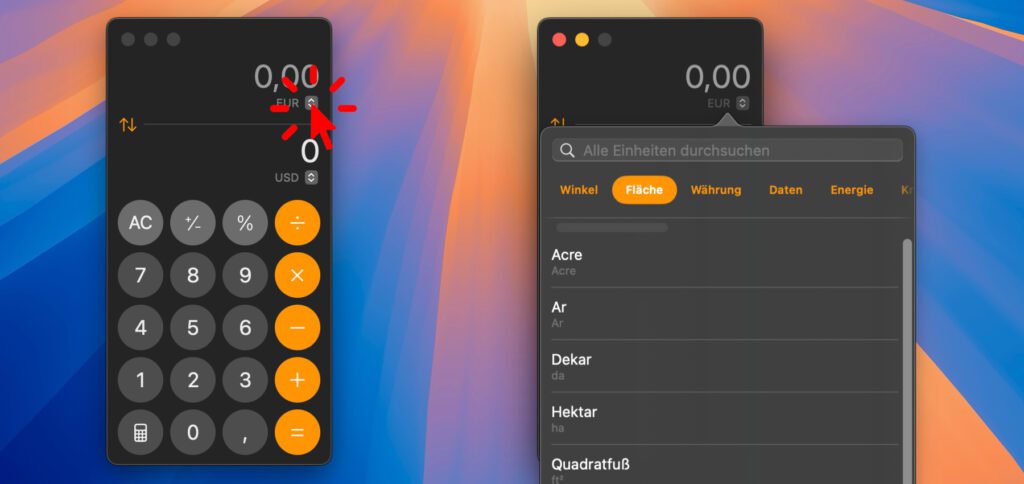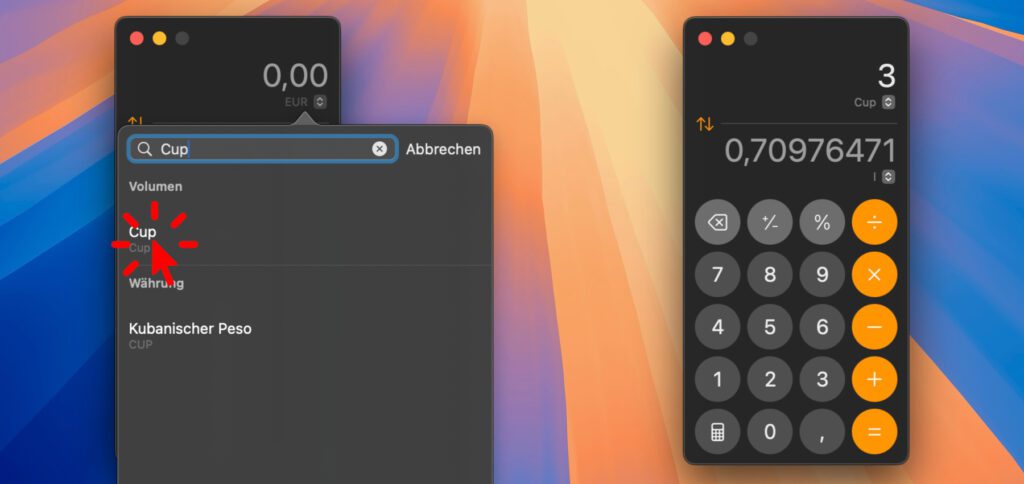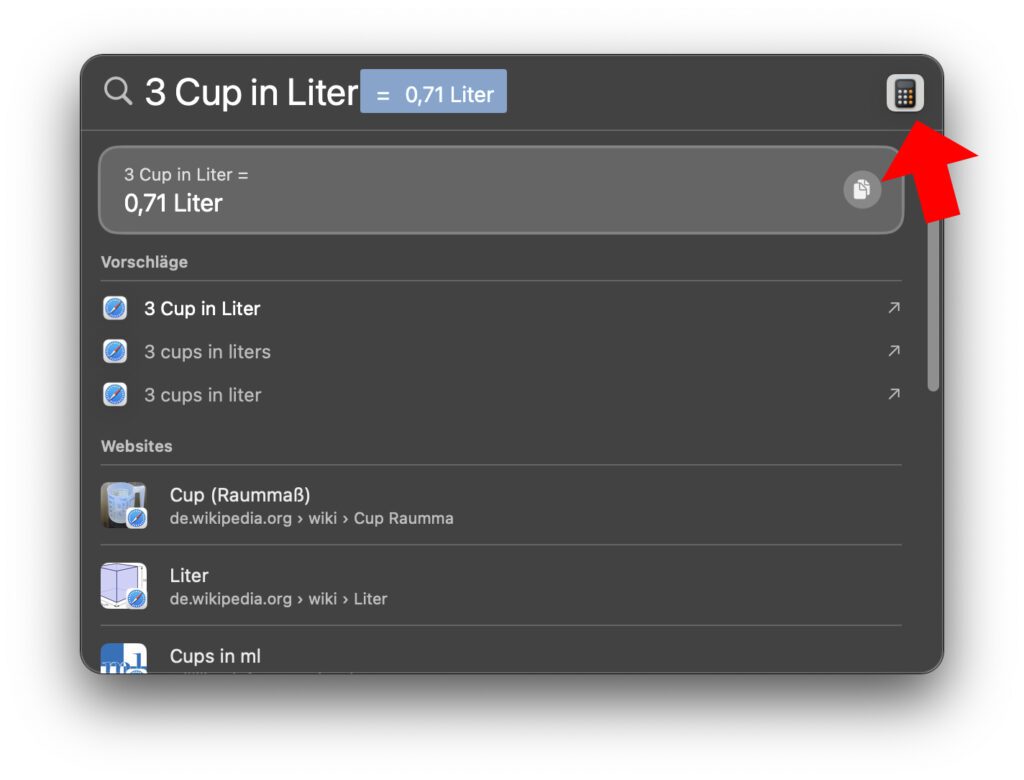Am Apple Mac lässt sich die Rechner App, also der vorinstallierte Taschenrechner, für verschiedenste Aufgaben nutzen. Neben der regulären, einfachen Ansicht gibt es dafür eine wissenschaftliche Gestaltung und Optionen für Code-Berechnungen. Wie das Ganze seit macOS 15 Sequoia aussieht, habe ich bereits hier aufgezeigt: Die Taschenrechner App in macOS Sequoia. Nur angerissen habe ich dabei das Thema „Umrechnen“. Wie dieses Konvertieren von Einheiten und Währungen in der Rechner App des Mac funktioniert, zeige ich im Folgenden.
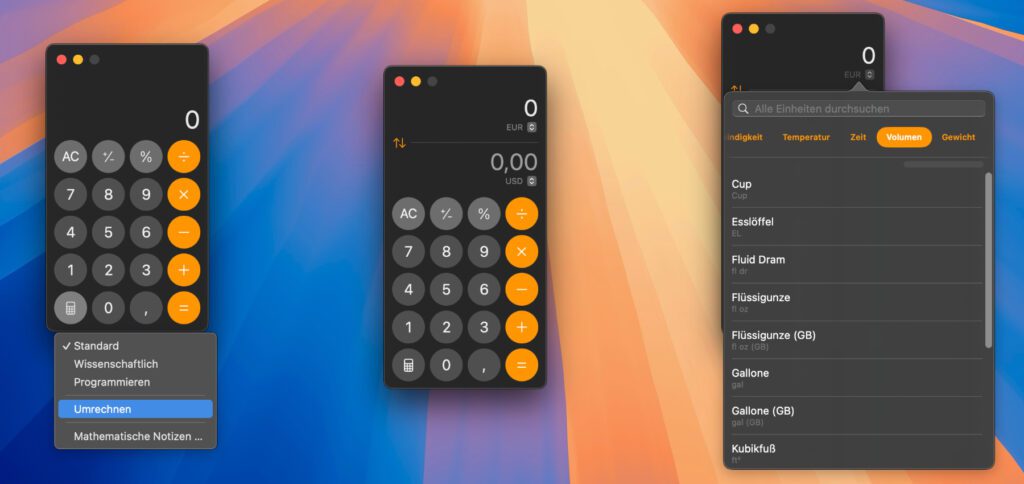
Kapitel in diesem Beitrag:
- 1 Wo finde ich die Umrechnen-Ansicht der Mac Rechner App?
- 2 Wie kann ich in der Mac Rechner App Einheiten zum Umrechnen auswählen?
- 3 Wann lohnt sich die Rechner App und wann reicht Spotlight aus?
- 4 Ähnliche Beiträge
- 5 iPhone 6s und 2018er Mac mini jetzt auf der „Vintage“-Liste
- 6 PDF Secure: Am iPhone PDFs mit Passwort versehen oder sie davon befreien
- 7 Preshow Theater: App zeigt 4K-Kinotrailer einzeln oder im Mix
- 8 Mac-Trick: Keine Spaces anzeigen, wenn Fenster an oberen Displayrand gezogen werden
- 9 5 + 1 App-Empfehlungen im April 2025
- 10 Apple Intelligence am Mac: So findest du das digitale Handbuch!
- 11 Mac-Trick: Ordner automatisch Bilder in anderes Format konvertieren lassen
- 12 Apple Immersive Video Utility: Videos für die Vision Pro am Mac verwalten
Wo finde ich die Umrechnen-Ansicht der Mac Rechner App?
Wie bereits auf dem obigen Screenshot gezeigt, lässt sich die Umrechnen-Ansicht der Rechner App über die Taschenrechner-Taste unten links aktivieren. Dabei ist es übrigens egal, ob man die Standard-Ansicht oder den wissenschaftlichen Taschenrechner nutzt – bei beiden wird das Konvertieren von Währungen und Einheiten unterstützt.
Zusätzlich zur Taschenrechner-Taste in der App selbst kann das Interface für die Einheitenumrechnung auch über die Menüleiste oder über eine Tastenkombination aufgerufen werden. Im Menü der Rechner App führt der Weg dabei über Darstellung -> Umrechnen. Daneben steht auch schon der Shortcut für alle, die oft zwischen den Funktionen der App hin und her wechseln müssen: option + command + C (⌥⌘C).
Wie kann ich in der Mac Rechner App Einheiten zum Umrechnen auswählen?
Wurde die Darstellung des Mac-Taschenrechners für das Umrechnen angepasst, lassen sich relativ einfach die benötigten Einheiten oder Währungen auswählen. Als Standard sollte dabei die Umrechnung von Euro in US-Dollar aktiviert sein. Wer diese Währungen konvertieren will, kann also direkt loslegen. Die Pfeile links neben den Zahlenwerten sorgen dafür, dass der eingegebene Wert für die andere Einheit eingesetzt wird.
Sollen es aber nicht Euro und USD sein, sondern andere Einheiten, dann können diese schnell und einfach ausgewählt werden. Dazu klickt man unter den Zahlen und neben der Einheitenbezeichnung auf die kleinen Pfeile. Schon öffnet sich eine Übersicht mit einer ganzen Menge Einheiten aus den Bereichen Winkel, Fläche, Währungen, Daten, Energie, Kraft, Kraftstoff, Länge, Leistung, Luftdruck, Geschwindigkeit, Temperatur, Zeit, Volumen und Gewicht. Jede Kategorie bietet eine Liste an entsprechenden Einheiten.
Natürlich muss man sich nicht durch alle Einträge klicken und scrollen, wenn man schon genau weiß, was man sucht. Denn es lässt sich über der Kategorie-Auswahl und den jeweiligen Listen ein Suchfeld nutzen, in dem die unterschiedlichen Maßeinheiten, Volumina, Flächen und physikalischen Fachbegriffe eingegeben werden können. Wer sich also beim Kochen oder Backen fragt, wie viel Liter eigentlich das US-amerikanische „Cup“-Maß sind, kann für die Umrechnung nach Cup und Liter suchen.
Wann lohnt sich die Rechner App und wann reicht Spotlight aus?
Die Möglichkeiten für die Konvertierung von Einheiten in der Rechner App ist nur eine der verschiedenen Wege, am Mac etwas umzurechnen. Wenn das Ganze mit weniger Klicks bzw. rein über Tastatureingaben realisiert werden soll, kann man auch Rechnen und Umrechnen mit Spotlight. Einfach command + Leertaste drücken und zum Beispiel „3 Cup in Liter“ eingeben. Schon wird das Ergebnis ausgegeben (allerdings aufgerundet und mit Hinweis auf die Rechner App).
Spotlight reicht also aus, um schnell und einfach ein-zwei Umrechnungen zu realisieren. Die Umrechnen-Funktionen der Rechner App haben dennoch ihre Daseinsberechtigung. Vor allem, wenn man nicht nur eine oder zwei, sondern mehrere verschiedene Umrechnungen anstellen muss. Dabei kann es sich um Flächen- und Raummaße, Rezepte, physikalische Einheiten und vieles mehr handeln. Die Rechner App bleibt zudem offen und sichtbar, wenn man eine andere App nutzt, etwa eine Textverarbeitung oder Tabellenkalkulation zum Notieren der Ergebnisse. Spotlight verschwindet, wenn es nicht aktiv ist.
Ähnliche Beiträge
Johannes hat nach dem Abitur eine Ausbildung zum Wirtschaftsassistenten in der Fachrichtung Fremdsprachen absolviert. Danach hat er sich aber für das Recherchieren und Schreiben entschieden, woraus seine Selbstständigkeit hervorging. Seit mehreren Jahren arbeitet er nun u. a. für Sir Apfelot. Seine Artikel beinhalten Produktvorstellungen, News, Anleitungen, Videospiele, Konsolen und einiges mehr. Apple Keynotes verfolgt er live per Stream.