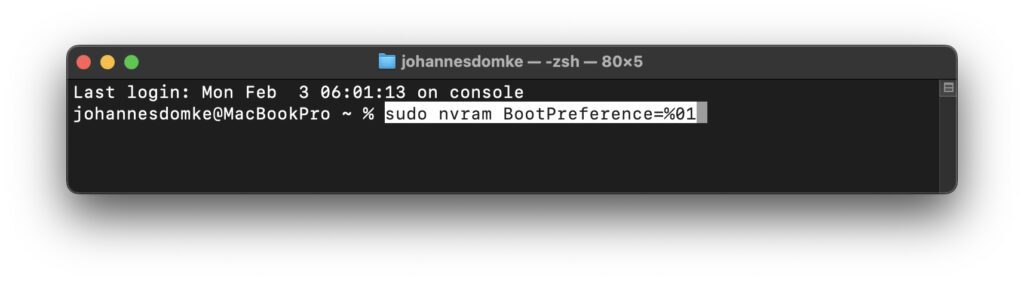Die Apple-Laptops der letzten Jahre schalten sich bei allen möglichen Interaktionen ein – wenn man eine Taste drückt, wenn man das Netzteil anschließt und wenn man sie aufklappt. Nicht wenige Leute finden das nervig, da man auch mal die Tastatur putzen, den Akku ohne Gerätenutzung aufladen oder das Display im ausgeschalteten Zustand aufklappen will. Wie kann man also verhindern, dass sich das MacBook beim Aufklappen einschaltet? Die Anleitung zum Deaktivieren des automatischen Einschaltens von MacBooks gibt es im Folgenden.
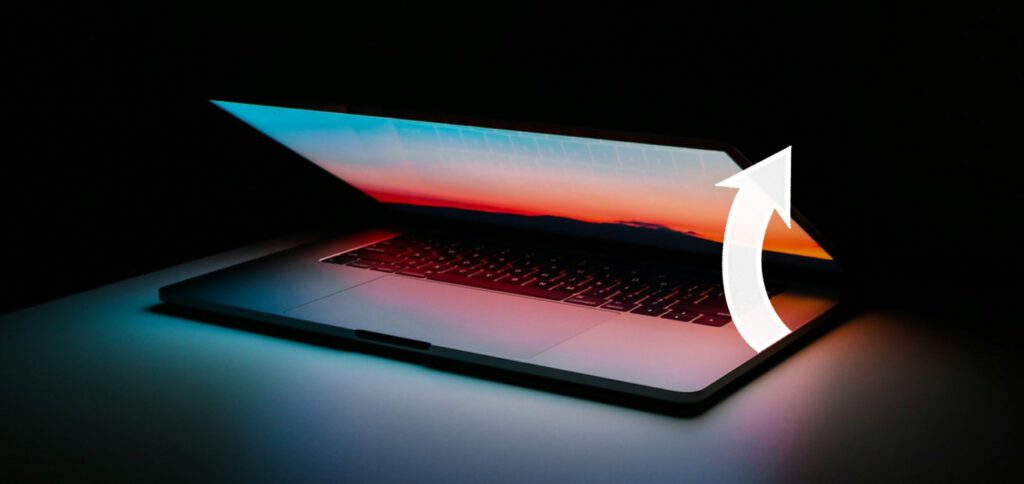
Kapitel in diesem Beitrag:
- 1 Voraussetzungen: MacBook mit Apple Silicon und macOS 15 Sequoia
- 2 Anleitung: Einschalten des MacBook beim Aufklappen verhindern
- 3 Befehle rückgängig machen und MacBook wieder allenthalben aktivieren
- 4 Wie putzt man die MacBook-Tastatur ohne ungewollte Eingaben?
- 5 Ähnliche Beiträge
- 6 iPhone 6s und 2018er Mac mini jetzt auf der „Vintage“-Liste
- 7 Mac-Trick: Keine Spaces anzeigen, wenn Fenster an oberen Displayrand gezogen werden
- 8 Apple Intelligence am Mac: So findest du das digitale Handbuch!
- 9 Mac-Trick: Ordner automatisch Bilder in anderes Format konvertieren lassen
- 10 Apple Immersive Video Utility: Videos für die Vision Pro am Mac verwalten
- 11 Sprachmemos App: Automatische Transkripte jetzt auch auf Deutsch
- 12 Safari-Trick: Vorige Seite in zweitem Tab öffnen (und damit beide Seiten behalten)
- 13 Safari: Details zur Verbindungssicherheit nur noch übers Menü
Voraussetzungen: MacBook mit Apple Silicon und macOS 15 Sequoia
Apple hat nun endlich offizielle Anleitungen dafür veröffentlicht, wie man das automatische Einschalten von MacBooks beim Aufklappen oder beim Anschließen des Netzteils deaktivieren kann. Leider gibt es dabei einige Einschränkungen.
Denn nicht nur fehlt die Deaktivierung des Einschaltens beim Tastendruck oder der Trackpad-Nutzung. Auch funktionieren die Lösungen nur an Modellen des MacBook Pro und MacBook Air mit Apple Silicon (M-Chip). Zudem muss mindestens macOS 15 Sequoia als Betriebssystem installiert sein.
Anleitung: Einschalten des MacBook beim Aufklappen verhindern
Um das automatische Einschalten des MacBook Air oder MacBook Pro beim Aufklappen des Displays zu unterbinden, gibt es zwei mögliche Befehle, die im Terminal verwendet werden können.
Dazu ist erst einmal die Terminal App zu öffnen, die man in Macintosh HD -> Programme -> Dienstprogramme, über das Launchpad oder über Spotlight findet. Das Terminal ist die Befehlszeile bzw. Eingabekonsole für Befehlszeilen am Mac. Hier lassen sich nun die folgenden Befehle nutzen:
Verhindern, dass sich das MacBook beim Aufklappen einschaltet:
sudo nvram BootPreference=%01
Verhindern, dass das MacBook beim Aufklappen oder Netzteil anschließen einschaltet:
sudo nvram BootPreference=%00
Lediglich unterbinden, dass der Laptop beim Netzteil anschließen an geht:
sudo nvram BootPreference=%02
Nach der Eingabe der Befehle sowie deren Bestätigung durch das Drücken der Enter- bzw. Eingabe-Taste wird das Administrator-Passwort abgefragt. Das sollte bei der Einzelnutzung des Mac das Passwort sein, mit dem man sich im User-Account anmeldet. Bei der Eingabe wird es nicht im Terminal angezeigt, auch nicht durch Punkte oder Sterne. Nach der Eingabe ist nochmals Enter zu drücken.
Befehle rückgängig machen und MacBook wieder allenthalben aktivieren
Ist das Betätigen des Ein- und Aus-Schalters doch zu viel und will man, dass der Apple-Laptop sich wieder bei jedem etwas stärkeren Wind von selber einschaltet, dann lassen sich die obigen Befehle rückgängig machen. Dabei ist zu beachten, dass es nur einen Befehl gibt, der alle drei gezeigten Optionen deaktiviert.
Soll also bspw. nur das Aufklappen zum Einschalten des MacBooks führen, aber weiterhin das Anschließen an den Strom keinen Effekt haben, muss nach der Nutzung des folgenden Befehls nochmals diese Einstellung vorgenommen werden. Es ist also ratsam, für entsprechende Anpassungen diesen Beitrag als Lesezeichen im Browser zu speichern.
Alle Beschränkungen für den automatischen MacBook-Start zurücknehmen:
sudo nvram -d BootPreference
Der Befehl wird ebenfalls im Terminal eingegeben und bestätigt. Es kann dabei abermals zu einer Abfrage des Passworts kommen.
Wie putzt man die MacBook-Tastatur ohne ungewollte Eingaben?
Bleibt weiterhin das Problem der Tastatur- und Trackpad-Eingaben. Diese führen auch bei der Nutzung der oben aufgezeigten Terminal-Befehle für einen Start des Laptops. Kann man diesen hinnehmen und sich damit anfreunden, die Tastatur zu putzen, während das MacBook eingeschaltet ist, hilft die App „CleanupBuddy“ weiter. Sie sperrt die Tastatur und gibt sie erst frei, wenn man drei Sekunden lang beide command-Tasten gedrückt hat. So werden ungewollte Eingaben effektiv verhindert. Aus persönlicher Nutzungserfahrung heraus kann ich die App uneingeschränkt empfehlen.
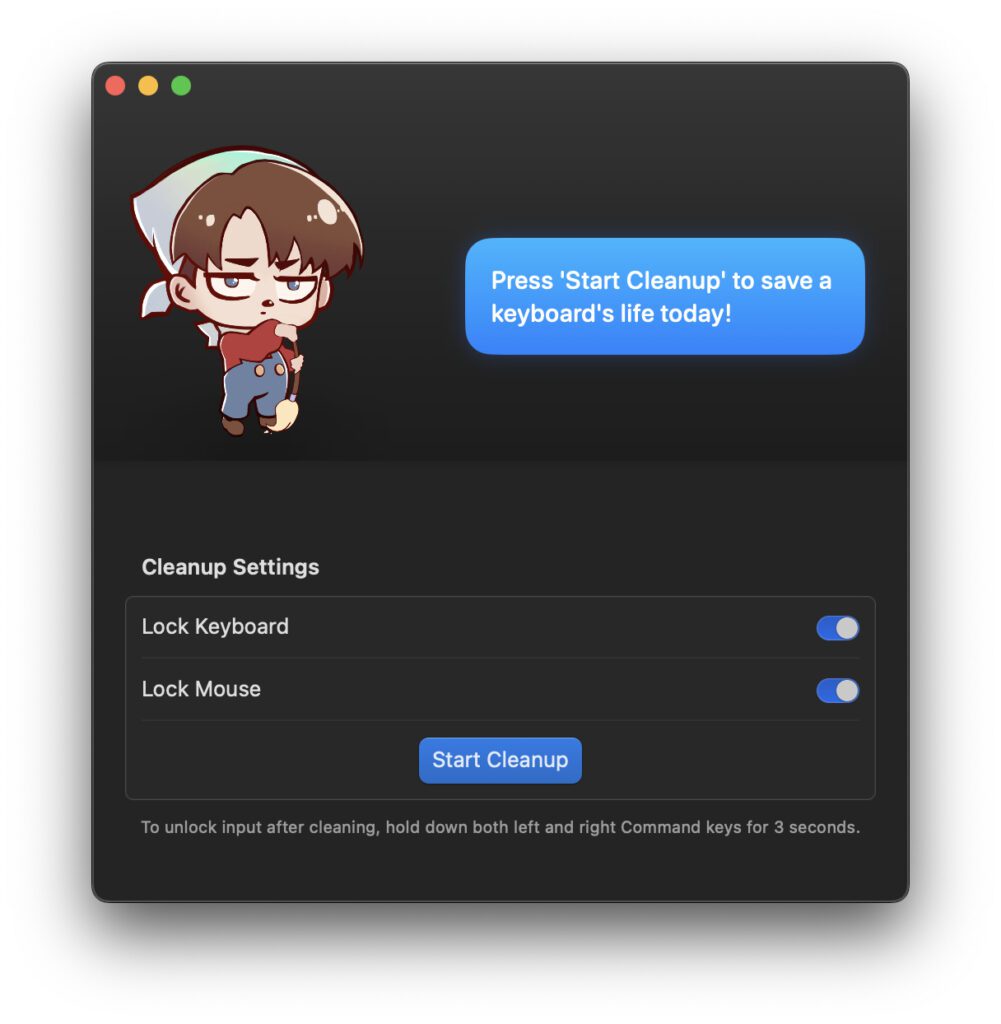
Ähnliche Beiträge
Johannes hat nach dem Abitur eine Ausbildung zum Wirtschaftsassistenten in der Fachrichtung Fremdsprachen absolviert. Danach hat er sich aber für das Recherchieren und Schreiben entschieden, woraus seine Selbstständigkeit hervorging. Seit mehreren Jahren arbeitet er nun u. a. für Sir Apfelot. Seine Artikel beinhalten Produktvorstellungen, News, Anleitungen, Videospiele, Konsolen und einiges mehr. Apple Keynotes verfolgt er live per Stream.