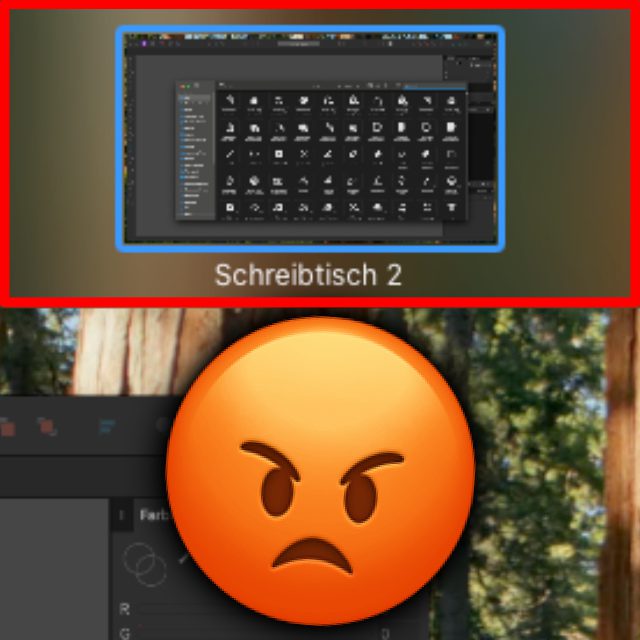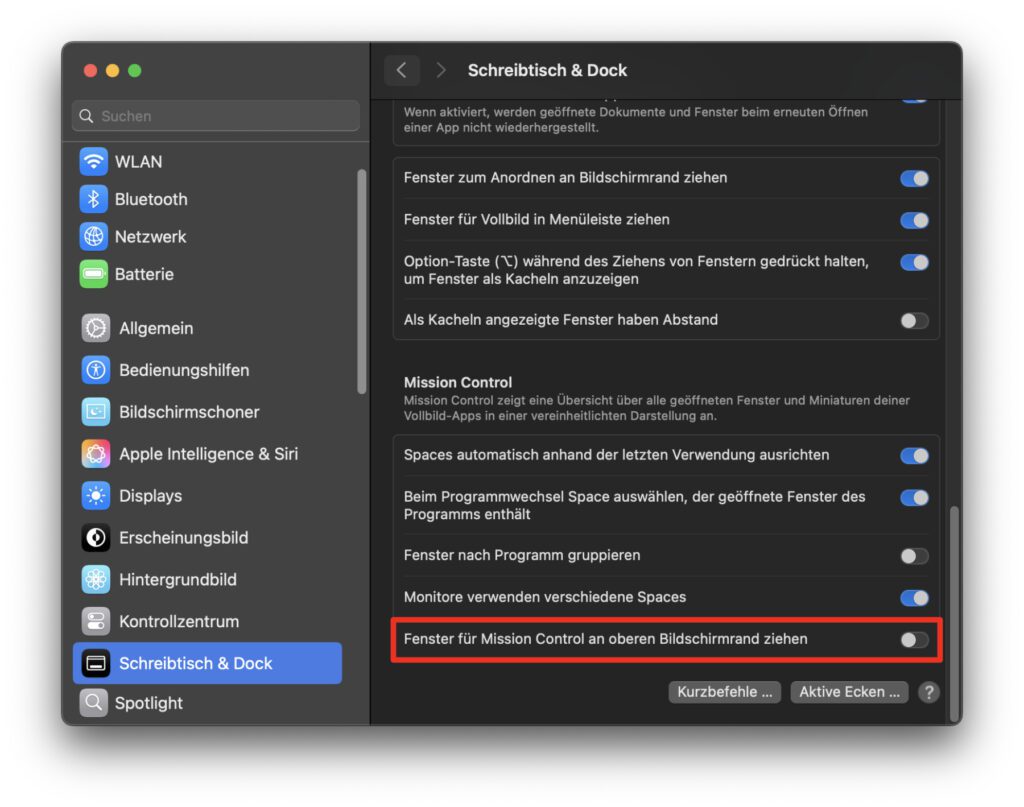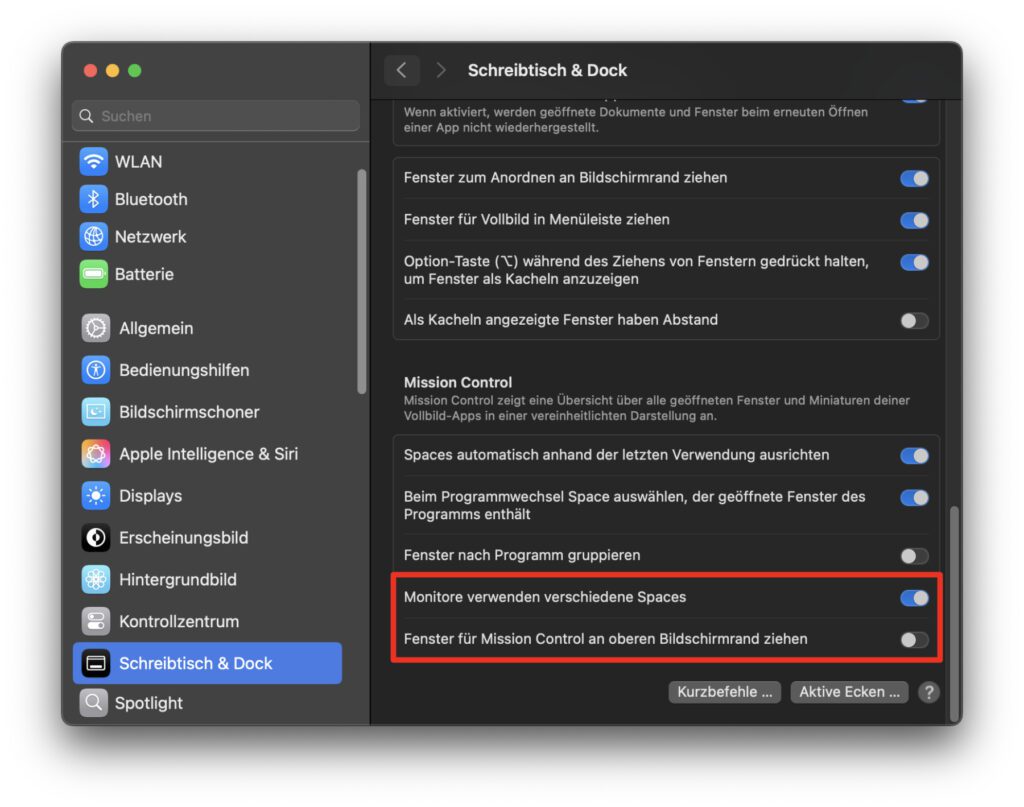Mit macOS 15 Sequoia hat Apple es ermöglicht, Fenster zu maximieren, indem man sie in die Menüleiste zieht. Doch dieses „Window Tiling“ kollidiert gelegentlich mit einer anderen macOS-Funktion, die über der Menüleiste sitzt: die Nutzung mehrerer Schreibtische bzw. Spaces. Wie man Spaces deaktiviert, um beim Ziehen von App-Fenstern an den oberen Displayrand nicht die Schreibtisch-Übersicht aufzurufen, zeige ich in diesem Ratgeber.
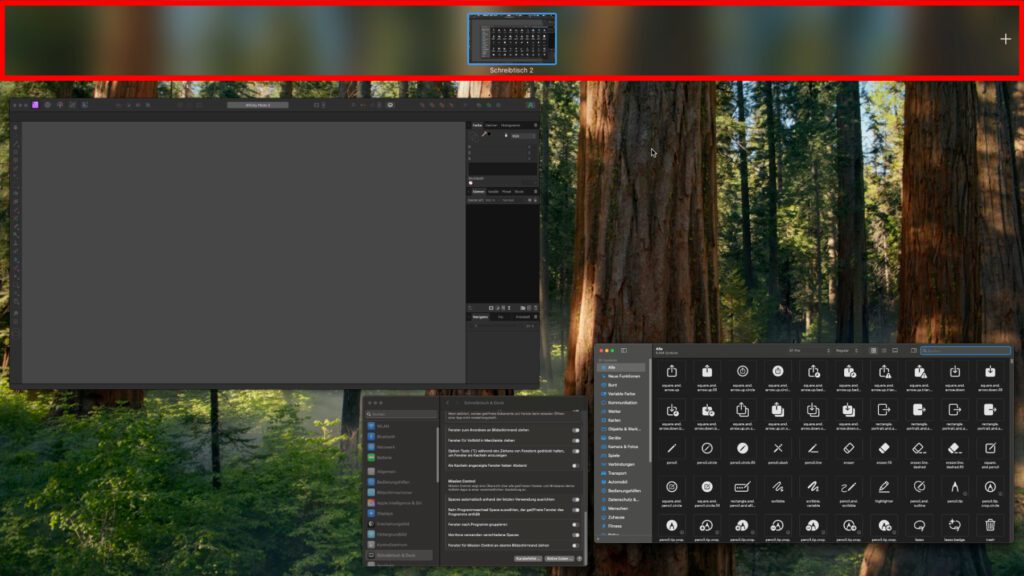
Kapitel in diesem Beitrag:
- 1 Das Problem: App-Fenster am oberen Displayrand ruft Spaces auf
- 2 Die Lösung: Geste deaktivieren über die Schreibtisch-Einstellung
- 3 „Monitore verwenden verschiedene Spaces“ ist Voraussetzung für Window Tiling
- 4 Schreibtische-Übersicht aufrufen per Tastatur, Maus oder Trackpad
- 5 Ähnliche Beiträge
- 6 Apple Intelligence am Mac: So findest du das digitale Handbuch!
- 7 Mac-Trick: Ordner automatisch Bilder in anderes Format konvertieren lassen
- 8 Apple Immersive Video Utility: Videos für die Vision Pro am Mac verwalten
- 9 Sprachmemos App: Automatische Transkripte jetzt auch auf Deutsch
- 10 Safari-Trick: Vorige Seite in zweitem Tab öffnen (und damit beide Seiten behalten)
- 11 Safari: Details zur Verbindungssicherheit nur noch übers Menü
- 12 Ein iPhone-Widget auf dem Mac nutzen: So geht’s!
- 13 Mac-Hilfe: Bluetooth deaktiviert und Maus / Trackpad lässt sich nicht mehr nutzen
Das Problem: App-Fenster am oberen Displayrand ruft Spaces auf
Schon vor macOS 15 Sequoia waren die Anzeige von Mission Control und das versehentliche Verschieben von Apps auf einen anderen (gerade nicht aktiven) Schreibtisch für mich ein Problem. Denn ich habe seit macOS 10.13 High Sierra eine Fenstermanager-App genutzt, die das sogenannte Window Tiling ermöglichte – inklusive des Maximierens von Fenstern beim Ziehen an den oberen Displayrand.
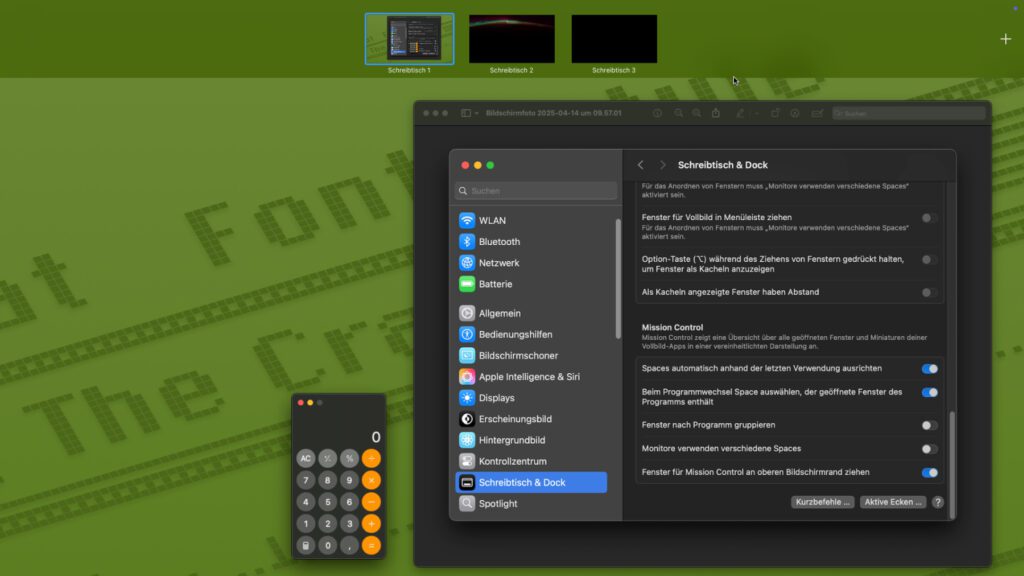
Ab macOS 15 Sequoia steht diese Fensterverwaltung nativ zur Verfügung. Zieht man ein Fenster aber ein bisschen zu schnell nach oben und erreicht nicht nur die Menüleiste, sondern den oberen Rand des Bildschirms, wird die Spaces-Übersicht angezeigt. Ich habe mich jetzt endlich auf die Suche nach einer Lösung des Problems gemacht – und auch eine gefunden. Sie besteht darin, diese Geste für Mission Control zu deaktivieren. Weiter unten gibt es Tipps, wie man Mission Control aber trotzdem aufrufen kann.
Die Lösung: Geste deaktivieren über die Schreibtisch-Einstellung
Da unter macOS keine speziellen Spaces-Einstellungen zur Verfügung stehen, muss man ein bisschen suchen. Beim Abtauchen in die „Schreibtisch & Dock“-Optionen bin ich dann endlich fündig geworden. Und so ist das Vorgehen zum Abschalten der Schreibtische-Übersicht per Mausgeste:
- Die Systemeinstellungen des Mac öffnen
- In der linken Menüspalte Schreibtisch & Dock auswählen
- Rechts nach unten zum Bereich Mission Control scrollen
- Die Option Fenster für Mission Control an oberen Bildschirmrand ziehen deaktivieren
- Falls dies nicht direkt übernommen wird, einmal ab- und wieder anmelden oder den Mac neustarten
„Monitore verwenden verschiedene Spaces“ ist Voraussetzung für Window Tiling
In einigen Foren und Ratgebern zum Thema gibt es den Tipp, dass man die Option Monitore verwenden verschiedene Spaces abschalten soll, damit nach oben gezogene App-Fenster keine Spaces-Übersicht mehr auslösen. Doch das ist eher kontraproduktiv.
Denn es handelt sich hierbei um eine Voraussetzung für das macOS-Fenstermanagement, also das Anordnen von Fenstern durch Ziehen an den Bildschirmrand. Will man dieses Feature weiterhin nutzen, sollte man nur den letzten Schalter in den Mission Control-Einstellungen deaktivieren.
Schreibtische-Übersicht aufrufen per Tastatur, Maus oder Trackpad
Wer die nervige Mausgeste loswerden, aber weiterhin verschiedene Schreibtische / Spaces nutzen will, kann dies tun. Denn auch mit der wie oben deaktivieren Option ist das möglich. Es gibt vier verschiedene Möglichkeiten, um Mission Control und damit die Schreibtisch-Übersicht auf anderen Wegen aufzurufen:
- Auf der Tastatur mit gehaltener control-Taste den Aufwärtspfeil drücken
- Auf der Apple-Tastatur die F3-Taste für Mission Control drücken (alternativ: fn+F3)
- Auf der Apple Magic Mouse mit zwei Fingern doppelt tippen (falls dies nicht funktioniert, ist die Geste in den Maus-Einstellungen deaktiviert)
- Auf dem Trackpad mit drei oder vier Fingern nach oben wischen (beides sollte funktionieren)
Ähnliche Beiträge
Johannes hat nach dem Abitur eine Ausbildung zum Wirtschaftsassistenten in der Fachrichtung Fremdsprachen absolviert. Danach hat er sich aber für das Recherchieren und Schreiben entschieden, woraus seine Selbstständigkeit hervorging. Seit mehreren Jahren arbeitet er nun u. a. für Sir Apfelot. Seine Artikel beinhalten Produktvorstellungen, News, Anleitungen, Videospiele, Konsolen und einiges mehr. Apple Keynotes verfolgt er live per Stream.