Die Tastatur von Apple Mac und MacBook zeigt Sonderzeichen wie die eckige Klammer oder geschwungene / geschweifte Klammern nicht an. Wie ihr unter OS X oder macOS die einzelnen Klammern sowie weitere Sonderzeichen ohne lange Suche eintippt, das habe ich euch hier zusammengefasst. Neben den Tastenkürzeln, neudeutsch: Shortcuts, habe ich auch noch eine Alternative für all jene, die nicht strikt auf Apple-Hardware setzen, parat.
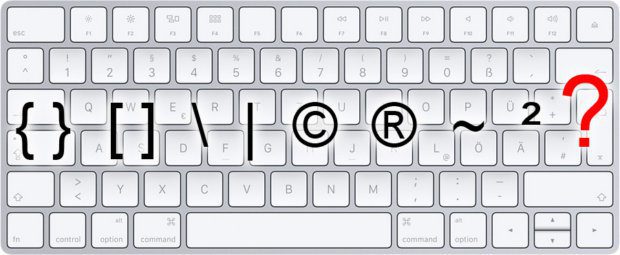
Kapitel in diesem Beitrag:
[Eckige] und {Geschwungene} Klammern auf der Apple Tastatur
Möchte man richtig zitieren und braucht die eckigen Klammern oder mathematische Mengen darstellen und dafür geschwungene bzw. geschweifte Klammern verwenden, dann muss man am Mac oder MacBook auf die Suche gehen. Denn die Apple Tastatur zeigt diese sowie weitere Sonderzeichen nicht auf, sodass man Tastenkürzel verwenden muss, für die man zuvor auch noch eine Anleitung aus dem Internet braucht. Mühsam. Aber dank dieses Artikels hat eure Suche nun ein Ende:
- Eckige Klammer auf [ : Alt + 5
- Eckige Klammer zu ] : Alt + 6
- Geschwungene Klammer auf { : Alt + 8
- Geschwungene Klammer zu } : Alt + 9
Weitere Tastenkombinationen für Sonderzeichen am Mac und PC als Tabelle
Unter OS X oder macOS kann man alle anderen Sonderzeichen, die man auch unter Windows, Ubuntu oder anderen Betriebssystemen verwenden kann, ebenfalls aufrufen, schreiben und lesen. Jedoch gibt die Tastatur von / für Mac, iMac und MacBook darüber wenig Aufschluss. Deshalb gibt‘s hier noch eine Übersicht über die häufigsten Sonderzeichen, die man auf der Tastatur leicht eintippen kann, dafür aber die richtigen Kombinationen wissen muss; alles in einer übersichtlichen Tabelle:
| Zeichen | Name / Verwendung | Shortcut macOS | Shortcut Windows |
| [ | Offene eckige Klammer | Alt + 5 | Alt Gr + 8 |
| ] | Geschlossene eckige Klammer | Alt + 6 | Alt Gr + 9 |
| { | Offene geschwungene Klammer | Alt + 8 | Alt Gr + 7 |
| } | Geschlossene geschwungene Klammer | Alt + 9 | Alt Gr + 0 |
| \ | Backslash bzw. Rückstrich | Alt + Shift + 7 | Alt Gr + ß |
| § | Paragraph | Shift + 3 | Shift + 3 |
| | | Pipe bzw. senkrechter Strich | Alt + 7 | Alt Gr + < |
| „ | Anführungszeichen | Alt + Shift + W | Shift + 2 |
| “ | Ausführungszeichen | Alt + 2 | Shift +2 (am Wort- oder Satzende) |
| – | Gedankenstrich | Alt + – | Strg + – (Auf Num-Block) |
| — | Geviertstrich | ⌥+Shift+- | Alt Gr + – (Auf Num-Block) |
| ± | Plusminus | Alt + + | Alt + 0177 |
| ~ | Tilde | Alt + N (dann Space) | Alt Gr + + |
| © | Copyright | Alt + G | Shift + 8+C+9 also „(C)„ |
| ® | Registered Sign | Alt + R | Alt Gr + R |
| ™ | Trademark | Alt + Shift + D | Shift + 8+T+M+9 also „(TM)„ |
Alternative: Windows Tastatur am Mac verwenden
Ich persönlich nutze die Cherry KC 1000 USB Tastatur; und das nun schon über ein Jahr sowie für mehrere tausend Wörter täglich. Sie war auch schon mit auf Reisen und hat bisher alles abgehalten, was ich ihr zugemutet habe. Die stabile, angenehme und dennoch günstige Plug and Play USB Tastatur bringt neben ihrer Langlebigkeit auch noch alle möglichen Sonderzeichen mit – wie es sich für eine PC Tastatur gehört. Der Nachteil für Apple User: weder ⌘ noch ⌥ werdet ihr auf dem Keyboard vorfinden. Wer sie sich als Sonderzeichen-Backup holen will, bekommt sie dafür auch in Weiß:
Suche nach besonderen Sonderzeichen
Sucht ihr Symbole oder Zeichen, die in der oben aufgezeigten Sönd€rz³ichent@belle nicht aufgeführt wurden? Lasst gern einen Kommentar da und ich schau mal, ob sich eine Quelle erbarmt, das Rätsel zu lösen. Als einen geeigneten Ausgangspunkt für die eigene Recherche empfehle ich euch derweilen die-tastenkombination.de. Dort gibt’s viele Shortcuts für OS X, macOS und Windows ;)
Meine Tipps & Tricks rund um Technik & Apple
Ähnliche Beiträge
Johannes hat nach dem Abitur eine Ausbildung zum Wirtschaftsassistenten in der Fachrichtung Fremdsprachen absolviert. Danach hat er sich aber für das Recherchieren und Schreiben entschieden, woraus seine Selbstständigkeit hervorging. Seit mehreren Jahren arbeitet er nun u. a. für Sir Apfelot. Seine Artikel beinhalten Produktvorstellungen, News, Anleitungen, Videospiele, Konsolen und einiges mehr. Apple Keynotes verfolgt er live per Stream.
Die Seite enthält Affiliate Links / Bilder: Amazon.de





![[Update] Apple-Ankündigung am Wochenende: Was passiert bei Apple TV+?](https://a391e752.delivery.rocketcdn.me/wp-content/uploads/2025/01/see-for-yourself-apple-tv-150x150.jpg)

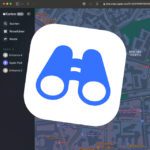


Ich möchte „schnuppern“, um Kenntnisse im Umgang mit Mac zu erlangen.
Hallo Renate! Klar, du kannst gerne ein bisschen schnuppern. :D Wenn du regelmässig über neue Artikel informiert werden möchtest, dann kannst du dich beim Newsletter anmelden oder dir die App im App-Store (iPhone) laden. Und wenn du spezielle Fragen hast, schreibst du mir einfach direkt. Ich versuche bei allem weiterzuhelfen. :D
Bei der Mac-Diktierfunktion sind die Zeilenwechsel und die Absatzenden keine echten Returns! Die sehen zwar so aus, aber man kann sie nicht mit ^p finden oder austauschen.
Wer kann mir verraten, mit welcher Zeichenkombination ich diese seltsamen Returns finden und dann auch mit den Standard-Returns austauschen kann?
Ergänzung:
Diese seltsamen Return Zeichen entstehen nur bei Word.
Hallo,
ich benutze ein Bildbearbeitungsprogramm in dem die eckigen Klammern mit weiteren Tasten zusammen genutzt werden um Pinselgrößen etc zu verändern. Das ist immer mit einem Fingerknoten verbunden. Daher hatte ich mir gedacht die linke Klammer durch F5 zu ersetzten und die rechte mit F6. Ich habe versucht es in der Systemeinstellung Tastatur zu ändern, aber dort werden die F5 und F6 Tasten als Ersatzeingabe nicht akzeptiert.
Gibt es einen Kniff? Ich möchte die eckigen Klammern mit einer einzigen Taste verwenden, da in dem Programm noch einige hinzu kommen.
Grüße Ines
Hallo Ines,
wie du eigene Tastenkombinationen bzw. Kurzbefehle unter macOS anlegen kannst, das zeigt Apple in diesem Support-Dokument auf. Dort steht auch, wie du den Kurzbefehl für einzelne Apps sowie systemweit anwenden kannst. Oben links kannst du deine macOS-Version wählen, um die genau passende Anleitung aufzurufen.
Dass F-Tasten nicht angenommen werden, das liegt wahrscheinlich daran, dass sie auf der Mac-Tastatur eigene Systemfunktionen erfüllen (Lautstärke, Bildschirmhelligkeit, Mediensteuerung, etc.). Vielleicht kannst du eine Kombination mit der fn-Taste verwenden? Ansonsten kann ich mir vorstellen, dass einzelne Tasten nicht einfach so „umbenannt“ werden können und du auf diesem Weg eine Kombination aus mindestens zwei Tasten wählen musst.
Ansonsten wäre vielleicht Karabiner-Elements etwas für dich. Mit der App kann man die Tastatur „remappen“, also einzelne Tasten neu belegen. Details zur App hatten wir mal in diesem Beitrag aufgezeigt.
MfG
Johannes
Hallo,
hab Dank für die schnelle Reaktion!
Ich hatte mir die Tasten ausgesucht, weil sie die einzigen beiden ohne (ersichtliche, keine Beschriftung auf der Taste) Systemfunktion waren.
Werde mich jetzt mal durch das Support Dokument lesen, vielen Dank dafür 👍