Das Apple Betriebssystem macOS für Mac, iMac, MacBook (Pro) und so weiter bietet mit dem Firmware Passwort eine gute Möglichkeit, den Rechner beim Boot komplett gegen fremden Zugriff abzuschotten. Denn beim Bootvorgang ist der Mac angreifbar, und das ganz einfach über den Thunderbolt-Anschluss. Ab macOS 10.12.2 kann und sollte man beispielsweise im Terminal ein Firmware Passwort setzen – der Umweg über Programmierzeilen ist aber gar nicht nötig. Hier zeige ich euch, wie ihr ganz einfach im Recovery Modus des Mac ein macOS Firmware Passwort setzt. Das dauert auch nicht lange ;)
Kapitel in diesem Beitrag:
- 1 Warum jetzt ein Apple Firmware Passwort am Mac setzen?
- 2 Anleitung: macOS Firmware Passwort setzen mit nur wenigen Klicks
- 3 Firmware Passwort aufschreiben und nicht vergessen
- 4 Eure Meinung zum Thema
- 5 Ähnliche Beiträge
- 6 Safari-Trick: Vorige Seite in zweitem Tab öffnen (und damit beide Seiten behalten)
- 7 Apple Mail App: Kategorien verstehen, aktivieren und deaktivieren
- 8 Apple Intelligence und mehr: macOS 15.4, iOS 18.4 und Co. sind da!
- 9 Apple WWDC25 – Ankündigung für 9. bis 13. Juni 2025
- 10 Wichtige Apple-Updates: macOS 15.3.2, iOS 18.3.2 und mehr!
- 11 Von Apple bestätigt: Chatbot-Siri wird verschoben (und damit das HomePad?)
- 12 „This week“ – Erneut kündigt Tim Cook eine Gerätepräsentation an
- 13 Apple Silicon: Welche Chips wird Apple noch entwickeln?
Warum jetzt ein Apple Firmware Passwort am Mac setzen?
Wie beim iPhone oder iPad, so ist es auch beim Mac wichtig, ein Passwort zu setzen. Neben dem einfachen PW für das Benutzerkonto solltet ihr aber am besten noch eines für die Firmware einrichten. Ab der Sierra Version 10.12.2 wird das nicht nur vereinfacht, sondern auch von vielen Experten empfohlen. Neben anderen Updates wurde damit Ende 2016 nämlich auch die Sicherheit des Systems gestärkt. Vor allem gegen das Thunderstrike Bootkit, das von Hackern relativ einfach über ein Thunderbolt Gerät genutzt werden kann, hilft das Firmware Passwort. Das meint auch MacMark.de – allerdings wird dort der Vorgang über Terminal und Codes erklärt. Für uns Otto-Normalos nicht der Weg der Wahl…
Anleitung: macOS Firmware Passwort setzen mit nur wenigen Klicks
Kommen wir nun zu des Pudels Kern(el). Hier eine Schritt für Schritt Anleitung für den Apple Mac bzw. das MacBook, mit der ihr ganz schnell ein Kennwort für das ganze System setzen könnt. Geht ihr so vor, braucht ihr euch keine Gedanken über Programmzeilen und so weiter machen:
- Startet den Mac neu bzw. schaltet ihn ein
- Während der Mac bootet, drückt ihr Cmd + R
- In der nun angezeigten Auswahl der Dienstprogramme von Apple wählt ihr in der Menüzeile „Dienstprogramme“
- Dort sollte der erste Punkt schon „Firmware-Passwortdienstprogramm“ heißen – klickt es!
- Ist der Passwortschutz aus, dann weist euch ein Fenster darauf hin, dass ohne das Kennwort der Computer von einer anderen Festplatte, CD, DVD (respektive anderem Thunderbolt Gerät) ohne Passwort gestartet werden kann – Schockschwerenot!
- Schön, die Meldung nehmt ihr zur Kenntnis und klickt „Firmware-Passwort aktivieren…“
- Euer neues Firmware Passwort für den Mac oder das MacBook gebt ihr nun zwei Mal ein; es sollte aus Buchstaben, Ziffern und Satzzeichen bestehen
- Anschließend klickt ihr auf „Passwort festlegen“
- Zu guter Letzt startet ihr den Rechner neu
- Zack, fertig
Firmware Passwort aufschreiben und nicht vergessen
Wollt ihr sicher ins immer noch recht frische Jahr 2017 starten, dann setzt ihr am Mac ein Firmware Passwort. Doch wie beim iPhone oder iPad auch ergibt sich ein Problem, wenn ihr das Master Password vergesst und vielleicht auch noch mehrfach falsch einzugeben versucht: dann müsst ihr nämlich zu einem Apple Store oder einem zertifizierten Händler. Im Apple Store bzw. beim Händler kann das Passwort zurückgesetzt werden. Bis zum fachmännischen Password Reset könnt ihr den Zugriff auf euren Mac aber leider vergessen. Ihr solltet das Firmware Passwort also nie vergessen oder verlegen.
Eure Meinung zum Thema
Habt ihr 2017 schon sicher gestartet? Habt ihr bei eurem Mac ein Master Password gesetzt oder musstet ihr sogar schon einmal für einen Reset in den Apple Store? Schreibt gern eure Erfahrungen und eure Meinung als Kommentar unter den Artikel ;)
Hier noch mehr zu den Themen Mac, Sicherheit, System und Co: Antivirenprogramme, Geräte- und Netzwerkschutz, Bootfähigen USB Stick erstellen, Fusion Drive selber erstellen
Ähnliche Beiträge
Johannes hat nach dem Abitur eine Ausbildung zum Wirtschaftsassistenten in der Fachrichtung Fremdsprachen absolviert. Danach hat er sich aber für das Recherchieren und Schreiben entschieden, woraus seine Selbstständigkeit hervorging. Seit mehreren Jahren arbeitet er nun u. a. für Sir Apfelot. Seine Artikel beinhalten Produktvorstellungen, News, Anleitungen, Videospiele, Konsolen und einiges mehr. Apple Keynotes verfolgt er live per Stream.

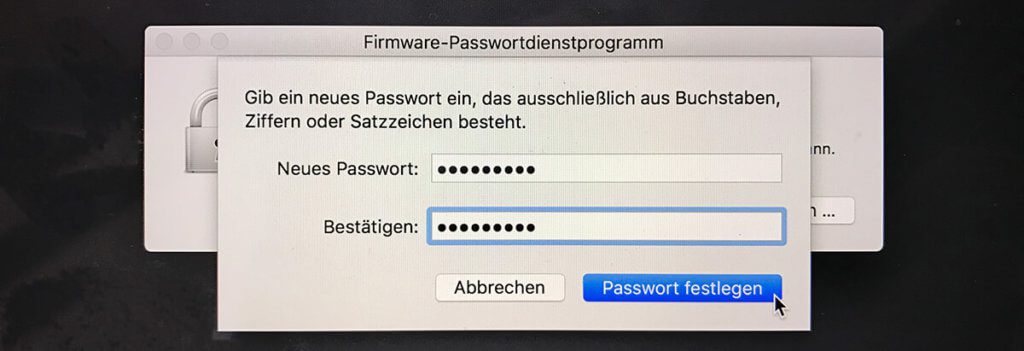
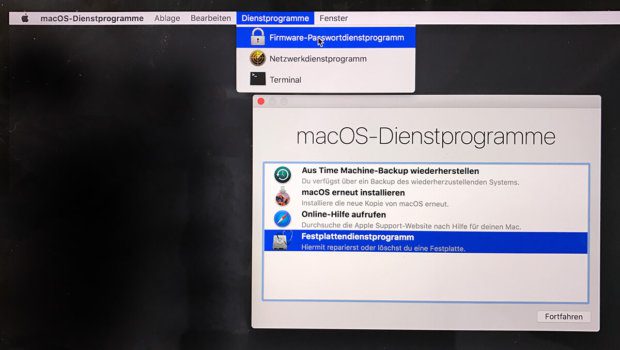
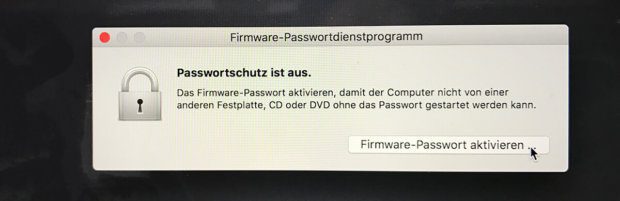

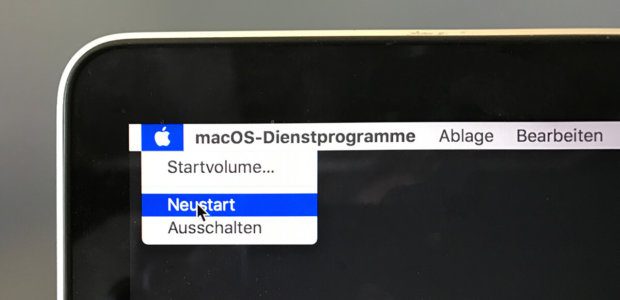


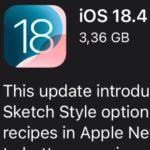




Hallo, wir haben bereits den Fehler gemacht, das Hardware-Passwort zu ändern.
Erstens ist es sinnlos, denn Apple oder ein zertifizierter Händler, also auch Behörden können das Passwort problemlos zurück setzen (lassen).
Einen Zugriff auf das Login, wenn man das richtige Passwort hat, verhindert das Hardware-Passwort auch nicht.
Was Sie hier nicht beschreiben ist aber sehr wichtig, man sollte beachten, dass das Hardware-Passwort mit einer Englisch-Amerikanischen Tastatur eingegeben werden muss!
Sonst nutzt auch ein Notieren des Passwortes nichts! .. und die Wiederherstellung kostet 200, 00 Euro, falls man die notwendigen Papiere zur Hardware hat!
Bei einem Passwort mit vielen Umlauten und Sonderzeichen wird das Entschlüsseln dann sehr knifflig!
Danke für die Hinweise. Ob es ein „Fehler“ ist, ein Firmware-Passwort zu setzen, sei dahin gestellt. Es ist in jedem Fall eine zusätzliche Hürde, die einige Angreifer abhalten kann. Eine Rückfrage zu der Englisch-Amerikanischen-Tastatur: Ich habe dies auch gelesen, allerdings bei den Personen, die das Firmware-Passwort per Terminal gesetzt haben. Wissen Sie sicher, ob dies auch der Fall ist, wenn man das Firmware-Passwortdienstprogramm verwendet?
Interessant ist in jedem Fall auch Ihr Hinweis auf den Preis von 200 EUR. Da weiss man dann schon ungefähr, was auf einen zukommt, wenn man das Passwort versemmelt hat. :D
Hallo Sir Apfelot,
ich habe mir vor einem Jahr einen günstigen IMac 27 Zoll gekauft da bei meinem, den Selben die Grafikkarte defekt wurde. Nun habe ich den schweren Fehler gemacht und die Festplatte zum Teil gelöscht, leider die Platte 0 wo die recover Software drauf war. Eine Wiederherstellung war somit nicht mehr möglich. Jetzt habe ich eine neue, größere Festplatte verbaut und das selbe „Mavericks wieder installiert mit einem USB-Stick. Jetzt kann ich mich nicht mehr mit meiner Apple-ID anmelden. Apple Support hat mich leider im Stich gelassen und nun wende ich mich an Sie.
MfG, Heinrich
Hallo Heinrich! An was hängt es genau? Kennst du deine Zugangsdaten nicht mehr? Manchmal kommt es bei der iCloud Anmeldung auch auf die Endung hinten bei der Mailadresse an, falls du eine @me.com Adresse hast. Also vielleicht auch mal @icloud.com testen. Irgendwie muss es doch gehen…