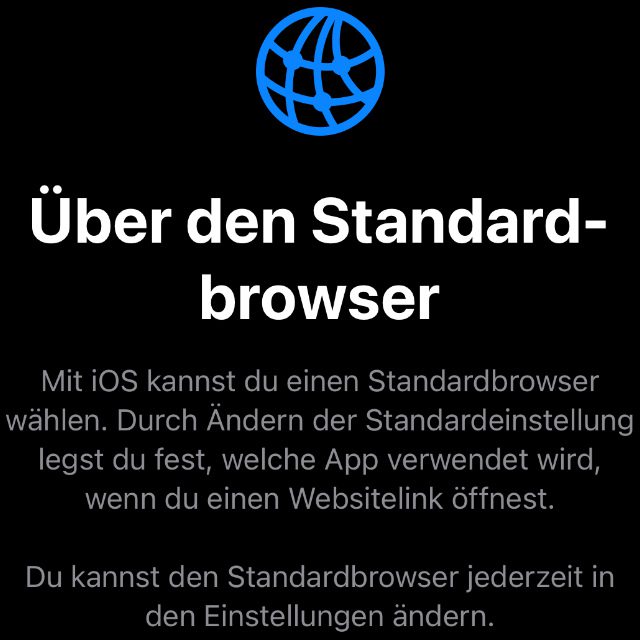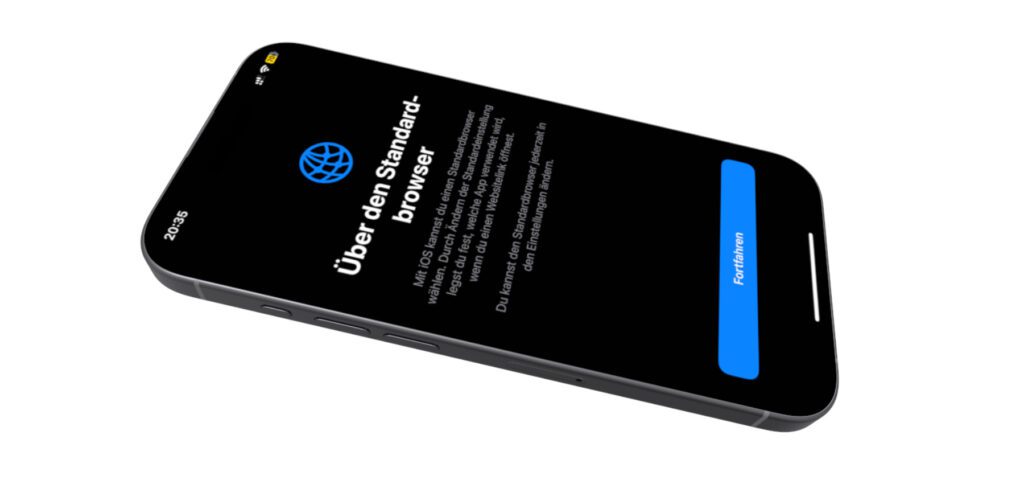Nach dem Update eines Apple iPhones auf das Betriebssystem iOS 17.4 wird man beim ersten Öffnen des Safari-Browsers darauf hingewiesen, dass man auch einen anderen Webbrowser als Standard festlegen kann. Dazu werden nicht nur die installierten Browser aufgelistet (falls überhaupt schon Alternativen geladen wurden), sondern insgesamt ein Dutzend Apps, die man nutzen kann. Neben Safari sind da z. B. Ecosia, DuckDuckGo, Chrome und Opera. Doch wie geht man vor, wenn man eine App auswählen oder einfach weiter Safari nutzen will? Hier erfahrt ihr es!
Kapitel in diesem Beitrag:
- 1 Nach iOS-Update: Safari fragt nach dem gewünschten Standardbrowser
- 2 Warum muss ich Safari aus dem App Store heraus öffnen?
- 3 Wie kann ich den Standard-Webbrowser am iPhone ändern?
- 4 Ähnliche Beiträge
- 5 Was bringt iOS 19 aufs Apple iPhone? (Gerüchteküche)
- 6 iPhone 6s und 2018er Mac mini jetzt auf der „Vintage“-Liste
- 7 PDF Secure: Am iPhone PDFs mit Passwort versehen oder sie davon befreien
- 8 Preshow Theater: App zeigt 4K-Kinotrailer einzeln oder im Mix
- 9 Fenstermanagement und Produktivität: iPadOS 19 soll näher an macOS rücken
- 10 Qi2-Ladegerät mit Lüfter: Perfekt für den Sommer oder kompletter Quatsch?
- 11 5 + 1 App-Empfehlungen im April 2025
- 12 Apple Karten im Web – Jetzt auch auf dem iPhone nutzbar
Nach iOS-Update: Safari fragt nach dem gewünschten Standardbrowser
Mir ist es gestern Abend nach dem Update auf iOS 17.4 passiert, dass ich in Safari eine Webseite aufrufen wollte, nach dem Antippen des App-Symbols aber erstmal den „Über den Standardbrowser“-Bildschirm angezeigt bekam. Wenn euch das auch so geht, dann tippt dort einfach auf den „Fortfahren“-Button. Anschließend könnt ihr einen neuen Standardbrowser wählen, mit dem zukünftig Links geöffnet werden sollen. Wollt ihr bei Safari bleiben, tippt dessen Listenpunkt an. Ihr werdet zum App Store weitergeleitet. Tippt dazu „Fortfahren“ an und anschließend auf Safaris App-Seite auf „Öffnen“.
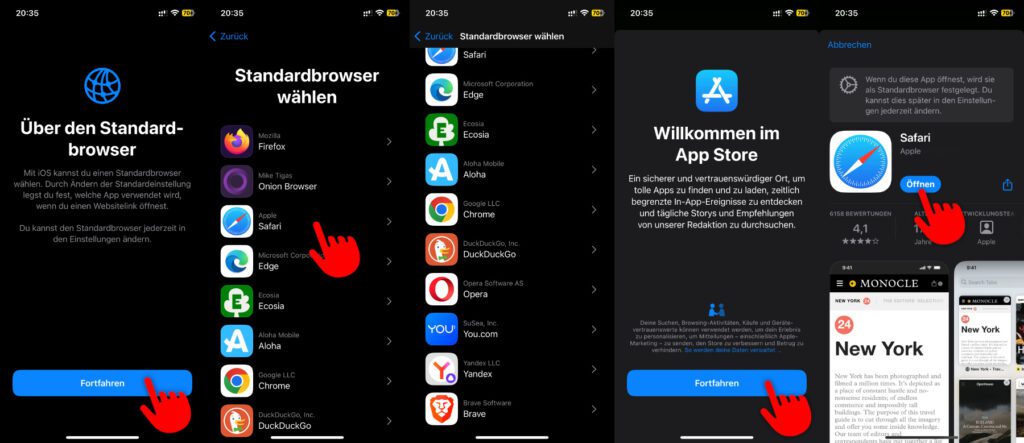
Warum muss ich Safari aus dem App Store heraus öffnen?
Die gute Nachricht: Man muss das beschriebene Vorgehen nur einmal durchmachen. Der Grund liegt dabei im Digital Markets Act (DMA) der EU. Im Rahmen dessen wurde Apple auferlegt, die Nutzer/innen beim ersten Öffnen des vorinstallierten Safari-Webbrowsers darauf aufmerksam zu machen, dass es auch Alternativen gibt. Und diese werden zur potenziellen Installation inklusive ihrer Links zum App Store aufgezeigt. Nun kommt Apple seiner Pflicht erst vollends nach, wenn man sich als User für einen Browser entschieden und diesen installiert hat. Safari ist ja schon installiert, deshalb braucht man ihn nur noch öffnen. Anschließend ist Apples Pflichterfüllung komplett.
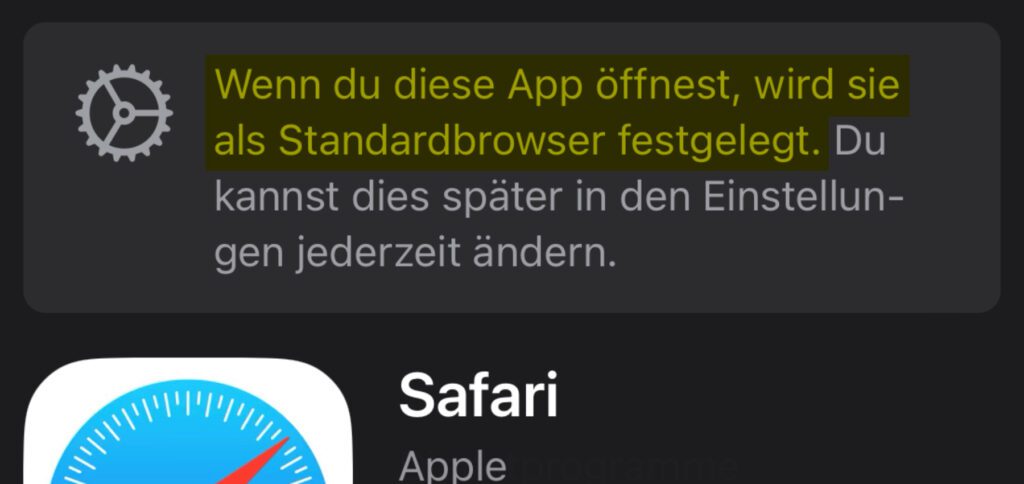
Wie kann ich den Standard-Webbrowser am iPhone ändern?
Wie bereits auf der ausgewählten App-Store-Seite beschrieben, so kann die Auswahl des Standard-Webbrowsers fürs iPhone später noch in den iOS-Einstellungen geändert werden. Das geht, indem man den gewünschten Browser installiert, die Einstellungen des iPhones aufruft, nach unten zur gewünschten App scrollt, sie auswählt und dann in der „Standard-Browser-App“-Option die App auswählt. Das ist unnötig kompliziert und von Apple wahrscheinlich auch so gewollt. Für das bessere Verständnis des Vorgehens findet ihr hier eine Schritt-für-Schritt-Anleitung mit dazu passenden Screenshots: iPhone-Anleitung – Standardbrowser zum Öffnen von Weblinks einstellen.
Ähnliche Beiträge
Johannes hat nach dem Abitur eine Ausbildung zum Wirtschaftsassistenten in der Fachrichtung Fremdsprachen absolviert. Danach hat er sich aber für das Recherchieren und Schreiben entschieden, woraus seine Selbstständigkeit hervorging. Seit mehreren Jahren arbeitet er nun u. a. für Sir Apfelot. Seine Artikel beinhalten Produktvorstellungen, News, Anleitungen, Videospiele, Konsolen und einiges mehr. Apple Keynotes verfolgt er live per Stream.